Những mẹo hay để tận dụng tối đa chiếc Apple Watch mới của bạn (Phần 2)
Dưới đây sẽ là danh sách các mẹo và thủ thuật hữu ích mà bạn sẽ không muốn bỏ lỡ để tận dụng tối đa chiếc Apple Watch mới của mình, cho dù bạn là người mới sử dụng.

8. Xóa ứng dụng khỏi Apple Watch của bạn
Mục Lục Bài Viết
Nếu có nhiều ứng dụng trên Apple Watch mà bạn không cần đến, bạn có thể xóa chúng để giảm bớt dung lượng máy.
1. Mở khóa Apple Watch của bạn và chuyển đến Chế độ xem ứng dụng.
2. Nhấn và giữ trên màn hình Apple Watch.
3. Nhấn vào “Chỉnh sửa ứng dụng.”
4. Cuộn qua danh sách hoặc vuốt qua lưới (tùy thuộc vào lựa chọn chế độ xem của bạn) để định vị các ứng dụng mà bạn muốn xóa.
5. Nhấn vào dấu “x” nhỏ trên ứng dụng để xóa ứng dụng hoặc vuốt để đến giao diện xóa nếu bạn sử dụng chế độ xem Danh sách.
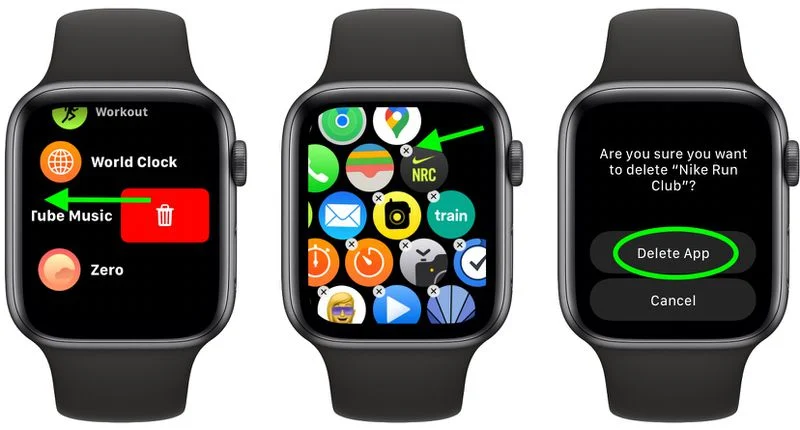
6. Xác nhận rằng bạn muốn xóa ứng dụng.
Lưu ý rằng có những ứng dụng cốt lõi không thể xóa khỏi Apple Watch như Hoạt động, La bàn, App Store, Nhịp tim, Bản đồ, Mail và Tin nhắn, nhưng có một số ứng dụng có thể được loại bỏ để có giao diện rõ ràng hơn.
Bạn có thể xóa Báo thức, ECG, Oxy trong máu, Memoji, Tìm mục, Theo dõi chu kỳ, Ngủ và các ứng dụng tương tự khác. Nếu bạn muốn chúng quay lại sau khi xóa chúng, bạn sẽ cần tải xuống lại chúng từ App Store.
9. Chia sẻ ảnh từ đồng hồ của bạn
Bạn có thể chia sẻ ảnh ngay từ cổ tay của mình mà không cần phải mở iPhone, rất thuận tiện để truyền ảnh nhanh chóng. Nếu bạn bắt gặp một hình ảnh trên đồng hồ mà bạn muốn chia sẻ, bạn có thể gửi hình ảnh đó cho người khác ngay từ cổ tay của mình.
1. Mở ứng dụng Photos trên Apple Watch.
2. Chọn ảnh bạn muốn chia sẻ và nhấn vào ảnh đó.
3. Nhấn vào biểu tượng chia sẻ nhỏ ở dưới cùng bên phải của ảnh.
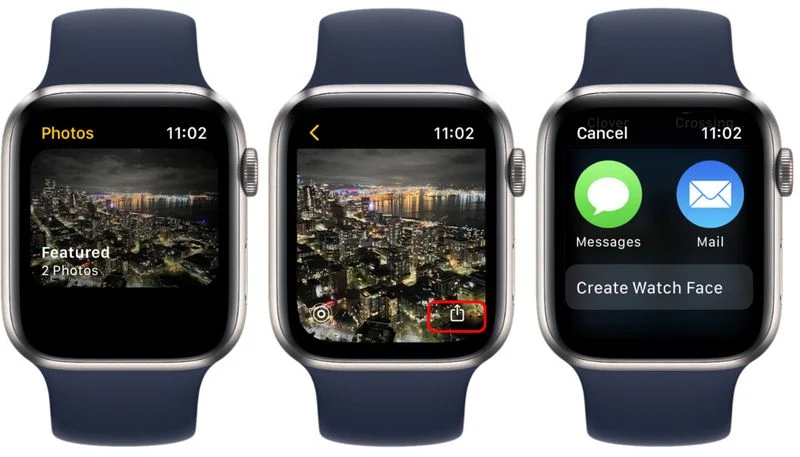
4. Apple sẽ cung cấp các địa chỉ liên hệ gần đây nhất của bạn để gửi hoặc bạn có thể cuộn xuống và gửi cho bất kỳ ai sử dụng Tin nhắn hoặc Mail.
5. Chọn một số liên lạc, sau đó viết tin nhắn nếu bạn muốn thêm một số.
Mẹo: Ứng dụng Photos trên Apple Watch có thể hiển thị một album từ ảnh iPhone của bạn. Để thay đổi nó, hãy mở ứng dụng Đồng hồ trên iPhone, cuộn xuống và chọn Ảnh rồi nhấn vào “Album đồng bộ hóa” để chọn album sẽ đồng bộ hóa với Apple Watch của bạn.
Bạn có thể đồng bộ hóa tối đa 500 ảnh nhưng lưu ý rằng số lượng ảnh bạn chọn ảnh hưởng đến dung lượng lưu trữ trên Apple Watch. Trong ứng dụng Đồng hồ bên dưới Photos, bạn cũng có thể chọn đồng bộ hóa kỷ niệm và đồng bộ hóa ảnh nổi bật. Khi các tùy chọn này được bật, những kỷ niệm và hình ảnh nổi bật của bạn sẽ hiển thị trong ứng dụng Photos và lựa chọn sẽ thay đổi hàng ngày.
10. Làm cho văn bản Apple Watch lớn hơn
Văn bản Apple Watch có thể rất nhỏ, đặc biệt là trên các mẫu Apple Watch nhỏ hơn như 40 và 41mm. Bạn có thể làm cho nó lớn hơn bằng cách làm theo các bước sau:
1. Mở ứng dụng Cài đặt trên Apple Watch.
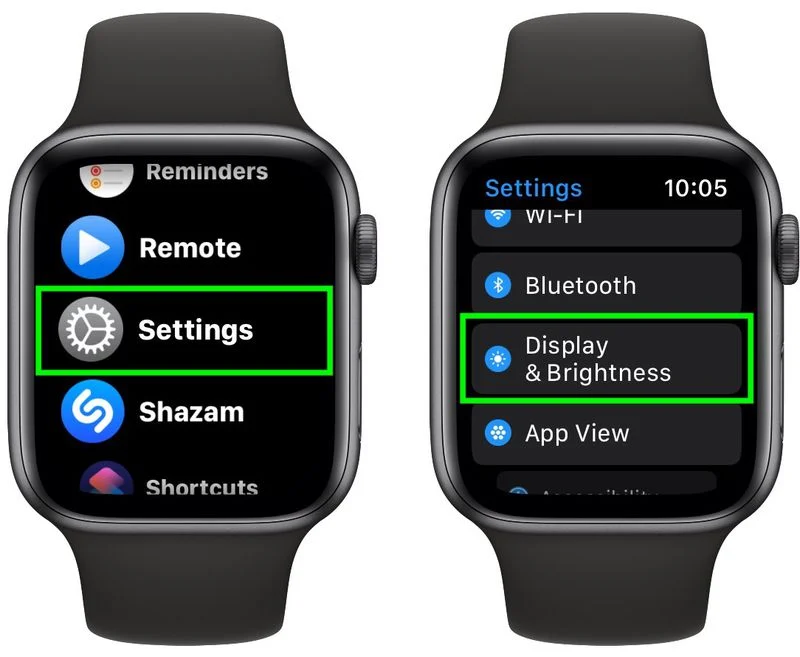
2. Cuộn xuống “Màn hình & Độ sáng” và nhấn vào đó.
3. Chạm vào “Kích thước văn bản.“
4. Nhấn vào “Aa” ở bên phải màn hình để phóng to văn bản và nhấn vào biểu tượng “Aa” ở bên trái để thu nhỏ lại.
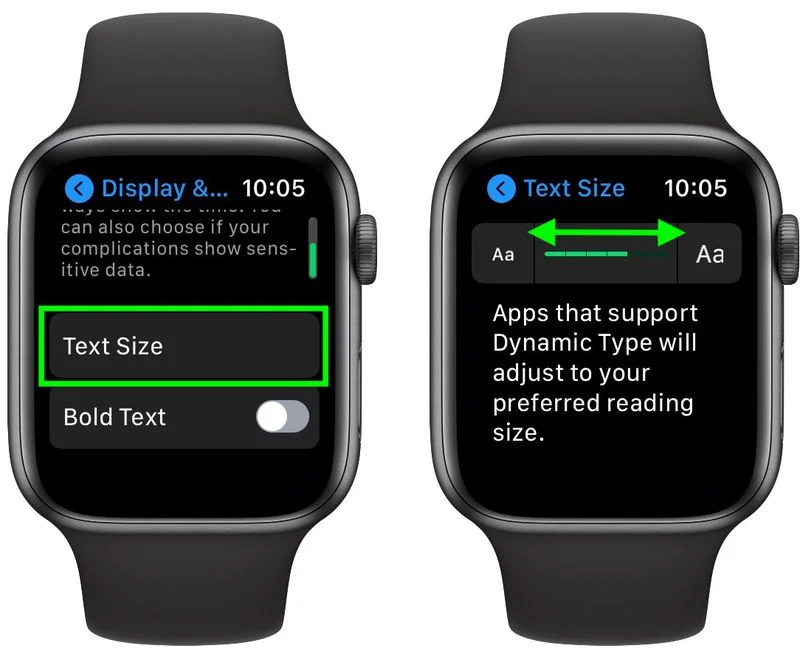
Khi bạn điều chỉnh kích thước văn bản, bất kỳ ứng dụng nào hỗ trợ mẫu chữ này sẽ hiển thị kích thước văn bản ưa thích của bạn. Nếu bạn muốn làm cho văn bản hiển thị rõ hơn, hãy bật tùy chọn “Bold Text” bên dưới kích thước văn bản.
11. Tăng thời lượng pin trên Apple Watch Ultra
Đối với những người có Apple Watch Ultra cao cấp của Apple, bạn có thể có thời lượng pin lên tới 60 giờ, rất phù hợp để sử dụng trong nhiều ngày mà không cần sạc.

Chức năng này được bật thông qua sự kết hợp giữa Chế độ năng lượng thấp và cài đặt tiết kiệm pin bổ sung cho Bài tập. Thời lượng pin 60 giờ chỉ dành riêng cho Apple Watch Ultra nhờ có pin lớn hơn và các mẫu khác được giới hạn ở mức tối đa 36 giờ với Chế độ năng lượng thấp.
Để kéo dài thời lượng pin, các mẫu Apple Watch Ultra cần bật cài đặt tập luyện để có số lần đọc nhịp tim và GPS ít hơn.
1. Khởi chạy ứng dụng Cài đặt trên Apple Watch Ultra của bạn.
2. Cuộn xuống dưới cùng và nhấn vào Bài tập.
3. Bật công tắc bên cạnh Chế độ năng lượng thấp.
4. Bên dưới “Trong chế độ năng lượng thấp“, hãy bật công tắc bên cạnh Ít chỉ số GPS và nhịp tim hơn.
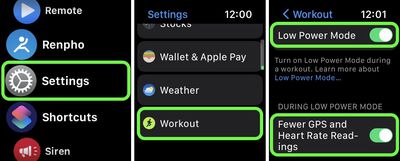
(Lưu ý rằng các cài đặt này cũng khả dụng trên Apple Watch Series 8 và Apple Watch SE thế hệ thứ hai, nhưng Apple chưa tuyên bố rằng họ sẽ kéo dài thời lượng pin trên các mẫu này ngoài 36 giờ do Chế độ năng lượng thấp trên toàn hệ thống cung cấp)
Khi bật Chế độ năng lượng thấp và bật các tùy chọn Chế độ năng lượng thấp này để tập luyện, Apple Watch Ultra có thể duy trì thời lượng pin cho các bài tập đi bộ, chạy và đi bộ đường dài bằng cách giảm tần suất nhịp tim và số lần đọc GPS cũng như tắt cảnh báo, tách và phân đoạn.
12. Sử dụng Chế độ ban đêm trên Apple Watch Ultra
Apple Watch Ultra đi kèm với mặt đồng hồ Wayfinder độc quyền có Chế độ ban đêm được tích hợp sẵn. Chế độ ban đêm sẽ chuyển màn hình sang màu đỏ, giúp dễ nhìn hơn khi ánh sáng yếu. Ánh sáng đỏ cũng duy trì tầm nhìn ban đêm, vì vậy bạn sẽ không bị mù tạm thời khi đi bộ đường dài nếu nhìn đồng hồ trong bóng tối.

Đây là cách bật Night Mode:
1. Nếu nó chưa hoạt động, hãy vuốt sang mặt đồng hồ Wayfinder mới, được sản xuất đặc biệt cho Apple Watch Ultra.
2. Xoay Digital Crown để sử dụng Night Mode.
3. Để tắt nó, hãy xoay Digital Crown theo hướng ngược lại.
Lưu ý rằng Chế độ ban đêm chỉ hoạt động khi mặt đồng hồ Wayfinder đang được sử dụng – đây là tính năng độc quyền của Wayfinder và không thể bật khi bất kỳ mặt đồng hồ nào khác được hiển thị.
13. Tùy chỉnh nút Action trên Apple Watch Ultra
Apple Watch Ultra được trang bị nút Action, đây là nút không có trên bất kỳ mẫu Apple Watch nào khác và nút này có thể được đặt để thực hiện bất kỳ điều gì bạn cần. Nó có thể bắt đầu tập luyện, khởi chạy đồng hồ bấm giờ, đặt điểm tham chiếu trong ứng dụng La bàn, kích hoạt tính năng Backtrack của ứng dụng La bàn, bắt đầu lặn, kích hoạt Đèn pin hoặc kích hoạt bất kỳ Phím tắt nào.

Thậm chí còn có các chức năng chuyên sâu hơn tùy thuộc vào những gì được chỉ định. Ví dụ: nếu bạn đã đặt nút Action để bắt đầu một Bài tập, thì bạn có thể chọn một bài tập cụ thể. Và ở giữa bài tập tương thích, nó có thể thực hiện chức năng phụ như đánh dấu các đoạn trong bài tập của bạn.
Nếu bạn muốn thay đổi chức năng của nút Action sau khi thiết lập, đây là cách thực hiện:
1. Trên Apple Watch Ultra, khởi chạy ứng dụng Cài đặt.
2. Cuộn xuống và nhấn vào nút Action.
3. Nhấn vào menu bên dưới “Action” và chọn một trong các tùy chọn sau: Tập luyện, Đồng hồ bấm giờ, Điểm tham chiếu, Backtrack, Lặn, Đèn pin và Lối tắt.
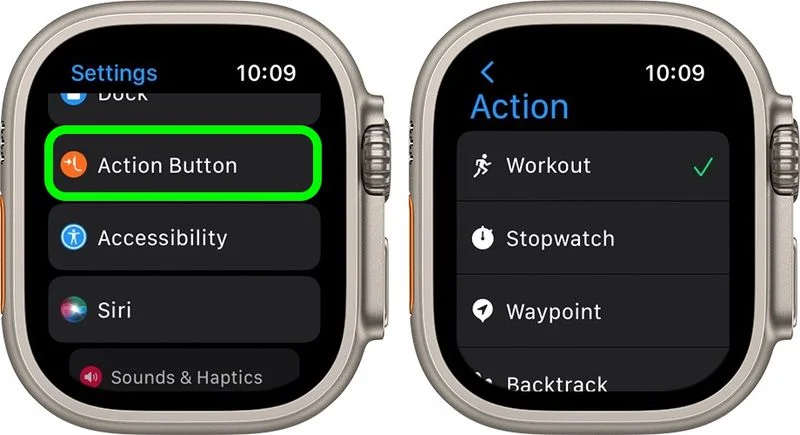
4. Nhấn vào mũi tên ở góc bên trái để quay lại cài đặt nút Action.
5. Nhấn vào menu bên dưới “Ứng dụng” nếu nó xuất hiện, sau đó chọn một ứng dụng để thực hiện tác vụ. Một số tác vụ, chẳng hạn như Đèn pin, không hiển thị tùy chọn Ứng dụng.
6. Nhấn vào mũi tên để quay lại.
7. Nhấn vào menu bên dưới “First Press” nếu nó xuất hiện, sau đó chọn một hành động. Một số tính năng cho phép các hành động khác nhau xảy ra trong lần nhấn nút đầu tiên và lần thứ thứ hai.
Các mẹo sẽ xuất hiện trên màn hình bên dưới “Cử chỉ” giải thích cách hoạt động của nút Action với các cài đặt mà bạn đã chỉ định cho nó.
Bạn cũng có thể định cấu hình nút Action của mình trên ứng dụng Apple Watch trên iPhone.
1. Khởi chạy ứng dụng Đồng hồ trên iPhone của bạn.
2. Nhấn vào tab Đồng hồ của tôi nếu nó chưa được chọn.
3. Nhấn vào Nút Action.
4. Trong phần “Hành động“, hãy nhấn vào hành động hiện được chọn để thay đổi.
5. Chọn một trong các tùy chọn sau: Tập luyện, Đồng hồ bấm giờ, Điểm tham chiếu, Bachtrack, Lặn, Đèn pin và Lối tắt.
6. Nhấn vào nút Action để quay lại menu trước đó.
7. Nhấn vào menu bên dưới “Ứng dụng” nếu nó xuất hiện, sau đó chọn một ứng dụng để thực hiện tác vụ. Một số tác vụ, chẳng hạn như Đèn pin, không hiển thị tùy chọn Ứng dụng.
8. Nhấn vào mũi tên để quay lại.
9. Nhấn vào menu bên dưới “First Press” nếu nó xuất hiện, sau đó chọn một hành động. Một số tính năng cho phép các hành động khác nhau xảy ra trong lần nhấn nút đầu tiên và lần thứ hai.
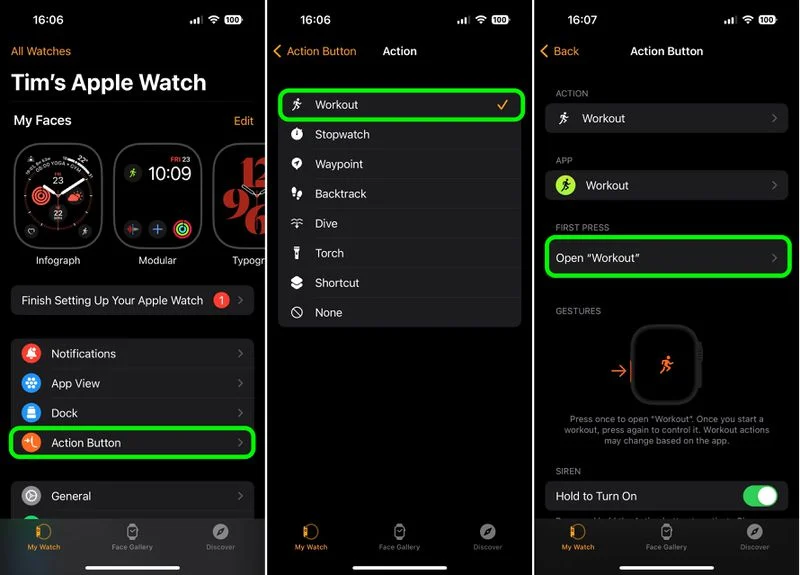
Trên đây mình đã tổng hợp một số cách để bạn có thể sử dụng chiếc Apple Watch chuyên nghiệp hơn. Nếu thấy bài viết này hay đừng quên chia sẻ cho bạn bè, người thân biết nhé.
Xem thêm: Những mẹo hay để tận dụng tối đa chiếc Apple Watch mới của bạn (Phần 1)
Nguồn: macrumors.com