13 mẹo hay để sử dụng iPad chuyên nghiệp hơn (Phần 2)
Nếu như bạn vừa mua iPad mới thì không nên bỏ qua bài viết này vì đây sẽ là phần 2 của top 13 mẹo hay để sử dụng iPad chuyên nghiệp hơn.
8. Tăng cường Safari bằng tiện ích mở rộng
Mục Lục Bài Viết
Safari trên iPad hỗ trợ tất cả các tiện ích mở rộng giống như bạn có thể có trên máy Mac, vì vậy, bạn có thể tải xuống các tiện ích mở rộng để chuyển tất cả các trang web sang chế độ tối, sử dụng trình quản lý mật khẩu, tránh các trang AMP, v.v.
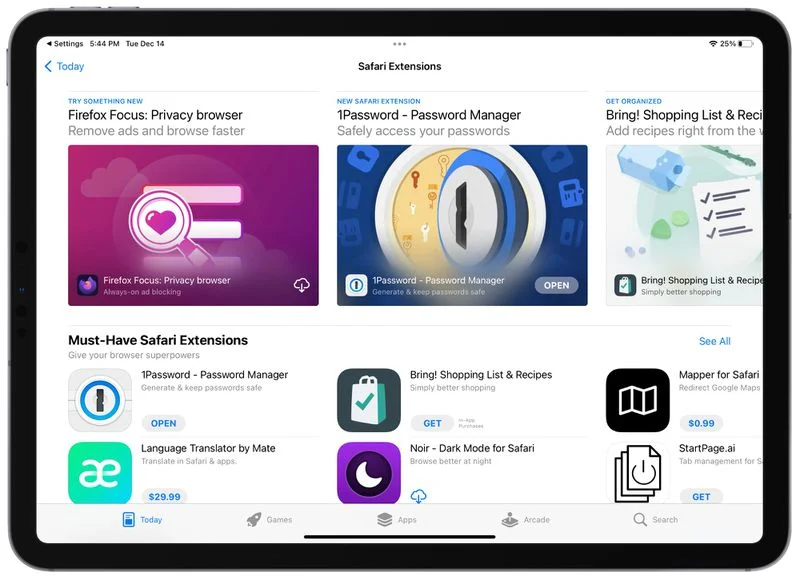
Tải Tiện ích mở rộng Safari đơn giản như mở ứng dụng Cài đặt, cuộn xuống Safari, nhấn vào Tiện ích mở rộng, sau đó chọn Tiện ích mở rộng khác để đến phần Tiện ích mở rộng trong App Store.
9. Đa nhiệm với Stage Manager
iPadOS 16 giới thiệu giao diện đa nhiệm mới có tên là Stage Manager, giao diện này giống giao diện đa nhiệm của Mac hơn. Một số người thích Stage Manager và một số người thấy nó quá lỗi để hoạt động, nhưng bạn có thể dùng thử để xem nó hoạt động như thế nào đối với bạn.
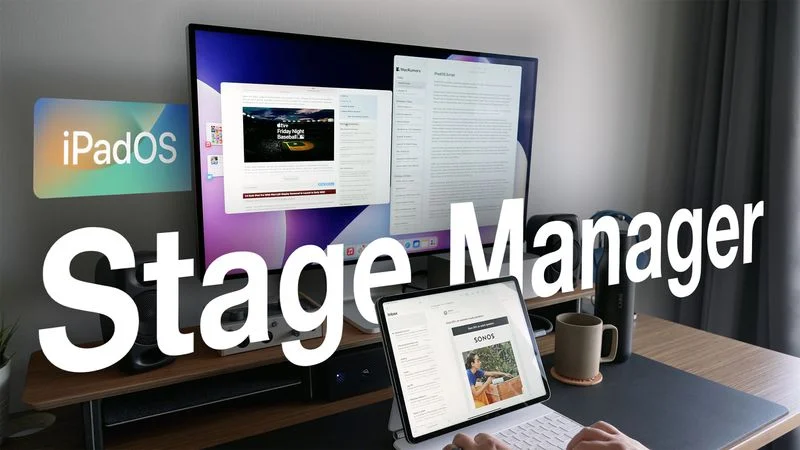
Stage Manager chuyên sâu về hệ thống và có thể được sử dụng với một số kiểu máy iPad nhất định, nó hỗ trợ sử dụng tối đa bốn ứng dụng cùng một lúc trên chính iPad.
– iPad Pro 12,9 inch (thế hệ thứ 3 trở lên)
- iPad Pro 11 inch (thế hệ 1 trở lên)
- iPad Air (thế hệ thứ 5)
Dưới đây là cách bật và tắt Stage Manager trên iPad tương thích:
1. Vuốt xuống từ góc bên phải màn hình để mở Trung tâm điều khiển.
2. Chạm vào nút Stage Manager trông giống như một hình chữ nhật với ba hình vuông ở bên trái của nó. Bạn có thể nhấn vào nó để bật hoặc tắt Stage Manager.
Ngoài ra, hãy mở ứng dụng Cài đặt, chọn Màn hình chính và Đa nhiệm, sau đó chọn Stage Manager để bật hoặc tắt.
Stage Manager cũng có thể được sử dụng với màn hình ngoài trên một số kiểu máy iPad nhất định và trên những kiểu máy này, bạn có thể sử dụng tối đa tám ứng dụng cùng một lúc bằng cách kéo bốn ứng dụng sang màn hình ngoài. Cần có iPadOS 16.2 cho tính năng này, cũng như iPad với chip silicon của Apple.
- iPad Pro 12,9 inch (thế hệ thứ 5 trở lên)
- iPad Pro 11 inch (thế hệ thứ 3 trở lên)
- iPad Air (thế hệ thứ 5)
10. Tìm mọi thứ với Spotlight
Nếu bạn chưa sử dụng Spotlight trên iPad của mình, thì đó là cách tốt nhất để tìm mọi thứ. Để truy cập, chỉ cần đi tới Màn hình chính và vuốt xuống.
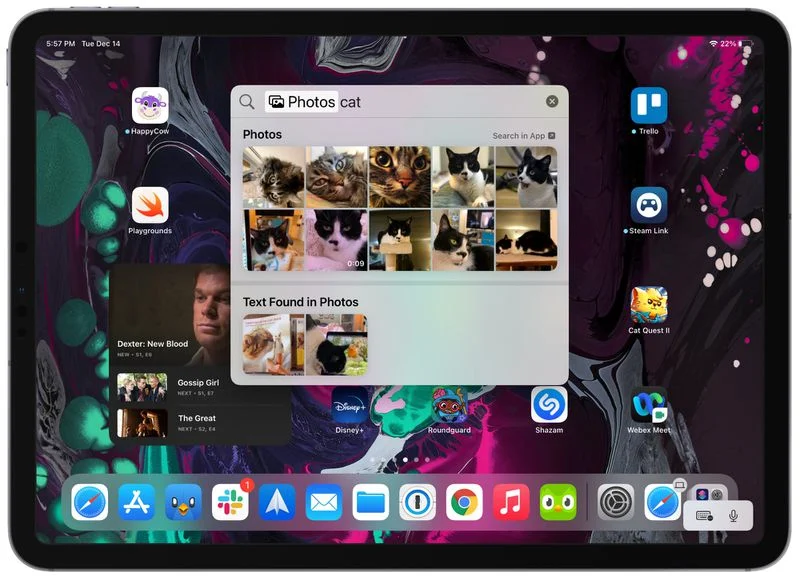
Ngoài Đề xuất của Siri, sẽ có một thanh tìm kiếm cung cấp các ứng dụng mà bạn có thể muốn truy cập dựa trên lịch sử sử dụng của mình. Chạm vào nó và bạn có thể tìm kiếm mọi thứ. Chỉ một số thứ bạn có thể sử dụng Spotlight cho:
– Tìm và khởi chạy các ứng dụng bạn đã cài đặt
– Tìm ứng dụng mới trong App Store
– Sắp xếp lại các ứng dụng (tìm kiếm một ứng dụng rồi kéo nó ra khỏi Spotlight vào Màn hình chính)
– Cài đặt ứng dụng (sau khi tìm kiếm, hãy nhấn vào “Nhận”)
– Xóa ứng dụng (nhấn và chọn xóa)
– Tìm kiếm ảnh (tìm kiếm theo ngày, người hoặc đối tượng trong ảnh)
– Sự thật về diễn viên, nữ diễn viên và những người nổi tiếng khác
– Thông tin về danh bạ
– Hình ảnh trên web (tìm kiếm hình ảnh [chủ đề])
– Chuyển đổi phép đo
– Chuyển đổi tiền tệ
– Tính toán đơn giản
– Tìm nội dung trong Ghi chú, Tin nhắn và các ứng dụng khác
Mẹo: Nếu vuốt xuống từ Màn hình khóa trên iPad, bạn có thể truy cập giao diện Tìm kiếm Spotlight mà không cần phải mở khóa thiết bị của mình.
11. Sử dụng ứng dụng Freeform
Sau khi nâng cấp lên bản cập nhật iPadOS 16.2 mới nhất, bạn có thể truy cập Freeform, một ứng dụng kiểu bảng trắng canvas nơi bạn có thể tạo mọi thứ. Freeform được cài đặt tự động với iPadOS 16.2 và bạn không cần làm gì khác ngoài việc mở nó lên và thử nghiệm.
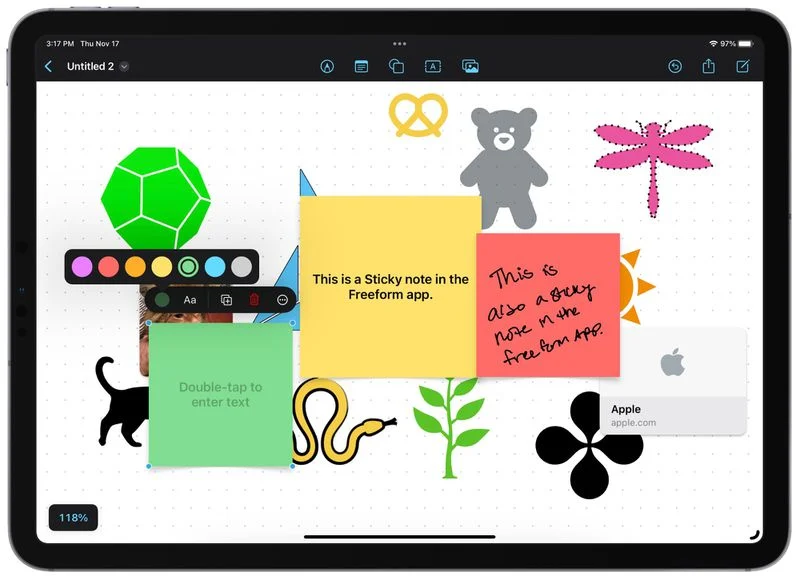
Ứng dụng có nhiều công cụ vẽ khác nhau tương tự như những công cụ có sẵn trong giao diện chỉnh sửa ảnh, cùng với các tùy chọn để thêm hàng trăm hình dạng, hình dán, ảnh, bản quét, tài liệu, v.v. Bạn có thể có nhiều bảng và thậm chí cộng tác trong các dự án với những người khác, đồng thời tất cả các chỉnh sửa và thay đổi đều được hiển thị trong thời gian thực.
12. Thử hát Karaoke với Apple Music
Bản cập nhật iPadOS 16.2 cũng đã thêm Apple Music Sing, một tính năng biến iPad của bạn thành một máy hát karaoke nhỏ nếu bạn là người đăng ký Apple Music. Sử dụng tính năng lời bài hát tích hợp sẵn, tùy chọn Apple Music Sing cho phép bạn hát theo một bài hát với giọng nói của bạn thay thế giọng hát của bài hát.
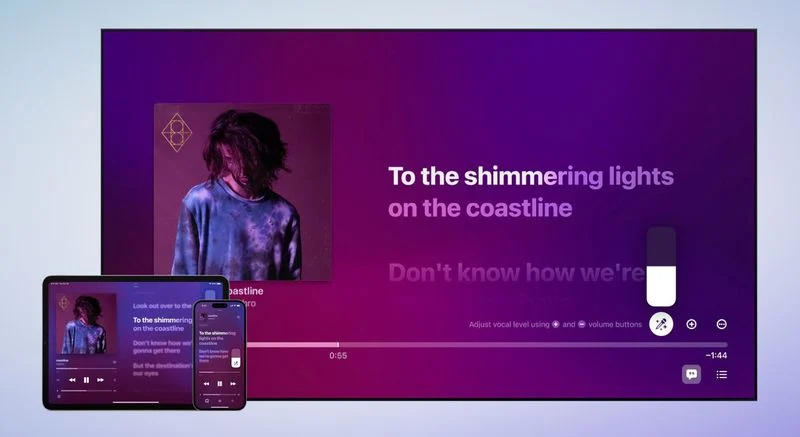
Âm lượng giọng hát có thể được điều chỉnh và có các cài đặt cho song ca, cộng với rất nhiều tùy chọn danh sách phát làm nổi bật các bài hát hay nhất trong ứng dụng Apple Music.
Apple Music Sing khả dụng trên các iPad này:
– iPad Pro 12,9 inch (Thế hệ thứ năm trở lên)
- iPad Pro 11 inch (Thế hệ thứ ba trở lên)
- iPad Air (Thế hệ thứ tư trở lên)
- iPad (Thế hệ thứ chín trở lên)
- iPad mini (Thế hệ thứ sáu)
Đây là cách sử dụng Apple Music Sing:
1. Mở ứng dụng Âm nhạc trên iPad của bạn và bắt đầu phát một bản nhạc.
2. Khi các điều khiển phát lại toàn màn hình đang mở, hãy nhấn vào nút Lời bài hát (bong bóng lời thoại có dấu ngoặc kép) ở góc dưới cùng bên trái (nếu có sẵn cho bài hát).
3. Nhấn vào nút Hát (micrô và dấu sao) ở bên phải, ngay phía trên thanh tiến trình của bản nhạc. Nếu bạn không nhìn thấy nó, thì tính năng Hát không khả dụng cho bài hát này.
4. Khi đang phát bản nhạc, nhấn và giữ nút Hát, sau đó kéo thanh trượt lên hoặc xuống để điều chỉnh âm lượng của giọng hát.
13. Kiểm tra thời tiết
Có một ứng dụng Thời tiết chuyên dụng trên iPad kể từ iPadOS 16, vì vậy bạn có thể nhận tất cả thông tin thời tiết mà bạn thường thấy trên iPhone trên iPad của mình.
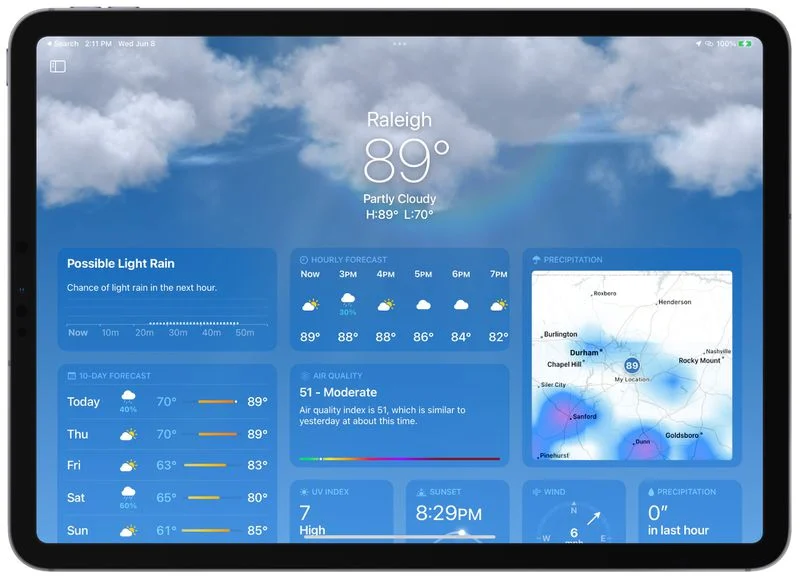
Chỉ cần mở ứng dụng Thời tiết để xem thời tiết ở vị trí của bạn hoặc vị trí bạn chọn, với dự báo trong 10 ngày, biểu đồ lượng mưa và các mô-đun khác hiển thị cho bạn thông tin chuyên sâu về các chỉ số như độ ẩm, chất lượng không khí, tốc độ gió, thời gian hoàng hôn/bình minh, áp suất, tầm nhìn, v.v.
Trên đây mình đã giới thiệu một số cách trong tổng số 13 mẹo hay để sử dụng iPad chuyên nghiệp hơn. Hãy cùng đón chờ phần còn lại của những mẹo hay trên iPad này nhé.
Xem thêm: 13 mẹo hay để sử dụng iPad chuyên nghiệp hơn (Phần 1)
Nguồn: macrumors.com