Cách đổi tên AirDrop trên iPhone, iPad và Mac đơn giản nhất
Tìm hiểu cách thay đổi tên AirDrop để cá nhân hóa chúng và giúp bạn dễ dàng phân biệt giữa các thiết bị Apple của mình.
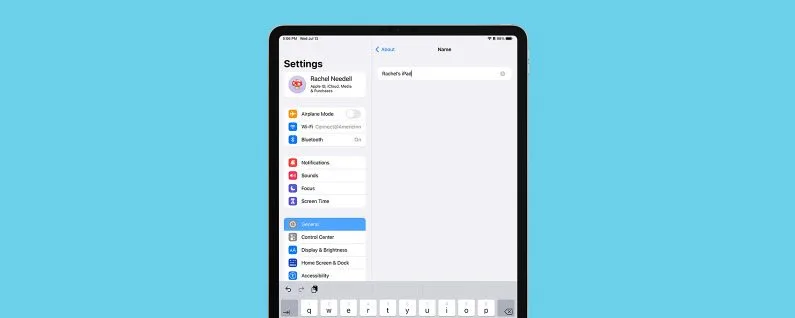
Quá trình thay đổi tên AirDrop của bạn chỉ mất vài giây nhưng sẽ hơi khác nhau giữa các thiết bị Apple của bạn. Quá trình này sẽ giúp bạn dễ dàng phân biệt giữa các thiết bị bằng cách tạo tên được cá nhân hóa. Dưới đây mình sẽ hướng dẫn các bạn cách thực hiện.
Cách đổi tên AirDrop trên iPhone, iPad và Mac đơn giản nhất
Mục Lục Bài Viết
Cách thay đổi tên AirDrop của bạn trên iPhone
Nếu bạn đã cố gắng thay đổi tên AirDrop của mình bằng cách thay đổi tên thiết bị trong Cài đặt, bạn có thể nhận thấy rằng tên iPhone AirDrop của mình vẫn không thay đổi. Thay đổi tên thiết bị của bạn hoạt động cho máy Mac và iPad nhưng tên iPhone AirDrop của bạn được liên kết với danh bạ của bạn.
Vì vậy, để thực hiện điều này trên iPhone, bạn thực sự cần phải thay đổi tên được liệt kê trong thẻ liên hệ của mình. Đây là cách để thực hiện:
1. Mở ứng dụng Điện thoại và nhấn Danh bạ.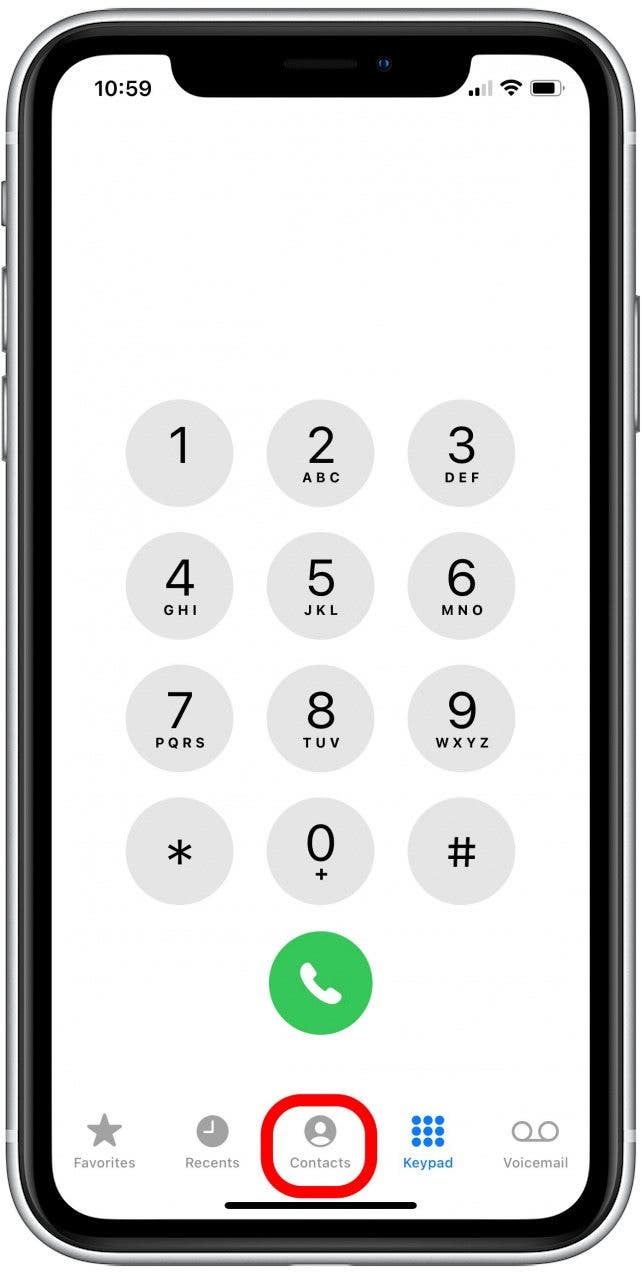
2. Nhấn vào thẻ liên hệ của bạn ở trên cùng.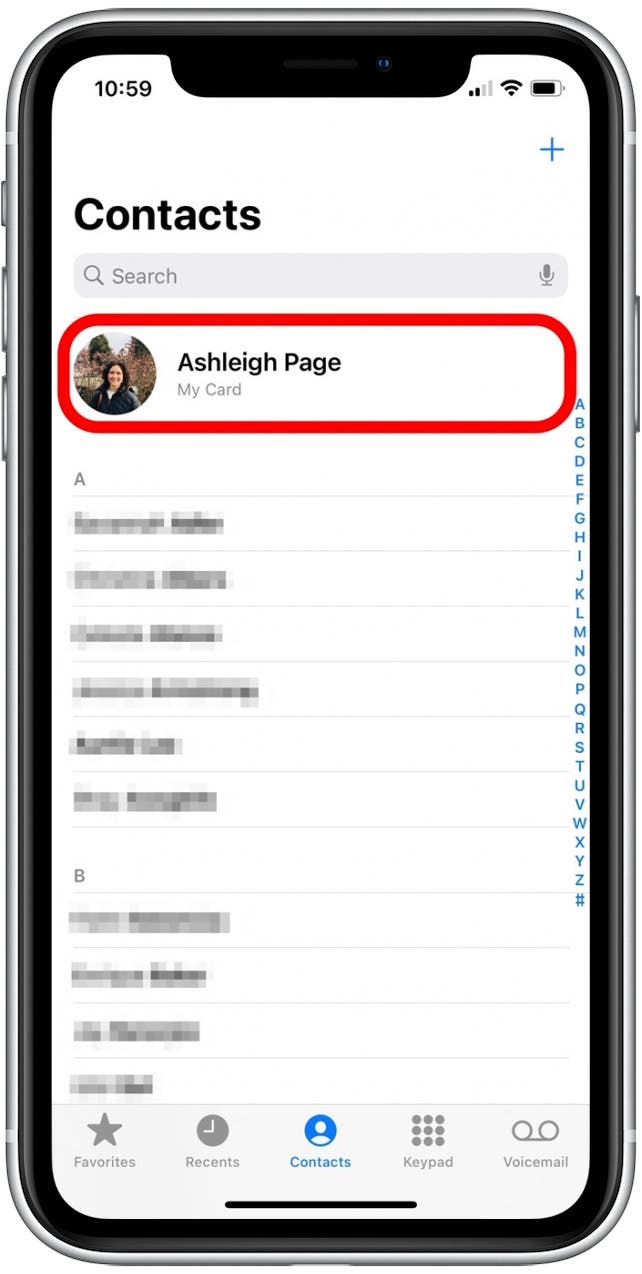
3. Nhấn vào Chỉnh sửa. 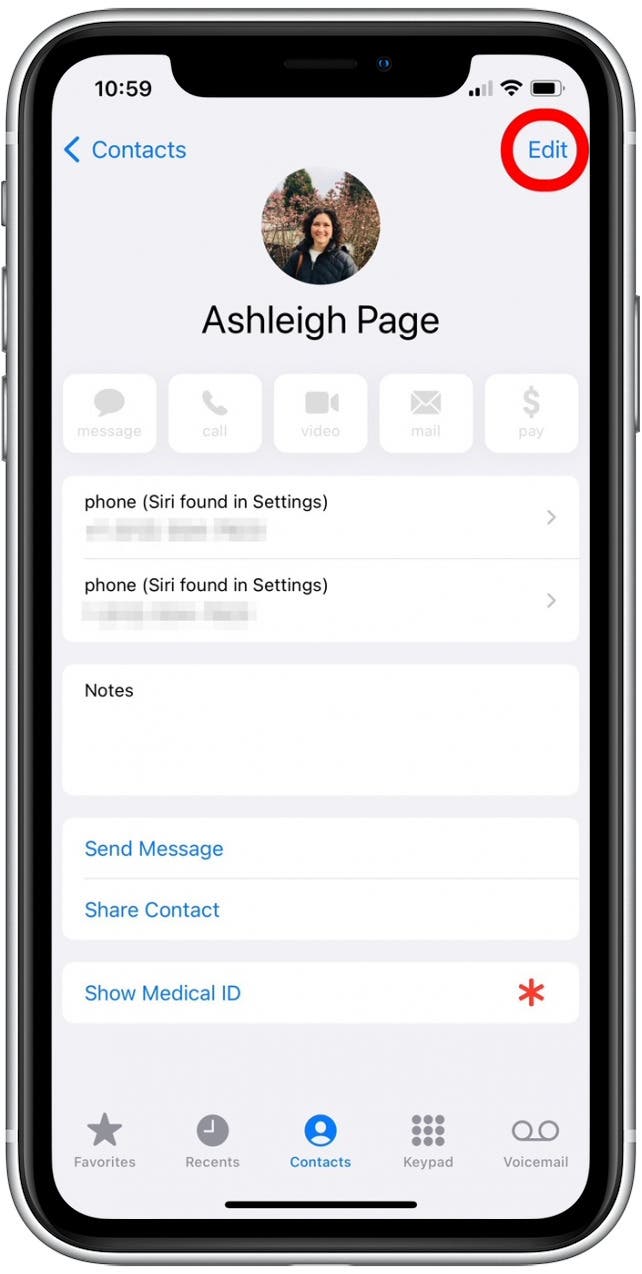
4. Nhấn vào các trường tên để cập nhật cách tên của bạn được liệt kê.
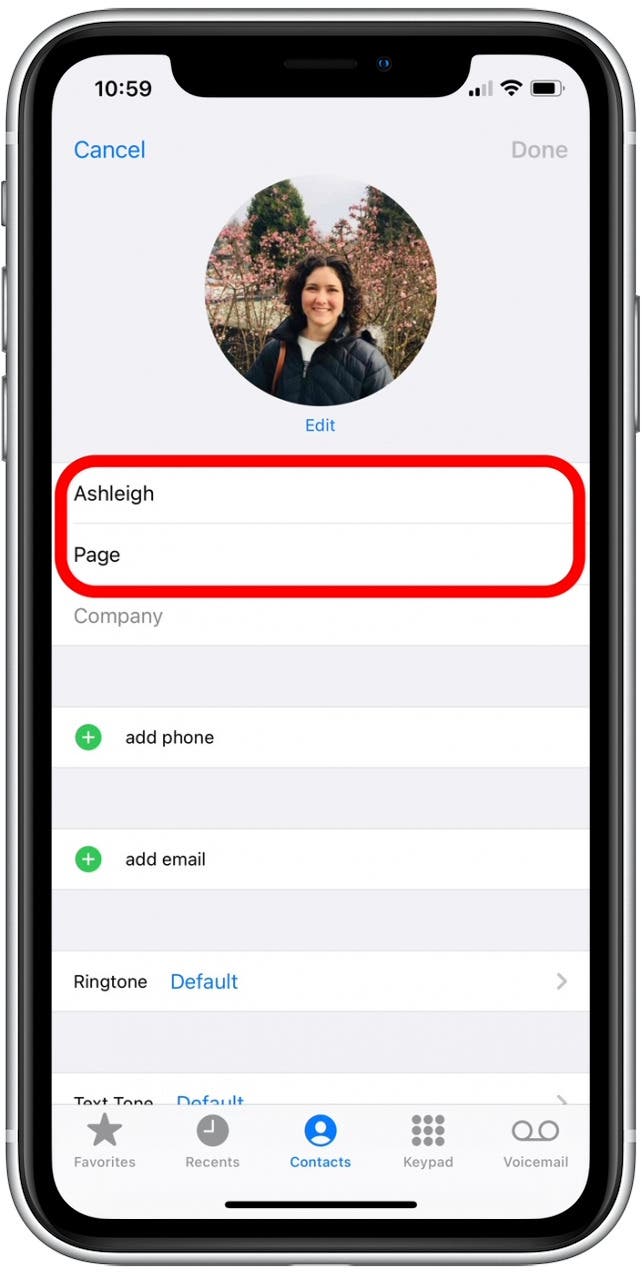
5. Nhấn Xong để lưu các thay đổi của bạn. 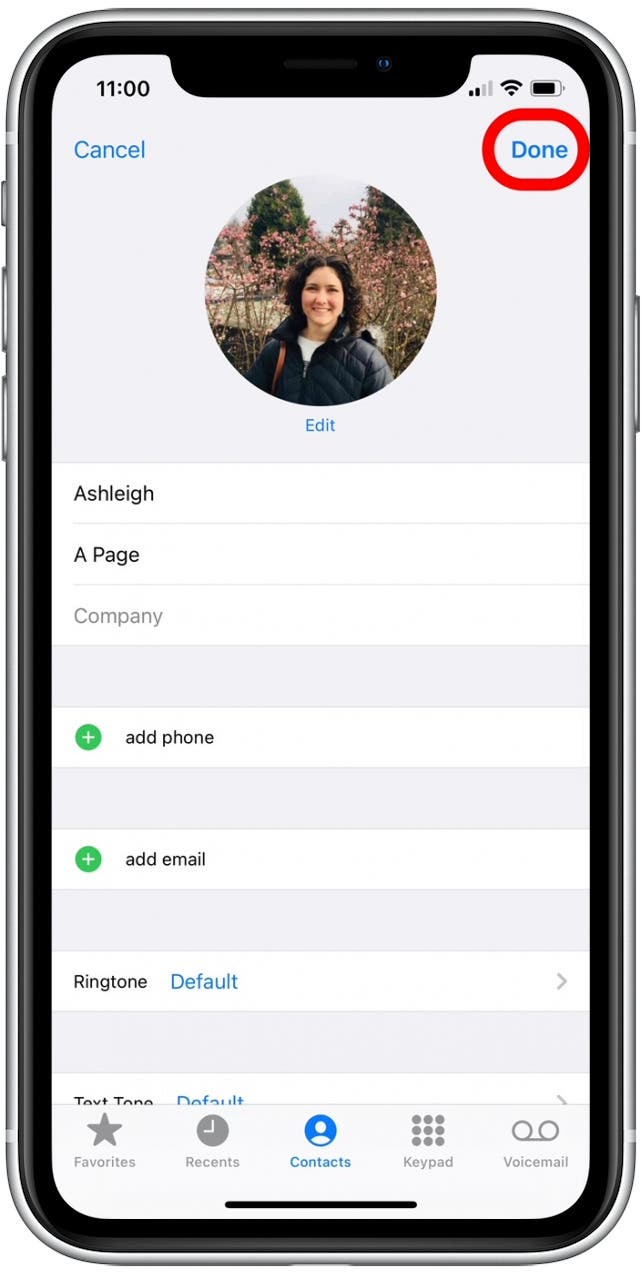
Bây giờ bạn sẽ thấy tên được cập nhật khi các tệp AirDropping! Chỉ cần lưu ý rằng khi bạn thay đổi tên trong thẻ liên hệ của mình, đây cũng sẽ là tên được hiển thị nếu bạn chia sẻ thẻ liên hệ của mình với một người quen mới.
Cách đổi tên AirDrop trên iPad
Nếu bạn muốn thay đổi tên AirDrop trên iPad của mình, bạn có thể làm như vậy bằng cách thay đổi tên thiết bị iPad của mình. Chỉ cần lưu ý rằng việc thay đổi tên thiết bị iPad của bạn cũng sẽ thay đổi tên được hiển thị trên mạng Wi-Fi, trong Find My và khi bạn kết nối iPad với máy tính của mình. Đây là cách thực hiện:
1. Mở ứng dụng Cài đặt và nhấn Cài đặt chung.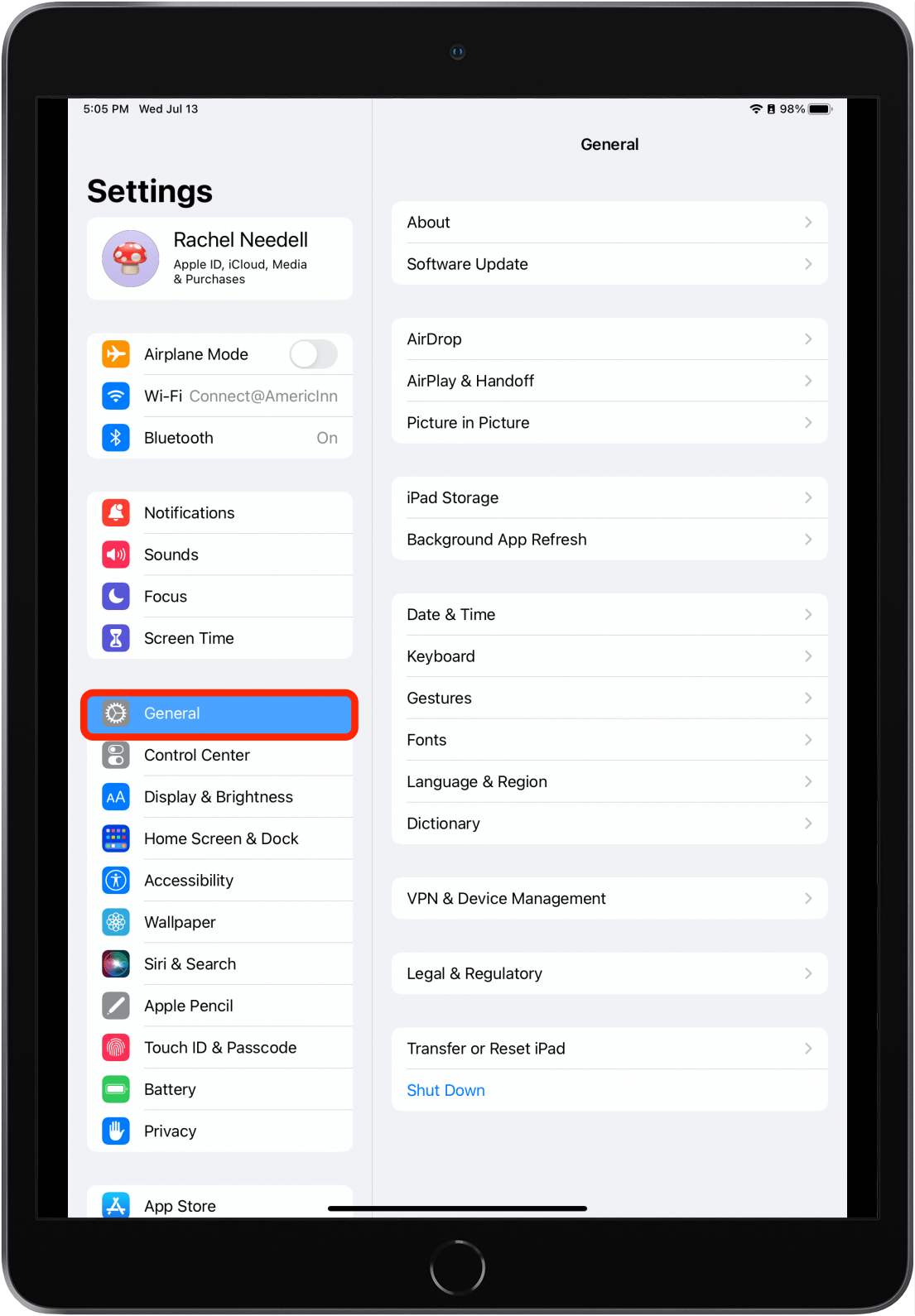
2. Nhấn vào Giới thiệu.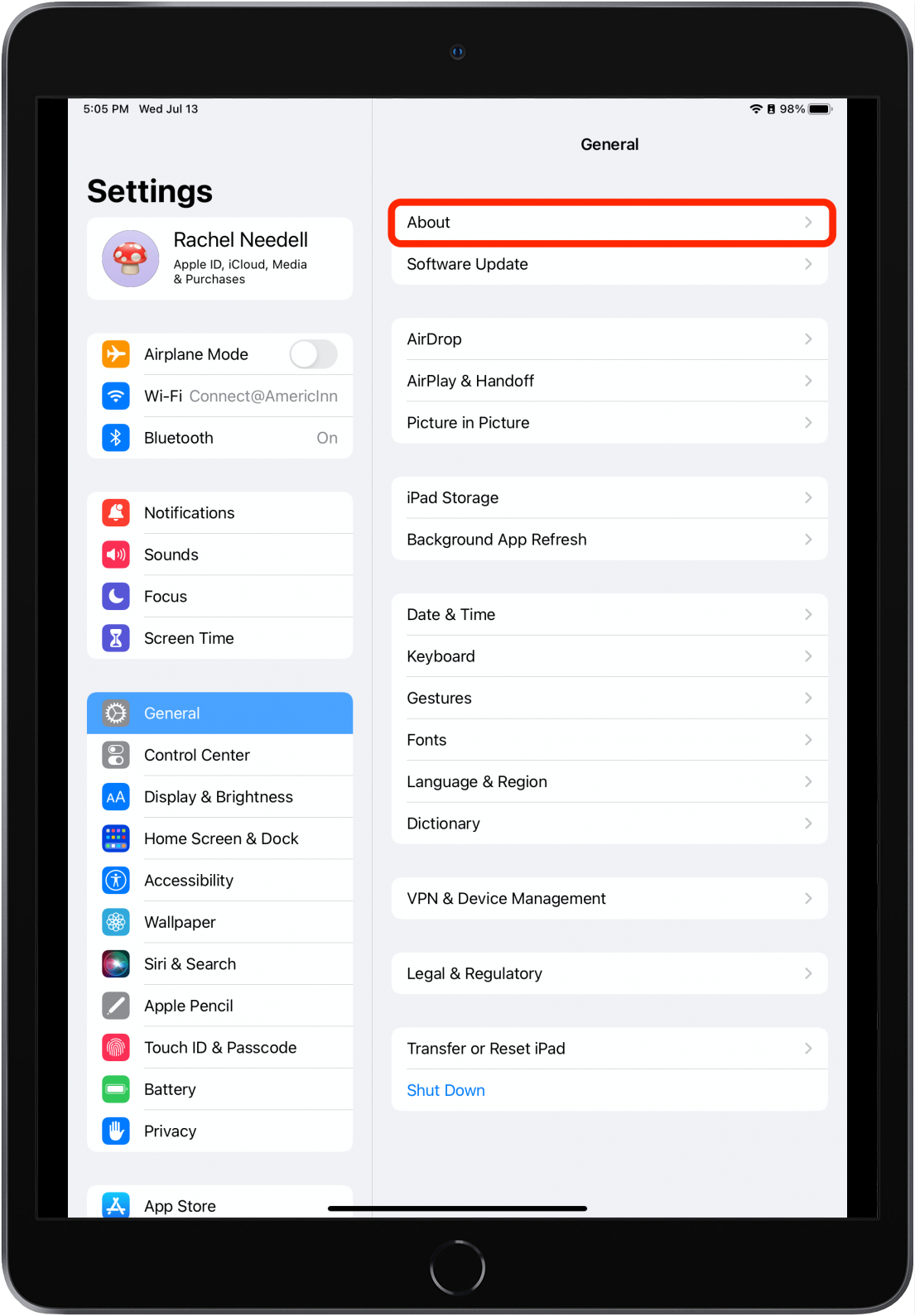
3. Nhấn vào Tên.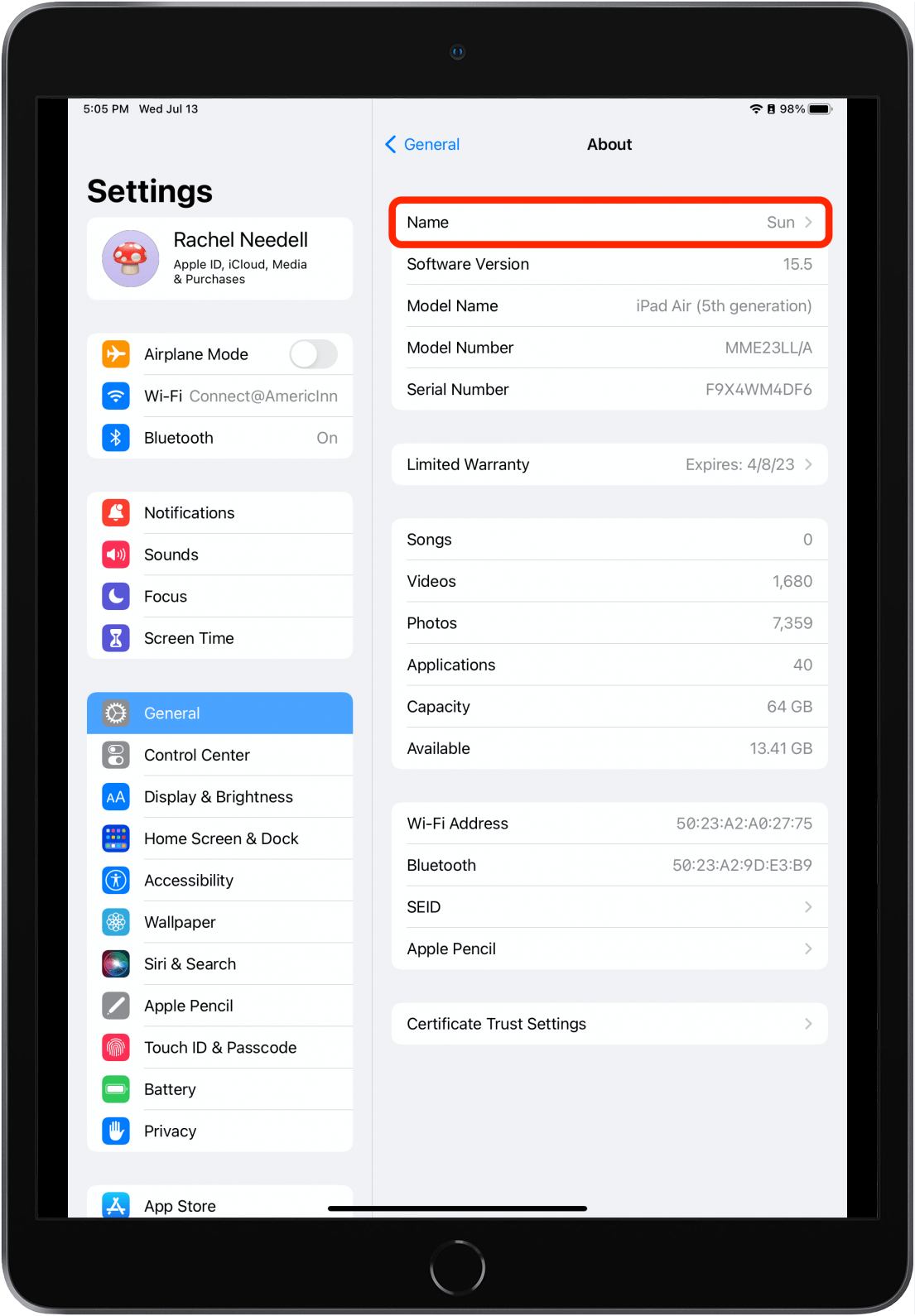
4. Nhập tên AirDrop mới.
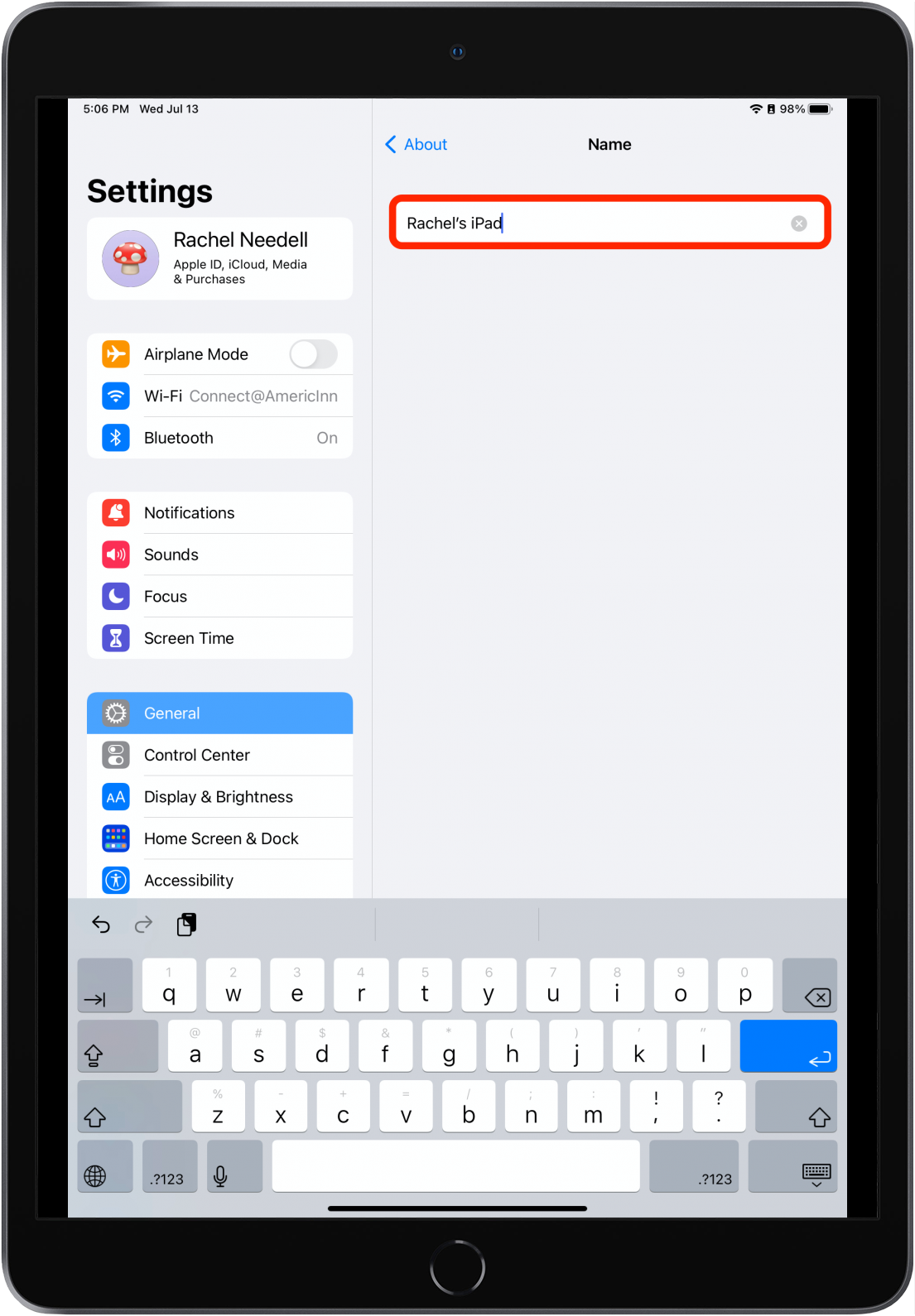
Bây giờ bạn sẽ thấy tên mới của iPad khi các tệp AirDropping!
Làm cách nào để thay đổi tên AirDrop của tôi trên máy Mac?
Chắc hẳn bạn đã gặp trường hợp đang muốn chuyển file qua Mac mà lại gặp quá nhiều thiết bị trùng tên với nhau. Vậy làm sao để giải quyết, chỉ có đổi tên Mac của bạn mà thôi. Thật may là việc này có thể thực hiện rất dễ dàng, vì vậy bạn có thể dễ dàng phân biệt giữa các thiết bị khi cố gắng AirDrop một tệp. Đây là cách thay đổi tên AirDrop trên máy Mac của bạn:
1. Nhấp vào biểu tượng Apple ở phía trên bên trái màn hình của bạn.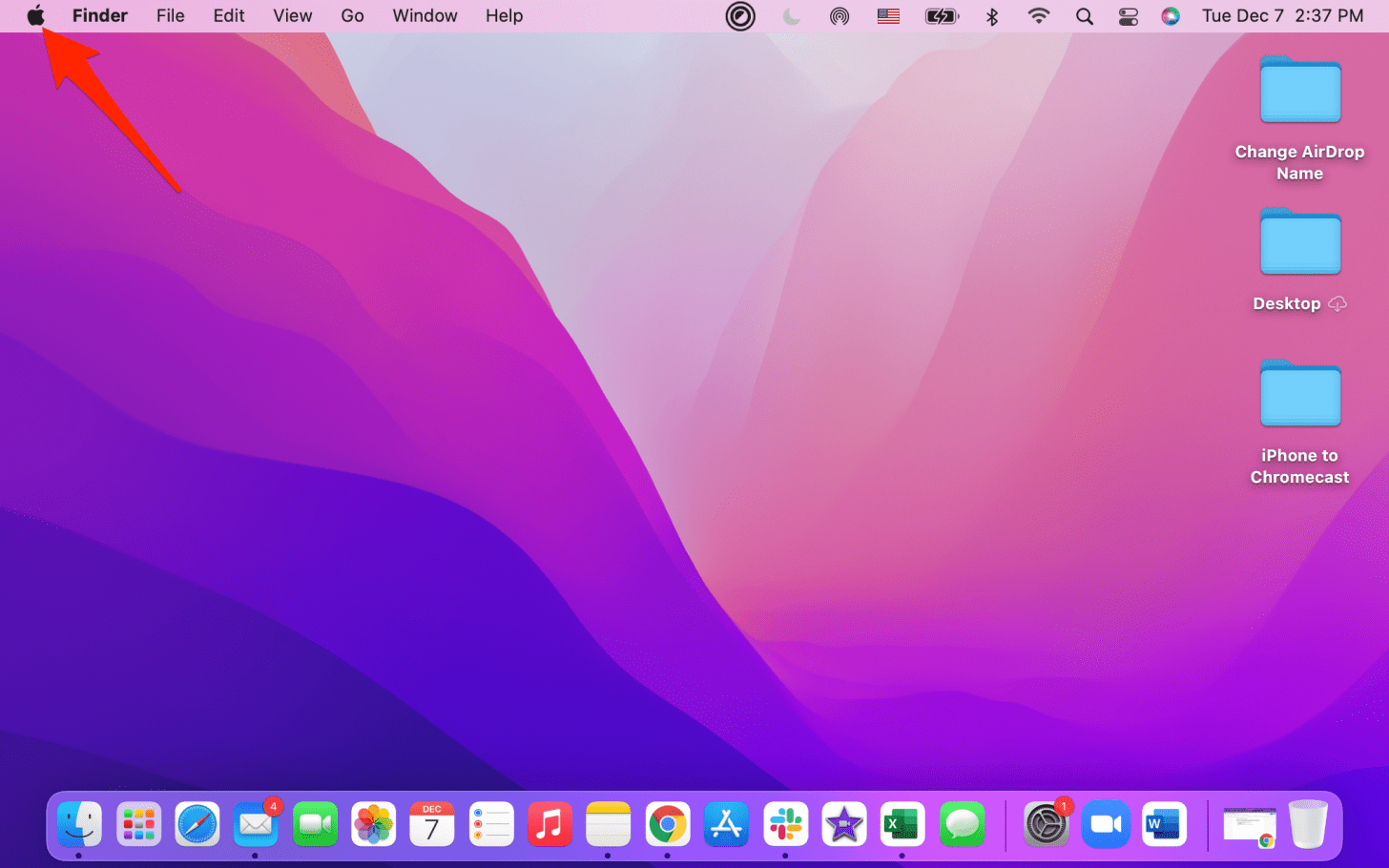
2. Chọn Tùy chọn hệ thống.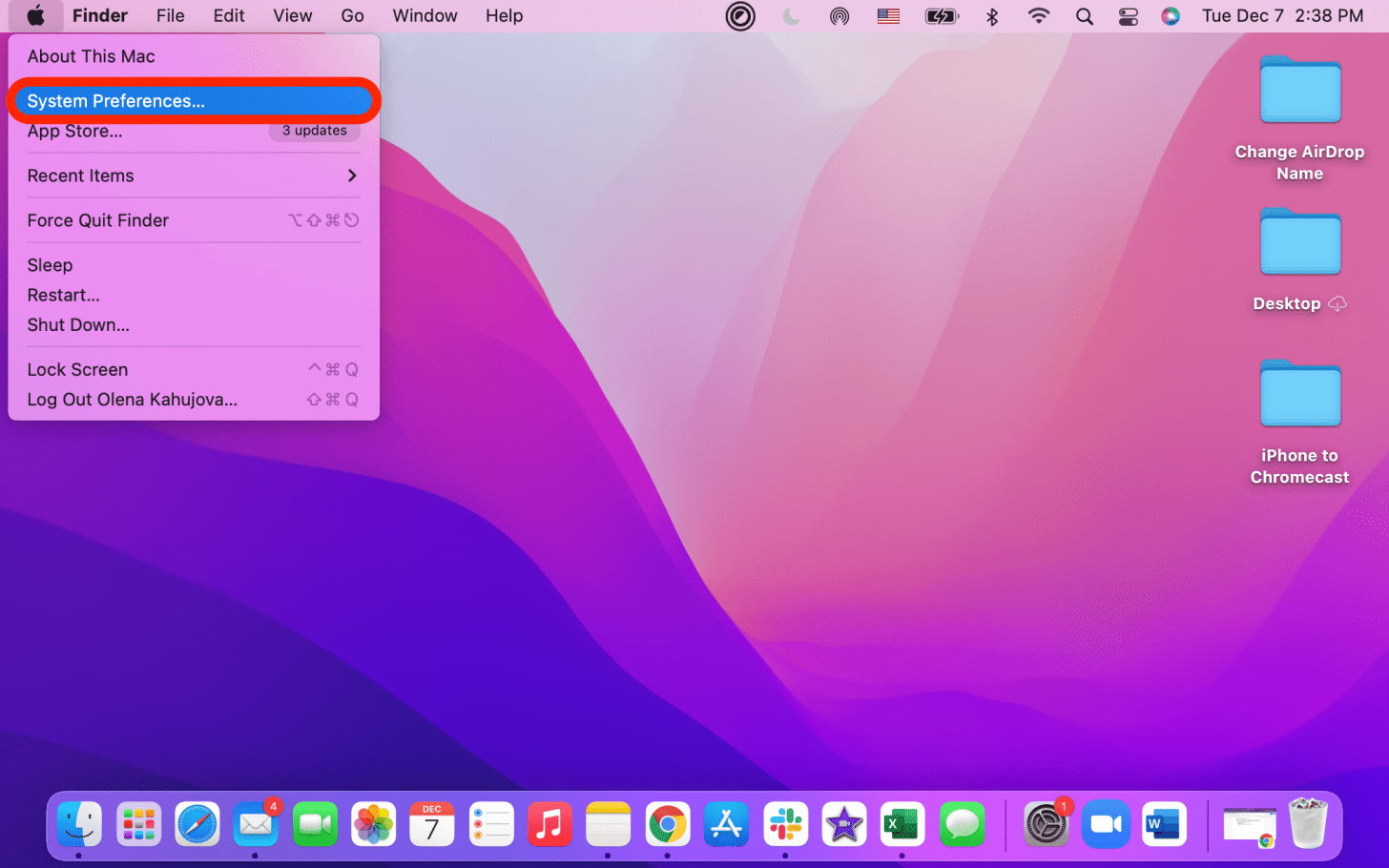
3. Nhấp vào Chia sẻ.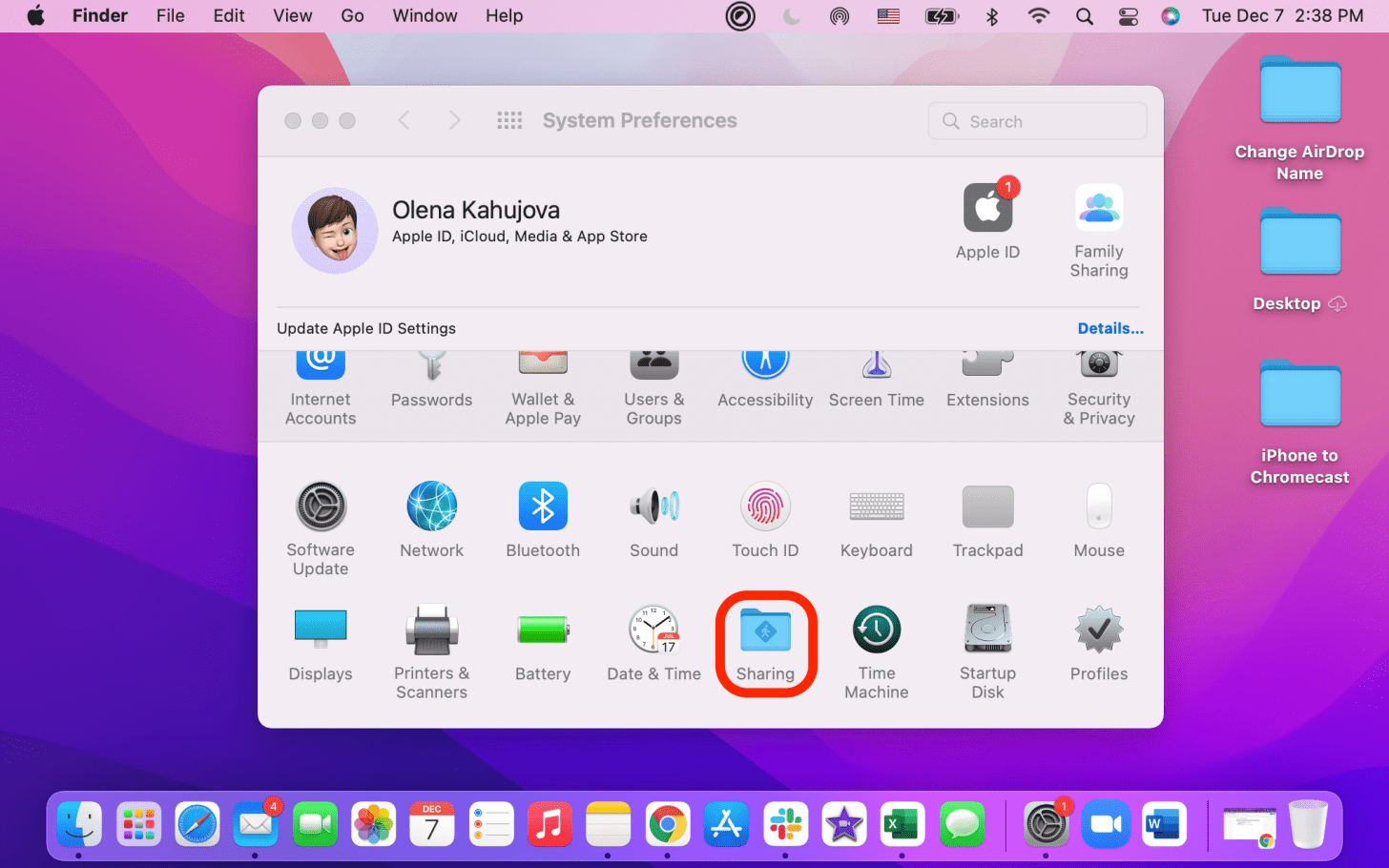
4. Bên cạnh Tên máy tính, bạn có thể nhập tên mới cho máy Mac của mình.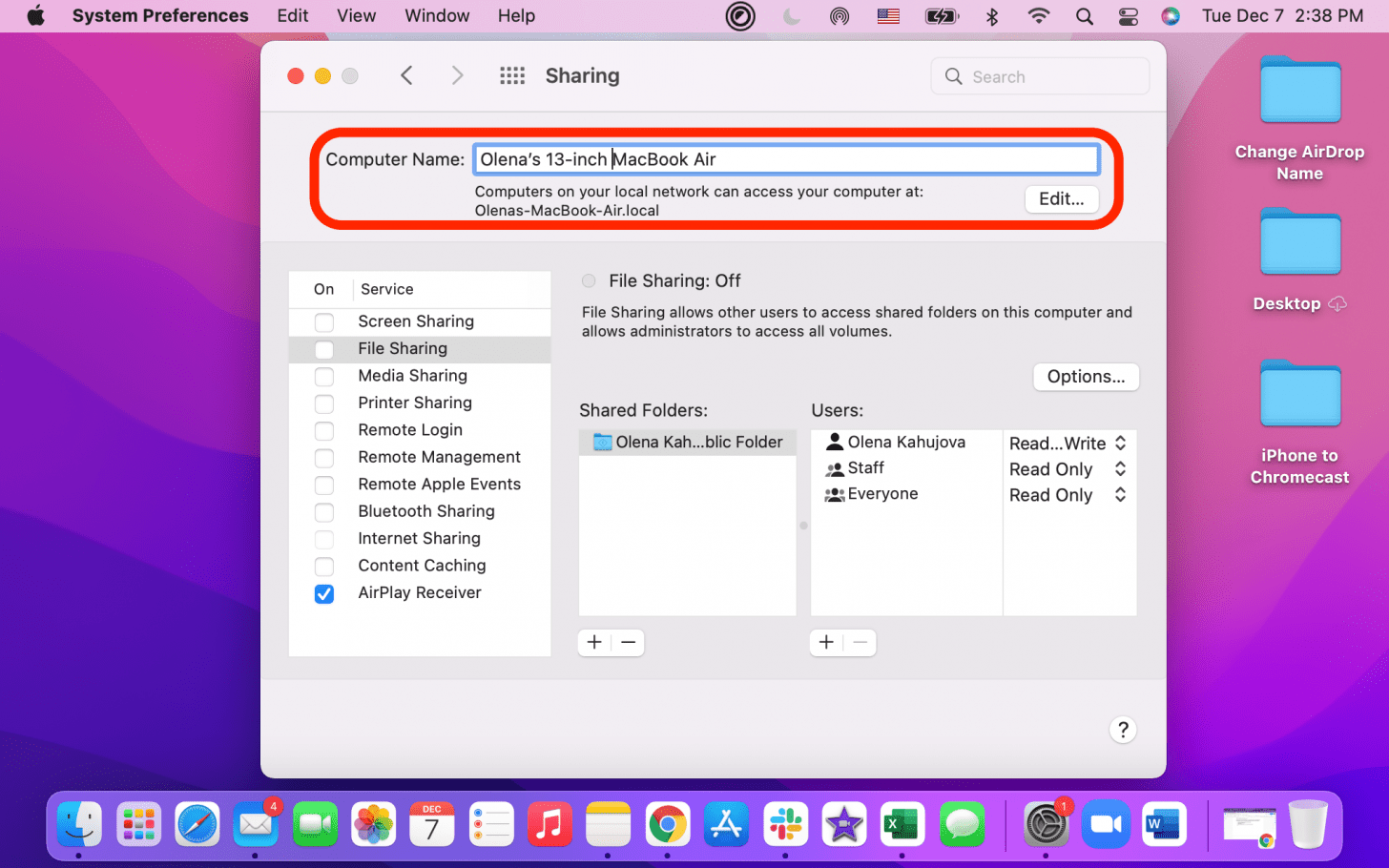
5. Các thay đổi của bạn sẽ tự động lưu. Bạn có thể thoát Tùy chọn hệ thống bằng cách nhấp vào vòng tròn màu đỏ ở góc trên bên trái của cửa sổ.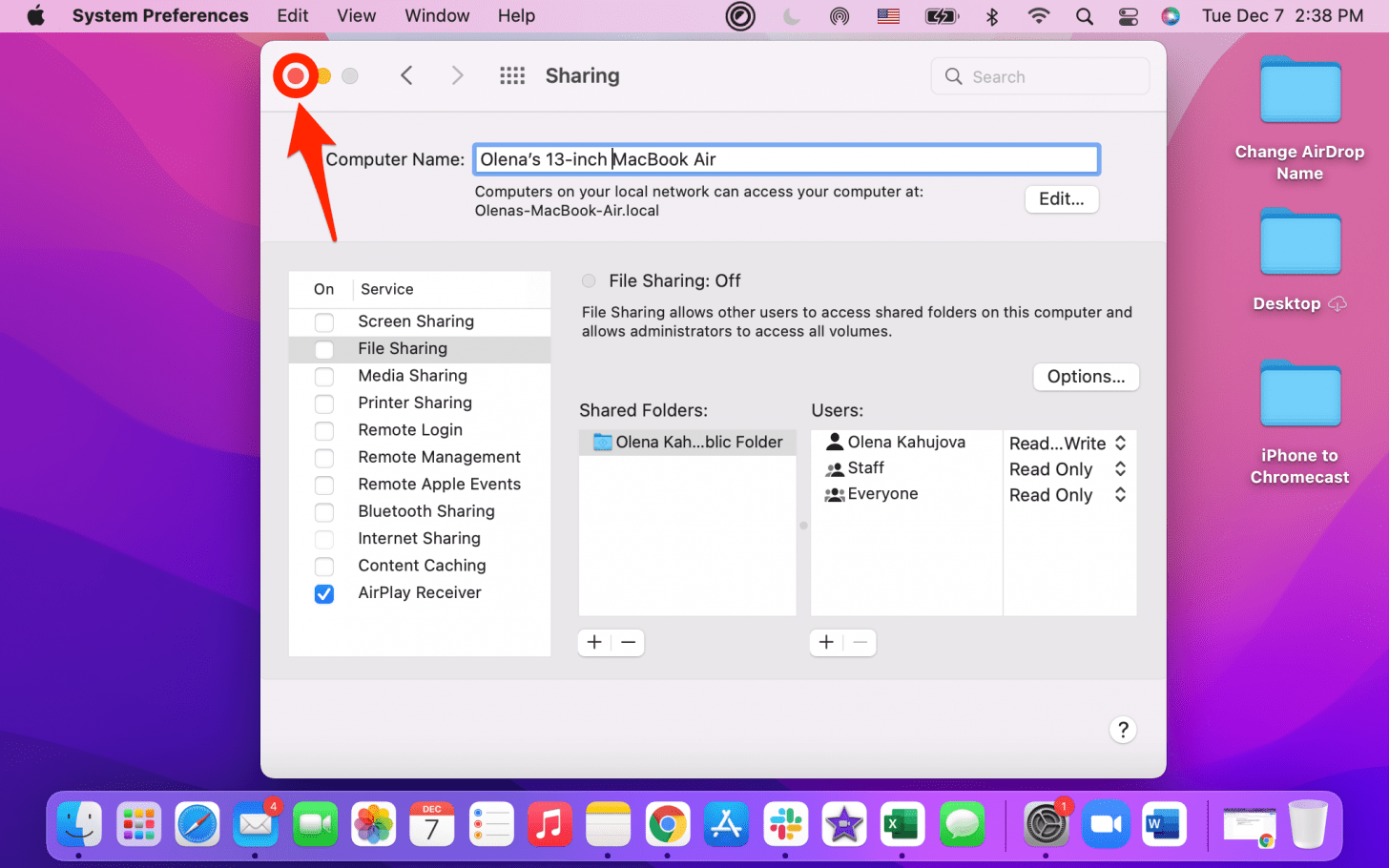
Bây giờ bạn đã biết cách thay đổi tên AirDrop được hiển thị trên iPhone, iPad và Mac của mình. Mong là nó sẽ giúp ích cho quá trình AirDrop tệp của bạn.
Xem thêm: Ý nghĩa của các biểu tượng và ký hiệu trên màn hình chính và trung tâm điều khiển iPhone
Nguồn: iphonelife.com
Mua iPhone tại Vĩnh Long ở đâu uy tín
Ngay tại Vĩnh Long, 126.vn luôn là cửa hàng đi đầu với những sản phẩm iPhone chính hãng chất lượng. Chế độ bảo hành rõ ràng và hậu mãi tốt cho khách hàng khi mua sắm.
Bài viết trên đã cung cấp những thông tin về:” Cách đổi tên AirDrop trên iPhone, iPad và Mac đơn giản nhất”, hãy theo dõi 126.vn để tìm hiểu về cho tot dien thoai vinh long cùng những thông tin hữu ích khác!