Top 5 cách giải phóng dung lượng khi iCloud đầy bộ nhớ
iPhone của bạn thông báo dung lượng iCloud sắp hết? Đừng lo vì sau đây là top 5 cách giải phóng dung lượng cực kỳ đơn giản.

Cho dù bạn có vừa mua một trong những chiếc iPhone tốt nhất thì dung lượng iCloud miễn phí vẫn chỉ là 5GB mà thôi. Với hầu hết chúng ta 5GB thật sự không đủ cho bất kỳ khoảng thời gian dài nào, đặc biệt nếu bạn muốn lưu trữ nhiều hình ảnh, tệp và bản sao lưu iPhone.
Top 5 cách giải phóng dung lượng khi iCloud đầy bộ nhớ
Mục Lục Bài Viết
Phải thừa nhận rằng, mua thêm dung lượng lưu trữ iCloud hoặc sử dụng một trong những dịch vụ lưu trữ đám mây là cách tốt nhất để giải quyết vấn đề này. Tuy nhiên nếu bạn muốn thực hiện chúng một cách miễn phí thì có thể giải phóng dung lượng iCloud theo những cách sau:
1. Tìm hiểu những tệp nào đang sử dụng hết dung lượng
Trước khi bắt đầu xóa tệp khỏi iCloud, bạn nên tìm hiểu loại tệp nào đang chiếm nhiều dung lượng nhất. Từ ứng dụng cài đặt trên thiết bị của bạn, hãy điều hướng đến iCloud và chọn Quản lý dung lượng.
Ở đầu màn hình, bạn sẽ thấy biểu đồ thanh về loại tệp nào đang lấp đầy dung lượng iCloud có sẵn của bạn. Đối với hầu hết người dùng Apple, các bản sao lưu, ảnh và tin nhắn có thể chiếm một nửa dung lượng lưu trữ của bạn hoặc hơn. Cuộn xuống để tìm danh sách chi tiết các ứng dụng đã cài đặt và dung lượng iCloud mà mỗi ứng dụng đang sử dụng.
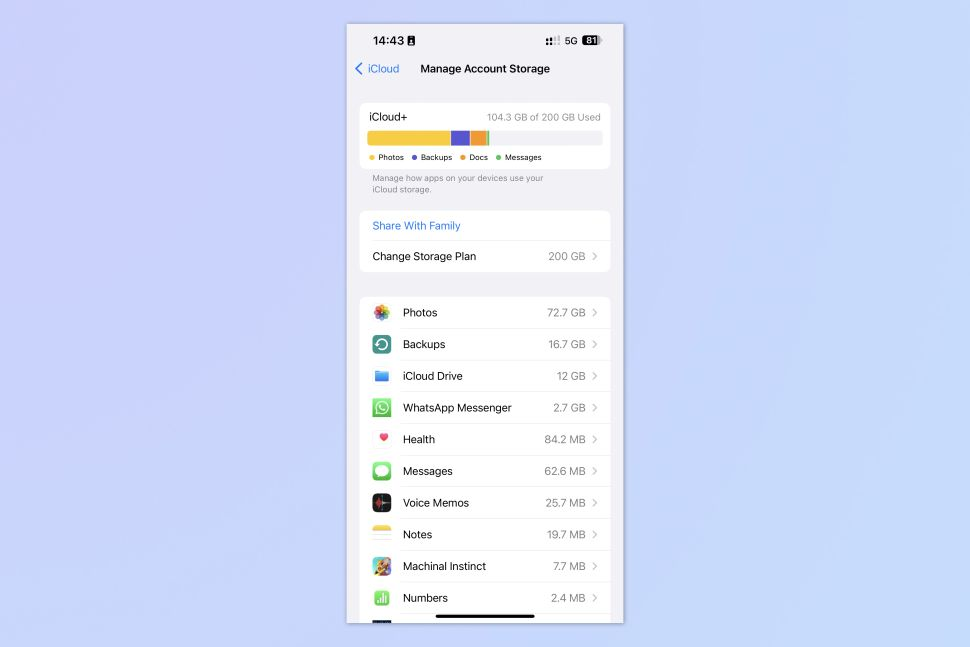
Bây giờ bạn đã biết rõ những thay đổi nào đối với bộ nhớ iCloud của mình sẽ giải phóng dung lượng iCloud nhiều nhất.
Các bản sao lưu thiết bị của bạn thường là thủ phạm đằng sau việc đầy dung lượng lưu trữ iCloud. Hoàn toàn có thể bạn đã cài đặt iPhone cũ của mình tự động tải các bản sao lưu lên đám mây và sau đó không bao giờ xóa các tệp đó. Nhiều năm sau, chúng vẫn nằm đó chiếm dụng không gian lưu trữ quý giá khi gần như không có khả năng bạn sẽ cần truy cập vào bản sao lưu đó trong tương lai.
Để loại bỏ các tệp này, hãy mở iCloud từ ứng dụng Cài đặt (iOS) hoặc ứng dụng Tùy chọn hệ thống (MacOS). Sau đó, nhấp hoặc nhấn vào Quản lý bản sao lưu để xem tất cả các bản sao lưu hiện được lưu vào tài khoản iCloud của bạn. Xóa những cái bạn không cần nữa và bạn sẽ ngay lập tức giải phóng dung lượng lưu trữ.
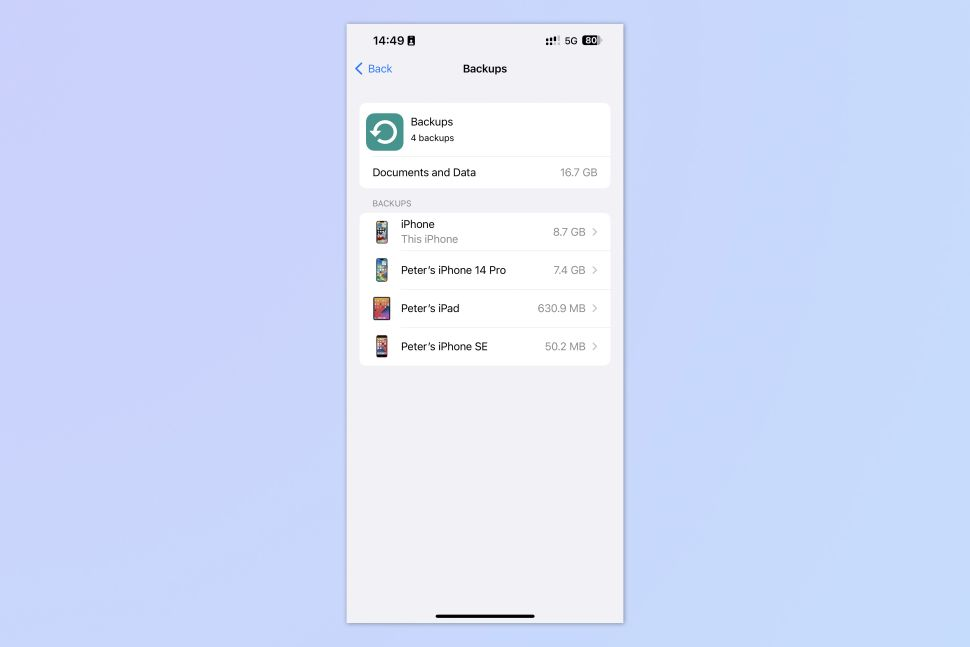
Sẵn ở bước này bạn nên kiểm tra xem ứng dụng riêng lẻ nào đang sao lưu vào tài khoản iCloud của mình. Một số trong số này, chẳng hạn như ứng dụng Ảnh của bạn, có thể quan trọng để sao chép vào đám mây. Nhưng bạn không cần lưu dữ liệu từ mọi ứng dụng trên thiết bị của mình. Để tắt sao lưu cho một ứng dụng, chỉ cần nhấn vào thanh trạng thái để thay đổi từ xanh sang xám.
2. Loại bỏ các tin nhắn cũ
Mỗi tin nhắn văn bản và chuỗi iChat riêng lẻ có thể chỉ có vài kilobyte. Nhưng nếu bạn là người dùng iPhone trong nhiều năm, bạn có thể có hơn một gigabyte tin nhắn cũ được lưu trữ trong tài khoản iCloud của mình. Tổng của tất cả những tin nhắn đó có thể còn lớn hơn nếu bạn gửi nhiều biểu tượng cảm xúc hoặc ảnh.
Để tiết kiệm dung lượng, hãy chuyển đến ứng dụng Tin nhắn trên thiết bị của bạn. Từ đây, bạn có thể xóa từng tin nhắn hoặc toàn bộ cuộc trò chuyện. Lưu ý rằng khi bạn xóa tin nhắn trên một thiết bị, chúng sẽ bị xóa khỏi tất cả các thiết bị Apple của bạn.
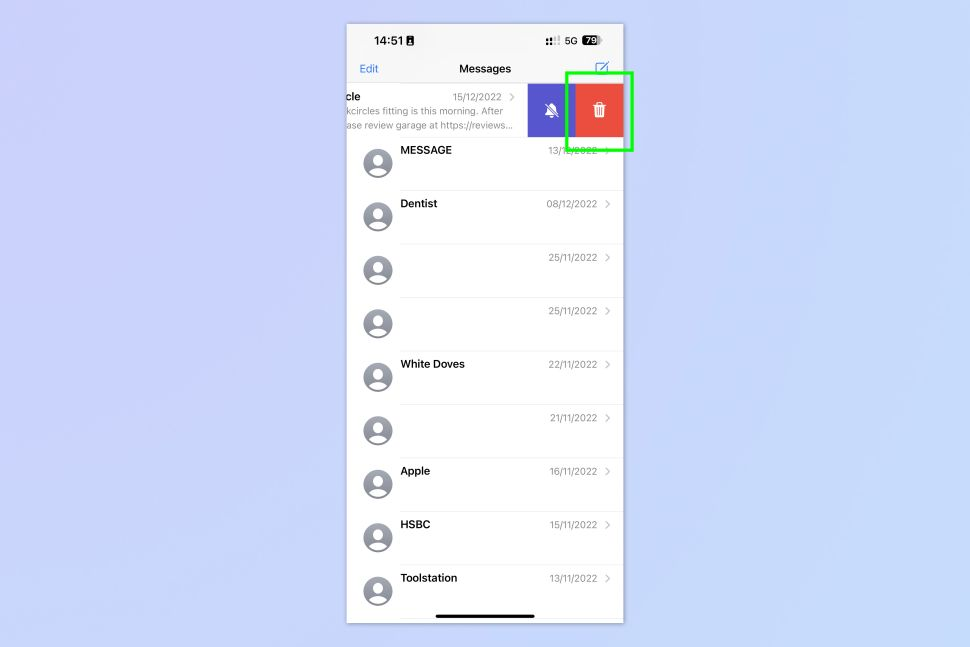
Ngoài ra, bạn có thể chọn chỉ xóa các tệp đính kèm có xu hướng chiếm dung lượng lưu trữ không tương xứng. Từ một cuộc trò chuyện, hãy nhấn vào tên của liên hệ rồi nhấn vào nút thông tin. Chọn Xem tất cả ảnh, sau đó chọn tất cả ảnh bạn muốn xóa.
3. Xóa tệp đính kèm email
Cũng như đối với tin nhắn, các tệp đính kèm trong email có thể chiếm một lượng lớn dung lượng—đặc biệt nếu tài khoản iCloud của bạn đang lưu trữ các email có giá trị trong vài năm. Rất may, bạn không cần phải xóa bừa bãi tất cả các email của mình khỏi bộ nhớ. iCloud Mail bao gồm một cách đơn giản để xem email có tệp đính kèm được sắp xếp theo kích thước.
Mở Thư iCloud và chọn Xem, sau đó Sắp xếp theo Tệp đính kèm. Giờ đây, bạn có thể xóa tất cả các email có tệp đính kèm chỉ bằng vài cú nhấp chuột. Nếu bạn không muốn xóa nhiều email như vậy, hãy chọn một giới hạn cụ thể như 15 MB và xóa tất cả các email có tệp đính kèm lớn hơn kích thước đó.
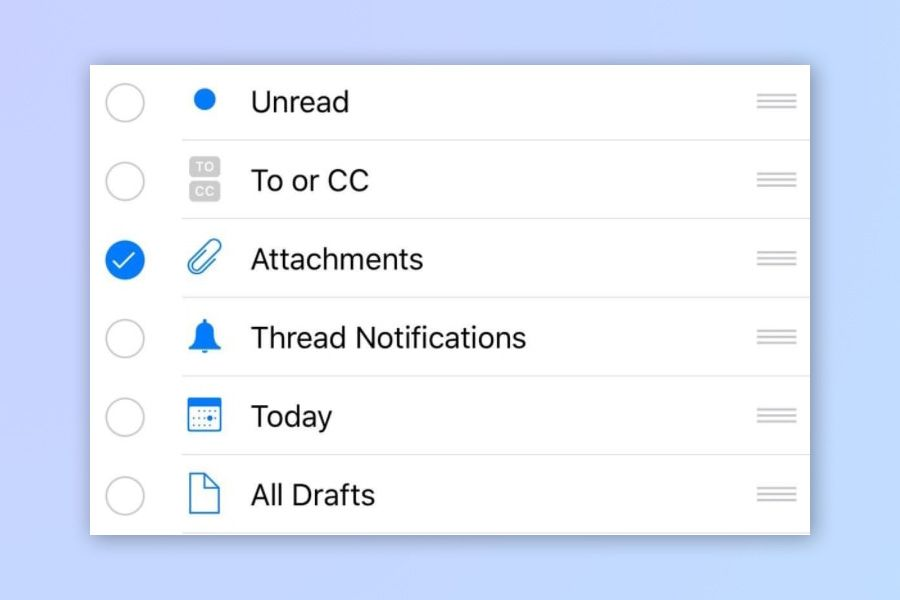
4. Quản lý thư viện ảnh của bạn
Rất có thể thư viện ảnh của bạn đang chiếm phần lớn dung lượng trong tài khoản iCloud. Rốt cuộc, máy ảnh trên các thiết bị của Apple có độ phân giải cực cao và ngày càng có nhiều người quay video clip ngoài ảnh. Thật dễ dàng để kết thúc với hàng trăm gigabyte tệp phương tiện trên đám mây nếu bạn không cẩn thận trong việc quản lý thư viện của mình.
Rất tiếc, không có cách tự động nào để tìm ảnh xấu trong thư viện iCloud của bạn. Việc tìm kiếm trong album của bạn và xóa ảnh mà bạn không muốn là tùy thuộc vào bạn. Nếu bạn có các video được lưu trữ trên đám mây, bạn nên xem qua và cắt chúng thành các clip mà bạn thực sự muốn lưu giữ.
Bạn sẽ nhận thấy rằng dung lượng lưu trữ iCloud khả dụng của mình không thay đổi ngay khi bạn xóa ảnh. Đó là bởi vì, khi bạn chuyển chúng vào thùng rác, thay vì bị xóa vĩnh viễn, ảnh và video sẽ được gửi đến album Đã xóa gần đây. Để thêm dung lượng trở lại tài khoản đám mây của bạn, hãy điều hướng đến album Đã xóa gần đây và xóa tất cả các tệp khỏi album đó.
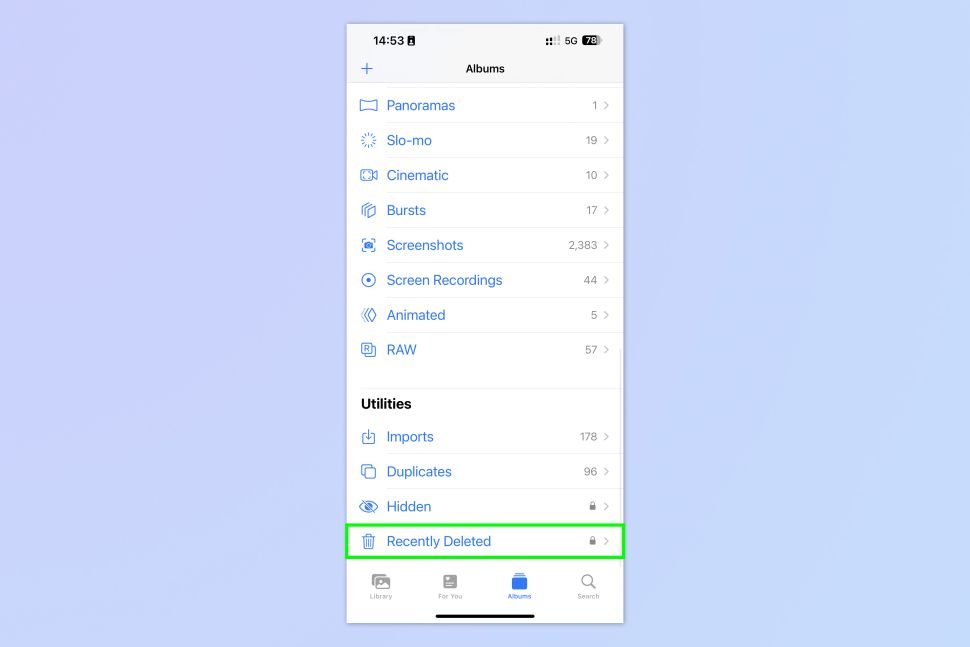
Về sau, bạn có thể thực hiện một số việc để giữ cho bộ nhớ ảnh của mình không bị đầy. Ví dụ: bạn nên loại bỏ ảnh ngay sau khi chụp. Nếu phải mất năm lần nhấn máy ảnh để có được bức ảnh selfie hoàn hảo, hãy xóa bốn ảnh bạn không cần ngay lập tức. Tương tự như vậy, hãy cắt video thành những phần bạn muốn giữ lại và xóa bất kỳ phần nào.
Bạn cũng có thể chuyển các album cũ hơn sang chế độ ngoại tuyến nếu bạn không cần truy cập chúng trên các thiết bị theo yêu cầu. Việc chuyển dữ liệu sang ổ cứng ngoài sẽ giải phóng dung lượng lưu trữ iCloud và có thể giúp bạn tiết kiệm tiền khi đăng ký bộ nhớ đám mây trong thời gian dài.
5. Dọn dẹp iCloud Drive
iCloud Drive là nơi Apple lưu trữ các bản sao của tất cả các loại tệp khác của bạn, như tài liệu, tệp PDF và tệp ứng dụng. Theo thời gian, không gian lưu trữ Drive của bạn có thể đầy lộn xộn giống như thư, thư và thư viện ảnh của bạn.
Dọn dẹp iCloud Drive là dễ dàng nhất từ máy tính, mặc dù nó cũng có thể được thực hiện trên iPhone hoặc iPad. Trên máy Mac, chỉ cần vào thư mục iCloud Drive trong Finder. Sau đó, bạn có thể sắp xếp tệp theo kích thước, loại hoặc ngày tạo và xóa mọi thứ bạn không cần nữa.
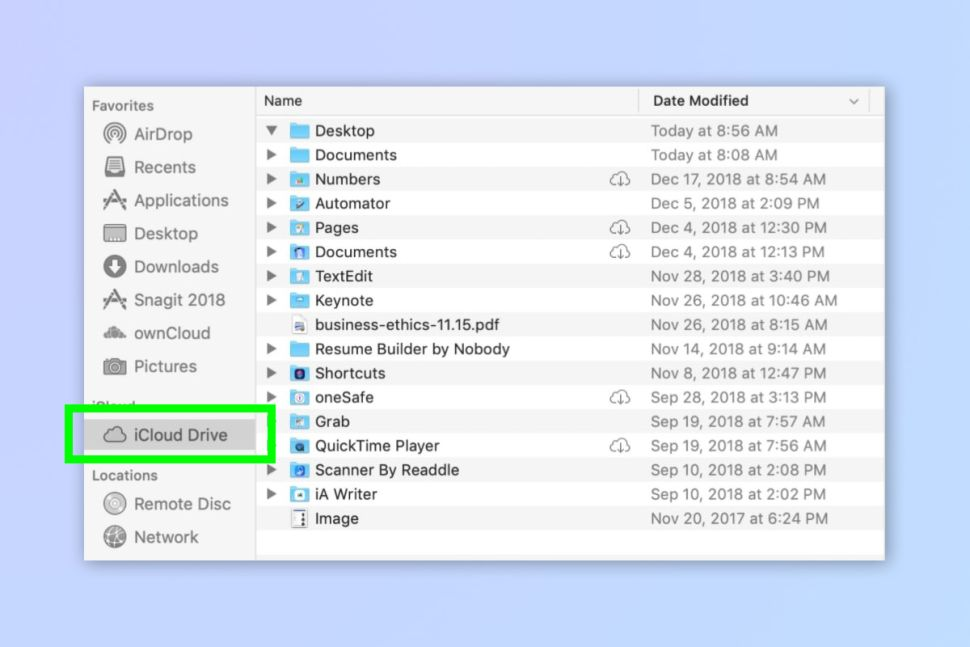
Nếu bạn vẫn gặp sự cố về dung lượng, thì bây giờ bạn chắc chắn nên nâng cấp dung lượng iCloud trên iPhone, iPad và Mac. Đó là cách giải quyết tốt nhất vấn đề này, phí cũng không cao đâu nên bạn hãy cân nhắc nhé!
Mua iPhone tại Vĩnh Long ở đâu uy tín
Ngay tại Vĩnh Long, 126.vn luôn là cửa hàng đi đầu với những sản phẩm iPhone chính hãng chất lượng. Chế độ bảo hành rõ ràng và hậu mãi tốt cho khách hàng khi mua sắm. Bài viết trên đã cung cấp những thông tin về:” Top 5 cách giải phóng dung lượng khi iCloud đầy bộ nhớ”, hãy theo dõi 126.vn để tìm hiểu về iPhone siêu lướt cùng những thông tin hữu ích khác!
Xem thêm: Cách thay đổi cỡ chữ trên iPhone để đọc dễ dàng hơn (2023)
Nguồn: tomsguide.com