Đây là cách các widget tương tác hoạt động trong macOS Sonoma
Trong macOS Sonoma, Apple đã thay đổi giao diện widget, không còn phải ẩn các tiện ích ngoài màn hình. Hiện tại các widget này hiện ngay trên màn hình và có thể tương tác được.
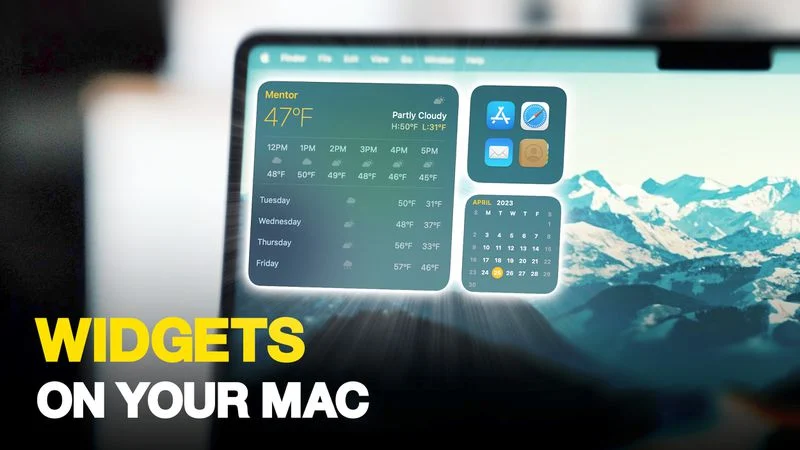
Điều đáng chú ý là ngay từ đầu, các widget vẫn có thể được đặt trong Trung tâm thông báo, nhưng giờ đây chúng cũng có thể được kéo ra ngoài màn hình. Tiện ích đầu tiên là có thể được đặt ở bất kỳ đâu, sau đó Apple cung cấp hướng dẫn về vị trí cho các tiện ích tiếp theo bằng cách hiển thị các đường viền, cho biết vị trí chúng có thể được gắn vào so với các tiện ích khác.
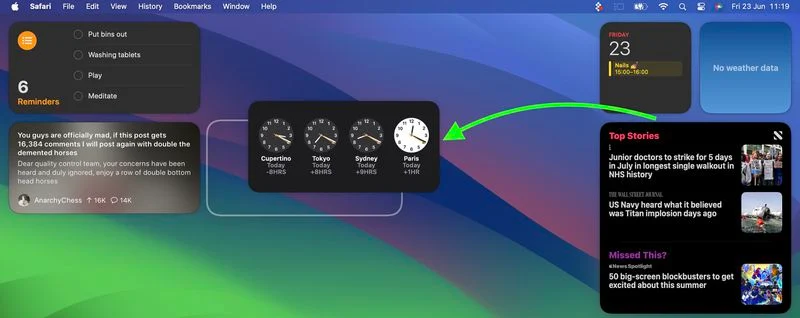
Ngoài ra, nếu bạn nhấp chuột phải vào một khoảng trống trên màn hình nền, menu xuất hiện bao gồm tùy chọn “Chỉnh sửa tiện ích…” mới. Việc chọn tùy chọn này sẽ hiển thị một thư viện tiện ích – nhờ tính năng Continuity mới giữa các thiết bị của Apple – cũng bao gồm các tiện ích từ iPhone của bạn ở tất cả các kích thước có sẵn. Vì vậy, ngay cả khi bạn không có ứng dụng Mac tương ứng, bạn vẫn có thể sử dụng tiện ích iOS ngay trên máy tính để bàn của mình. Chỉ cần kéo nó từ thư viện vào một không gian có sẵn.
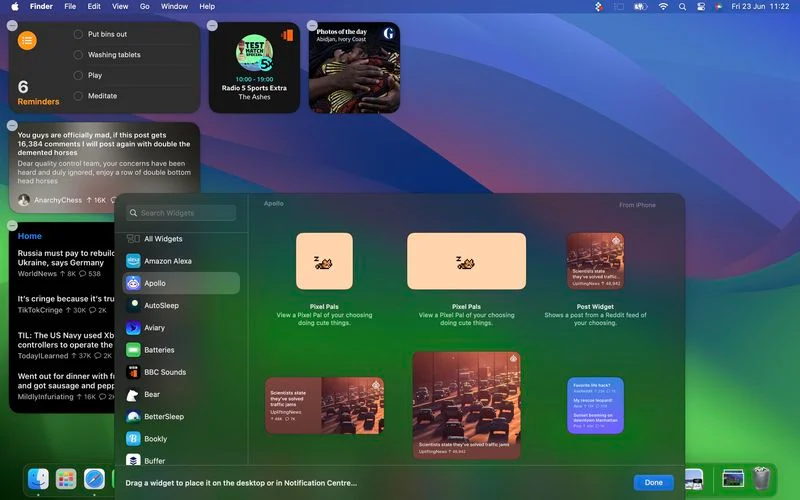
Nếu bạn đang chạy macOS Sonoma beta, dùng thử các tiện ích iPhone là một cách hay để làm quen với tính tương tác của chúng cho đến khi các nhà phát triển bên thứ ba có cơ hội đưa tiện ích này vào các tiện ích máy Mac của họ. Hiện tại, chỉ các tiện ích riêng của Apple mới cung cấp các tương tác (đôi khi có lỗi).
Ví dụ: trong tiện ích ứng dụng Home, bạn có thể điều khiển các phụ kiện cụ thể bằng cách nhấp vào các nút riêng lẻ để bật và tắt chúng.
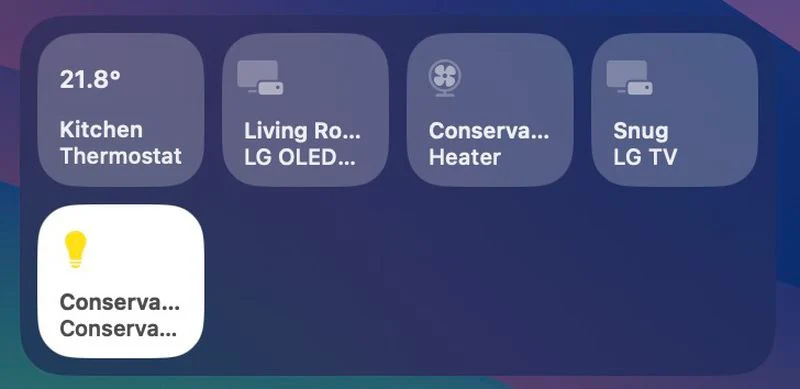
Nếu bạn nhấp chuột phải vào một tiện ích, mọi tùy chọn tùy chỉnh khả dụng sẽ xuất hiện trong menu ngữ cảnh. Các tiện ích có sẵn ở kích thước Nhỏ, Trung bình và Lớn và tất cả đều có tùy chọn “Xóa tiện ích” nếu bạn muốn loại bỏ tiện ích đó.
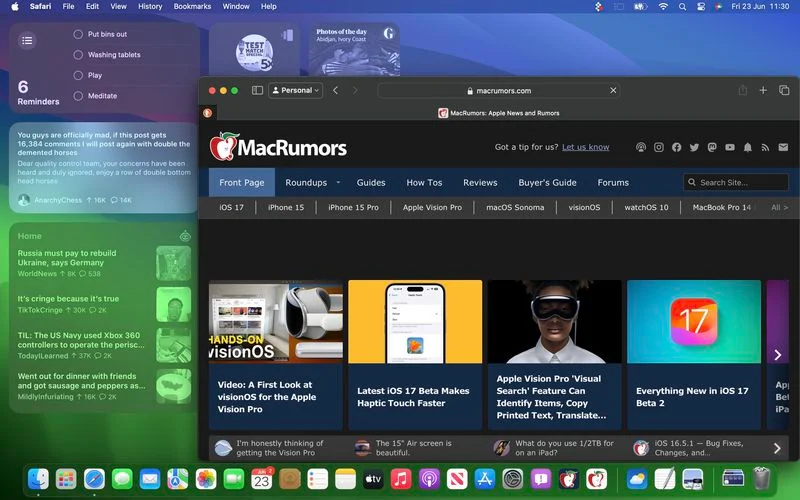
Khi không được sử dụng, các tiện ích sẽ mờ dần vào nền bằng cách mang màu của hình nền của bạn, vì vậy bạn có thể tập trung vào ứng dụng hoặc cửa sổ đang hoạt động. Ngoài ra còn có một tùy chọn trong Cài đặt hệ thống để thay đổi kiểu tiện ích từ đủ màu sang Đơn sắc, để có giao diện đồng nhất hơn.
>>> Xem thêm:
- Cách bắt buộc khởi động lại tất cả các mẫu iPhone 16
- iPhone 16: Cách sử dụng nút điều khiển camera như một kính lúp
- iPhone 16: Cách vô hiệu hóa nút Điều khiển camera
- iPhone 16: Cách điều chỉnh lực nhấn nút Điều khiển camera (Camera Control)
- Mời bạn tải về hình nền iPhone 16 và iPhone 16 Pro chất lượng cao