iOS 17: Có gì mới với tính năng Tự động sửa lỗi và Bàn phím
Trên iOS 17 Apple đã giới thiệu một loạt các tính năng và chỉnh sửa nhỏ giúp việc sử dụng iPhone trở nên tốt hơn và trải nghiệm trực quan hơn. Có những thay đổi nhỏ nhưng đáng chú ý đối với bàn phím, đây là một phần quan trọng của hệ điều hành.
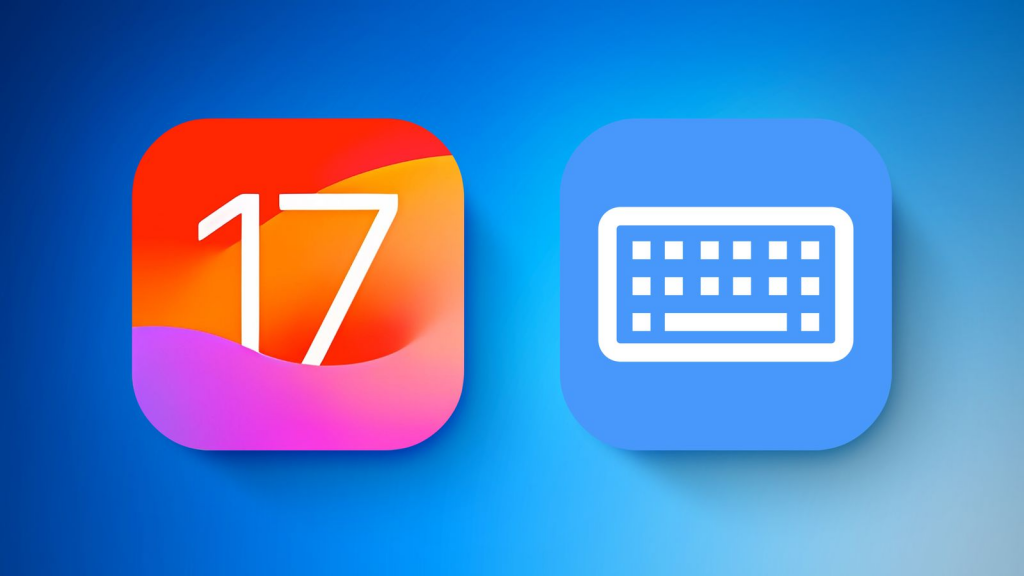
Bài viết này sẽ tóm tắt lại mọi thứ mới với bàn phím và các tính năng liên quan đến bàn phím trên iOS 17.
Tự động sửa lỗi
Mục Lục Bài Viết
Công nghệ máy học mà Apple đang sử dụng để tự động sửa lỗi đã được cải thiện trong iOS 17. Apple cho biết họ đã áp dụng một “mô hình ngôn ngữ biến đổi”, sẽ cá nhân hóa tốt hơn tính năng tự động sửa lỗi cho từng người dùng. Nó có thể tìm hiểu sở thích cá nhân của bạn và lựa chọn từ ngữ để hữu ích hơn cho bạn.
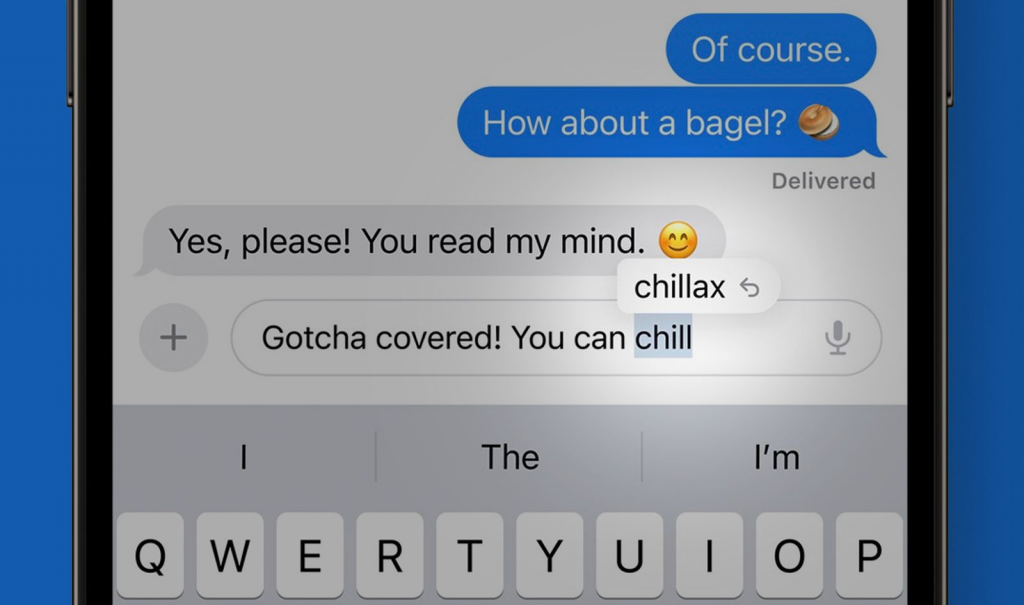
Sau khi sử dụng iOS 17 trong một vài tuần, hầu hết người dùng sẽ nhận thấy rằng các đề xuất tự động sửa tốt hơn nhiều trong việc dự đoán những gì bạn muốn nói và trình bày các từ để bạn nhấn vào để tự động điền. Khi bạn sử dụng từ viết tắt, từ rút gọn, từ lóng và từ thông tục, tính năng tự động sửa lỗi không tích cực bằng tính năng tự động sửa nhưng vẫn có thể sửa các lỗi chính tả vô tình.
Trên sân khấu, Craig Federighi của Apple đã hài hước nói rằng iPhone sẽ không còn hoán đổi “vịt” cho một từ chửi thề nào đó mà bạn thực sự định gõ. Công cụ mới vẫn mắc lỗi, nhưng hầu hết người dùng sẽ thấy rằng nó đã được cải thiện so với iOS 16.
Tự động sửa lỗi
Khi tính năng tự động sửa thay đổi một từ, giờ đây sẽ có một đường màu xanh lam bên dưới từ đã sửa mà bạn có thể nhấn vào. Nhấn vào dòng màu xanh sẽ hiển thị từ gốc mà bạn đã nhập và thay vào đó, bạn có thể nhấn vào từ đó để chọn từ đó. Nếu có các tùy chọn tự động sửa khác có thể có cho những gì bạn đã nhập, những tùy chọn đó cũng sẽ được hiển thị.
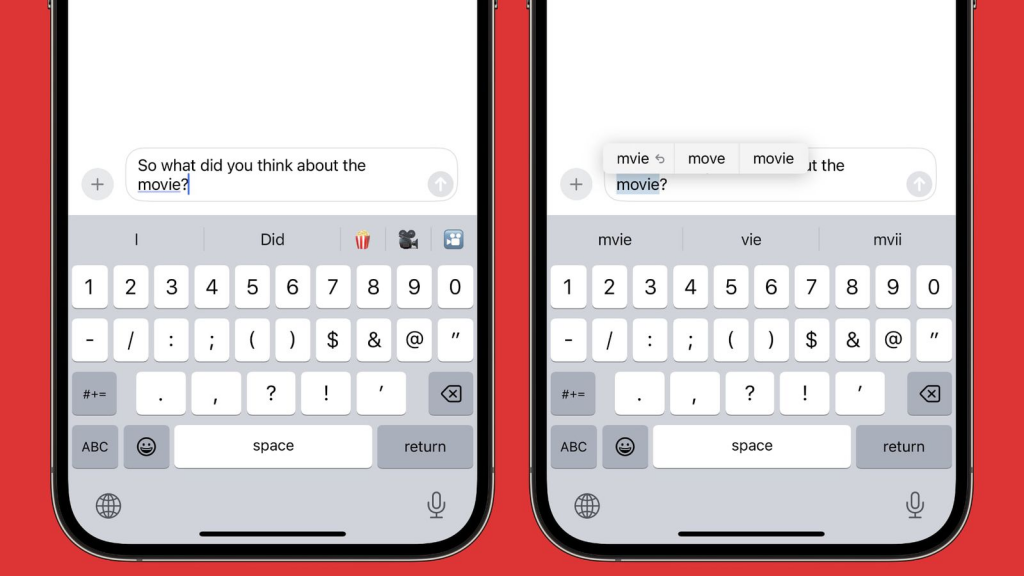
Chức năng này hữu ích khi tính năng tự động sửa lỗi thực hiện sửa điều gì đó mà bạn không muốn sửa vì chỉ cần một lần nhấn để hoàn nguyên thay vì phải nhập lại từ đó.
Tự động điền từ
Một số gợi ý từ hiện bật lên theo dòng khi bạn đang nhập và bạn có thể nhấn vào phím cách để chèn chúng. Ví dụ: nếu bạn bắt đầu nhập “Không”, iPhone sẽ cung cấp ‘t dưới dạng tùy chọn tự động điền sau khi bạn nhập “didn” để bạn có thể chỉ cần nhấn vào phím cách thay vì tiếp tục đánh vần từ đó.
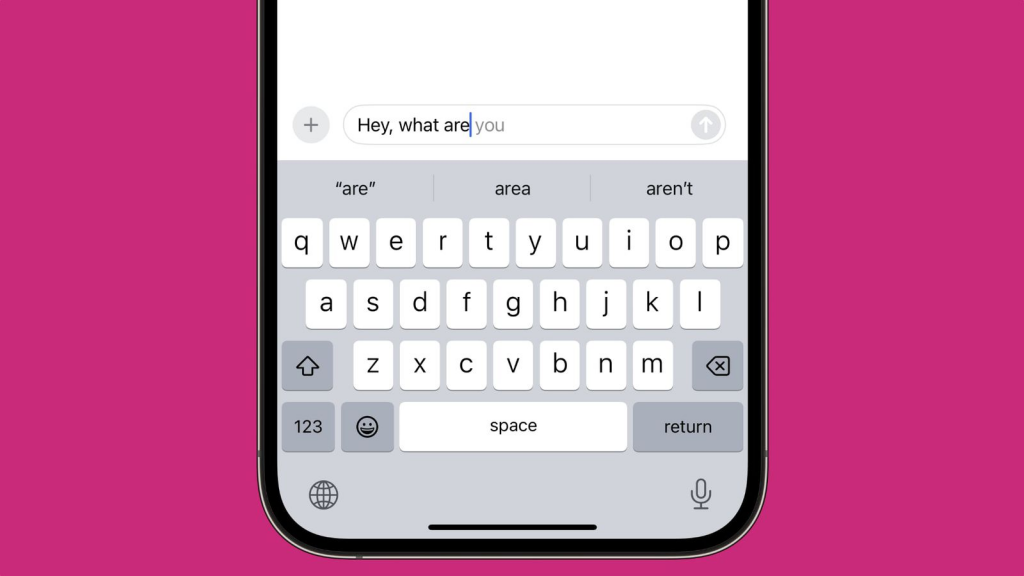
Nó giúp bạn gõ nhanh hơn và đây là chức năng sẽ trở nên tốt hơn khi bạn sử dụng iOS 17 thường xuyên hơn.
Tự động điền câu
Tính năng tự động điền từ tạo gợi ý nội tuyến cũng hoạt động cho toàn bộ câu trong một số trường hợp, vì vậy bạn có thể nhập nội dung mình cần chỉ bằng một hoặc hai lần nhấn vào phím cách.
Sửa lỗi ngữ pháp tốt hơn
Sau khi bạn nhập xong một câu, nếu bạn đã dùng sai một từ hoặc có một lỗi ngữ pháp khác trong nội dung bạn đã viết, iPhone sẽ cho bạn biết bằng cách đánh dấu lỗi đó. Bạn có thể nhấn vào nó để xem các chỉnh sửa được đề xuất.
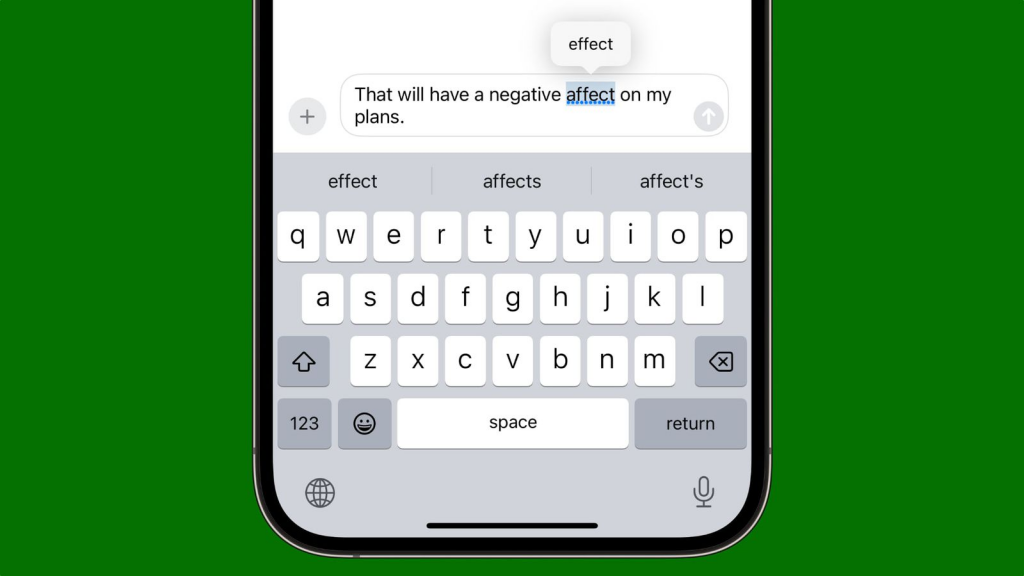
Ví dụ: nếu bạn viết một câu và vô tình hoán đổi từ “affect” thành “effect”, iPhone có thể cho biết và sẽ đề xuất từ bạn nên sử dụng thay thế hoặc trong một số trường hợp, chỉ cần sửa từ đó. Điều này đúng với then/than, they’re/their/there, two/to/too, your/you’re, its/it’s, và các lỗi ngữ pháp phổ biến khác. iOS 16 đã khắc phục một số sự cố này, nhưng iOS 17 còn làm được nhiều hơn thế.
Chính tả
Tính năng Đọc chính tả được tích hợp trong iPhone đã được cập nhật với cùng một mô hình ngôn ngữ chuyển đổi mà Apple đang sử dụng cho văn bản, vì vậy, việc đọc chính tả sẽ có thể hiểu rõ hơn những gì bạn đang cố gắng nói khi có nhiều tùy chọn từ.
Hiện tính năng này vẫn chưa hoàn hảo nên cần phải mất một thời gian để cải thiện.
Nhãn dán dưới dạng biểu tượng cảm xúc
Biểu tượng cảm xúc là một phần không thể thiếu của bàn phím và trong iOS 17, hình dán và biểu tượng cảm xúc đã được hợp nhất. Nếu bạn nhấn vào biểu tượng biểu tượng cảm xúc trên bàn phím, nó sẽ hiển thị biểu tượng cảm xúc và tất cả các nhãn dán của bạn. Kết quả cuối cùng là bạn có thể sử dụng nhãn dán ở nhiều nơi hơn trên hệ điều hành và trong ứng dụng Tin nhắn, biểu tượng cảm xúc có thể được sử dụng như nhãn dán và có thể được đặt ở mọi nơi.
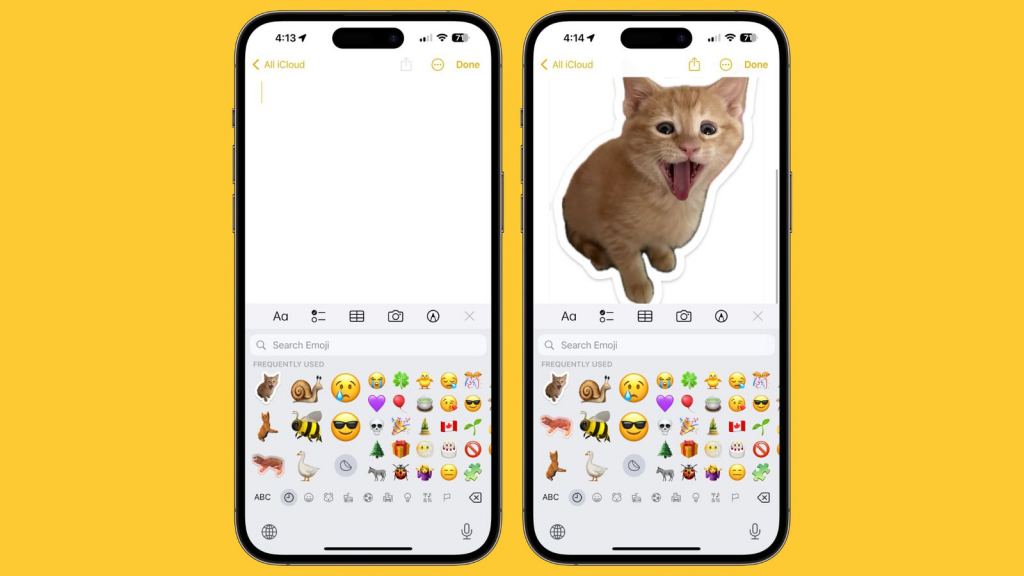
>>> Xem thêm:
- Cách bắt buộc khởi động lại tất cả các mẫu iPhone 16
- iPhone 16: Cách sử dụng nút điều khiển camera như một kính lúp
- iPhone 16: Cách vô hiệu hóa nút Điều khiển camera
- iPhone 16: Cách điều chỉnh lực nhấn nút Điều khiển camera (Camera Control)
- Mời bạn tải về hình nền iPhone 16 và iPhone 16 Pro chất lượng cao