4 cách sao chép danh bạ từ iphone sang máy tính an toàn nhất
Học cách sao chép danh bạ từ iPhone sang máy tính là một việc làm quan trọng để bảo vệ thông tin liên lạc của bạn. Điều này cũng giúp bạn dễ dàng quản lý và chuyển đổi dữ liệu giữa các thiết bị. Dưới đây là hướng dẫn cơ bản về 4 cách thực hiện việc này.
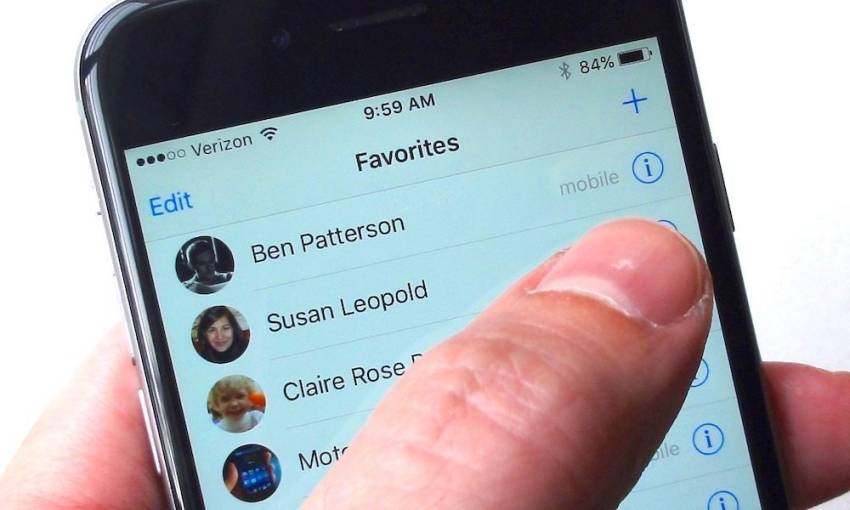
Có nhiều cách sao chép danh bạ từ iPhone sang máy tính
Lợi ích của việc sao lưu danh bạ từ iPhone sang máy tính
Mục Lục Bài Viết
-
Lưu trữ an toàn: Nếu biết cách sao chép danh bạ từ iPhone sang máy tính, bạn sẽ tạo ra một bản sao lưu an toàn cho thông tin liên lạc của mình. Điều này giúp đề phòng trường hợp bạn lỡ tay xóa hoặc mất dữ liệu trên iPhone do lỗi phần mềm.
-
An toàn khi mất điện thoại: Trong tình huống mất điện thoại hoặc hỏng hóc, việc giữ một bản sao lưu danh bạ trên máy tính là quan trọng. Mặc dù có thể khôi phục được nhiều dữ liệu từ các dịch vụ đám mây hoặc iCloud, nhưng việc sao chép danh bạ trực tiếp lên máy tính là một lớp bảo vệ an toàn hơn.
-
Thuận tiện khi chuyển đổi thiết bị: Khi bạn chuyển từ iPhone sang Android, việc sao chép danh bạ lên máy tính giúp bạn dễ dàng chuyển đổi thông tin liên lạc.
Có những cách sao chép danh bạ từ iphone sang máy tính nào?
Bằng iCloud
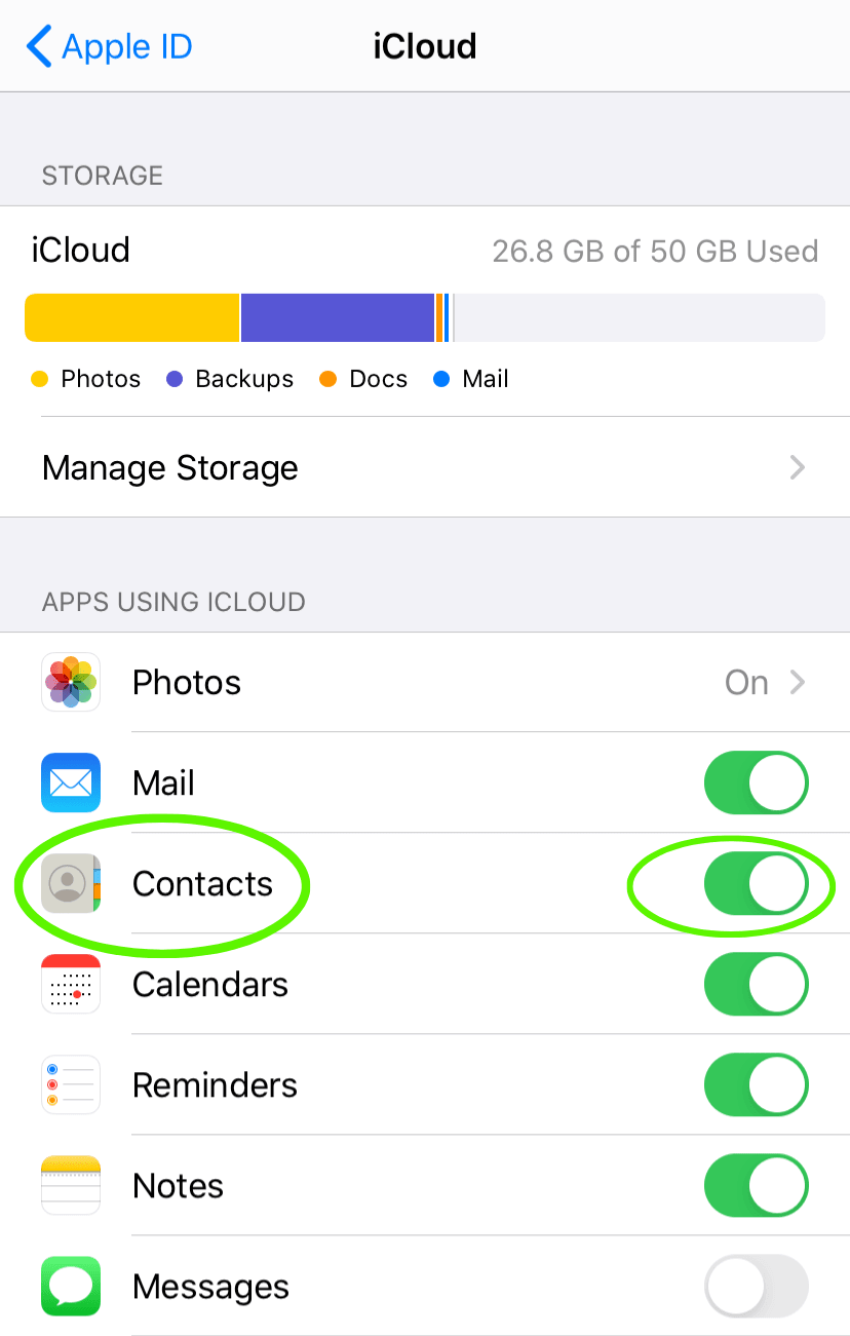
Sao lưu danh bạ bằng iCloud là cách phổ biến nhất
Cách sao chép danh bạ từ iPhone sang máy tính bằng iCloud giúp bạn dễ dàng đồng bộ hóa danh bạ giữa tất cả các thiết bị Apple của mình. Bạn cũng có thể sử dụng nó để tải danh bạ của mình xuống dưới dạng vCard xuống iMac hoặc PC Windows.
Bước 1: Để bắt đầu đồng bộ hóa danh bạ của bạn với iCloud, hãy mở Ứng dụng Cài đặt iPhone trên điện thoại của bạn. Nhấn vào ID Apple của bạn hoặc đăng nhập nếu bạn chưa log in.
Bước 2: Nhấn vào iCloud ở gần đầu menu của Apple ID, trong nhóm tùy chọn thứ hai.
Nhấn vào thanh trượt Contacts (Danh bạ) để bật nó lên.
Chọn Merge nếu được hỏi. Lúc này, danh bạ đã được lưu trữ trên tài khoản iCloud của bạn.
Bước 3: Đăng nhập vào iCloud trên máy tính của bạn.
Truy cập https://www.icloud.com/ trong bất kỳ trình duyệt nào. Nhấp vào Đăng nhập và đăng nhập bằng ID Apple được liên kết với iPhone của bạn. Bạn cũng có thể tải xuống ứng dụng iCloud cho Windows và đăng nhập nếu muốn.
Nếu bạn có thiết lập xác thực hai yếu tố, bạn sẽ cần nhập mã xác thực được gửi đến một thiết bị khác để đăng nhập.
Bước 4: Sau khi mở iCloud trên máy tính, chọn Contacts (Danh bạ) ở đầu menu. Click vào biểu tượng Cài đặt, nhấp vào Chọn tất cả và tiến hành xuất vCard. Cuối cùng, chỉ cần chọn vị trí trên máy tính mà bạn muốn lưu tệp vCard của mình.
Bằng iTunes
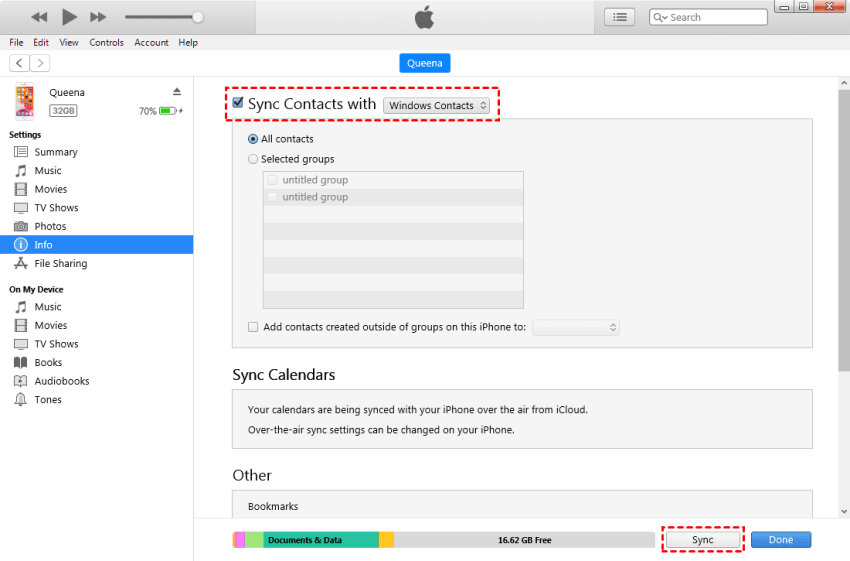
Có thể sử dụng iTunes để sao lưu danh bạ
Đối với phương pháp này, máy tính của bạn cần có sẵn ứng dụng iTunes. Ngoài ra bạn cần một sợi dây USB để kết nối điện thoại với máy tính. Dưới đây là hướng dẫn cách sao chép danh bạ từ iPhone sang máy tính bằng iTunes.
Bước 1: Kết nối thiết bị iPhone của bạn bằng cáp USB thực tế với máy tính và khởi chạy iTunes.
Bước 2: Chọn tùy chọn Thiết bị và chọn Thông tin. Đánh dấu vào ô Đồng bộ hóa danh bạ với.
Bước 3: Click vào “Tất cả danh bạ”, sau đó chọn “Đồng bộ hóa”. Như vậy là đã hoàn tất quá trình xuất danh bạ.
Bằng Gmail
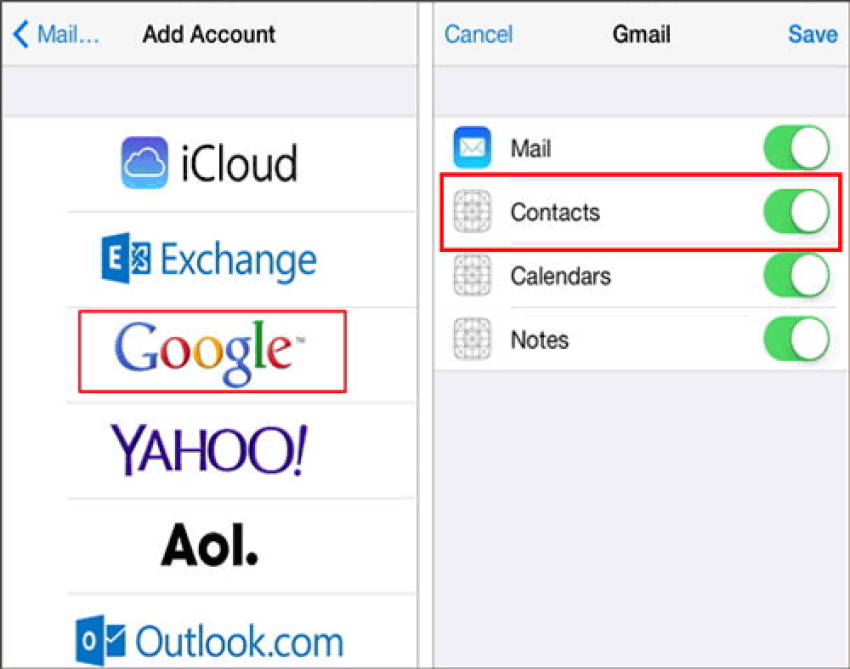
Chỉ cần 5 bước để sao chép danh bạ iPhone sang gmail
Nếu bạn có ý định xuất danh bạ mà không cần iCloud, tận dụng ứng dụng Cài đặt có thể là cách sao chép danh bạ từ iPhone sang máy tính hữu ích nhất. Với phương pháp này, bạn không chỉ có thể lưu danh bạ iPhone của mình vào Gmail mà còn có thể đồng bộ hóa danh bạ Gmail với iPhone.
Bước 1: Mở Cài đặt trên điện thoại của bạn.
Bước 2: Kéo xuống để chọn Mail, Danh bạ, Lịch. Sau đó, chọn Thêm tài khoản.
Trong danh sách xuất hiện, hãy nhấn vào Google và chọn Tiếp tục.
Bước 3: Nhập thông tin cần thiết để bao gồm tên email và mật khẩu thêm tài khoản Gmail của bạn và nhấp vào Tiếp theo.
Bước 4: Khi tài khoản của bạn được xác minh thành công, hãy nhấp vào Lưu.
Bước 5: Bật thanh trượt Danh bạ để đồng bộ danh bạ iPhone của bạn với Gmail, sau đó chọn Lưu ở góc phải trên cùng. Vậy là bạn đã sao lưu thành công danh bạ, chỉ cần mở Gmail trên máy tính hoặc điện thoại là có thể xem được.
Bằng Contacts Backup
Đây là cách sao chép danh bạ từ iPhone sang máy tính từ một ứng dụng thứ 3 có tên là Contacts Backup.
Bước 1: Tải và cài đặt ứng dụng Contacts Backup trên iPhone của bạn.
Bước 2: Sau đó, chọn vào biểu tượng của Contacts Backup trên màn hình để khởi chạy app. Tiếp tục chọn mục Create Backup. Màn hình sẽ hiển thị thông báo yêu cầu cấp quyền truy cập, bạn chỉ cần chọn Ok.
Bước 3: Sẽ có 2 tùy chọn là Sao lưu từng mục và Sao lưu toàn bộ. Tùy vào nhu cầu mà bạn có thể chọn hình thức phù hợp.
Bước 4: Sau khi lựa chọn các liên hệ cần sao lưu, đợi điện thoại tiến hành sao chép trong ít phút và cuối cùng nhấn Save Backup.
Lời kết
Ngoài 4 cách sao chép danh bạ từ iPhone sang máy tính nêu trên, còn có rất nhiều phương pháp khác. Tuy nhiên, những cách trên là những cách an toàn và được nhiều người sử dụng nhất nên bạn có thể tin tưởng. Theo dõi chúng tôi để biết thêm nhiều thông tin và mẹ hay liên quan đến điện thoại!