Top 6 cách chuyển dữ liệu từ iphone sang macbook

Cách chuyển dữ liệu từ iPhone sang Macbook nhờ sử dụng AirDrop
Mục Lục Bài Viết
AirDrop là một công cụ hữu hiệu giúp chia sẻ dữ liệu nhanh chóng giữa iPhone và Macbook. Khi bật AirDrop trên các thiết bị Apple của bạn, bạn sẽ dễ dàng chia sẻ dữ liệu chỉ bằng cú nhấp chuột.
Để chuyển dữ liệu từ iPhone sang Macbook bạn thực hiện theo các bước sau đây:
- Bước 1: Bạn nhấn biểu tượng Share vào núi dưới cùng bên góc trái.
- Bước 2: Nhấn vào biểu tượng máy Mac khi bạn nhìn thấy biểu tượng AirDrop cũng hiện thị ở góc dưới cùng bên trái.
- Bước 3: Trên menu tiếp theo, hãy chọn thiết bị Macbook của bạn để bắt đầu truyền file cần thiết.
Cách chuyển dữ liệu từ iPhone sang máy Macbook thông qua iCloud Drive
Để sử dụng tính năng iCloud Drive bạn cần thiết lập iCloud Drive trên iPhone hoặc máy Mac của mình sau đó mới có thể bắt đầu chi sẻ dữ liệu với các bước:
- Bước 1: Mở file mà bạn muốn chia sẻ rồi nhấn vào biểu tượng Share ở góc dưới cùng bên trái.
- Bước 2: Sau đó, bạn vuốt từ phía dưới lên để di chuyển giữa các tùy chọn chia sẻ, tìm và chọn Save to Files
- Bước 3: Trong thanh menu mới xuất hiện, bạn chọn iCloud Drive bên dưới mục Locations
- Bước 4: Bấm nút Save ở góc trên cùng bên phải
- Bước 5: Trên máy Mac hãy mở Finder và click và iCloud Drive ở khung bên trái và bạn sẽ thấy file vừa chia sẻ ở trong đó.
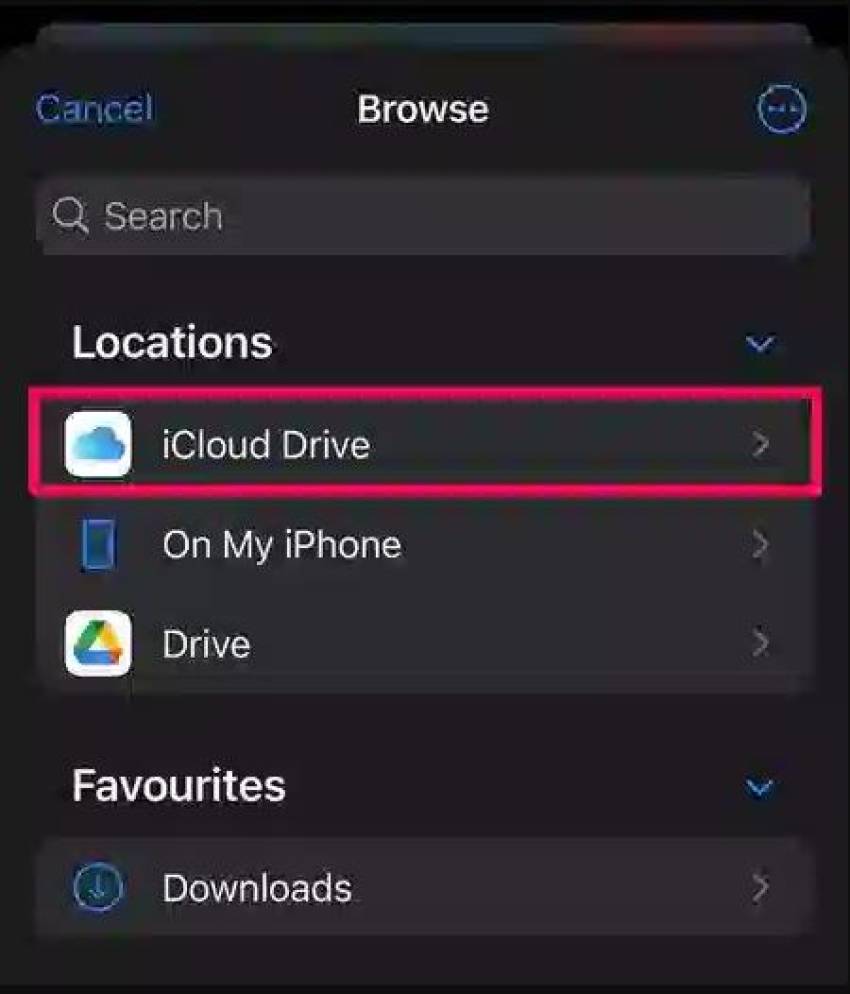
Sử dụng iCloud Drive để truyền dữ liệu
Cách chuyển dữ liệu từ iPhone sang Macbook với Finder thông qua cap USB
Một công cụ hữu ích khác để chia sẻ dữ liệu từ iPhone sang Macbook đó là sử dụng Finder với cáp USB:
- Bước 1: Kết nối iPhone và Mac bằng cáp USB. Nếu iPhone của bạn hiển thị biểu tượng nhắc nhở khi Mac được cắp vào thì bạn hãy nhấn nút Trust và nhấn mật khẩu màn hình để kết nối 2 thiết bị. Khi đó iPhone sẽ xuất hiện trong Finder của Mac.
- Bước 2: Kích hoạt ứng dụng Finder trên máy Mac và chọn biểu tượng iPhone ở bên trái dưới mục Locations.
- Bước 3: Ở bên phải chọn thẻ Files để xem danh sách các ứng dụng trên iPhone có chưa file.
- Bước 4: Kích vào mũi trên bên cạnh ứng dụng để hiển thị file của nó.
- Bước 5: Chọn file bạn muốn chia sẻ kéo vào một không gian lưu trữ nào đó trên máy tính. Nếu bạn muốn truyền file từ Mac sang iPhone thì bạn chọn file từ máy tính vào ứng dụng trong Finder. Đảm bảo rằng iPhone của bạn có hỗ trợ file kéo vào đó.

Dùng cap USB kết nối iPhone và Macbook
Cách chuyển dữ liệu từ iPhone sang Macbook nhờ sử dụng Wi-Fi
Để thực hiện trước tiên bạn cần thiết lập để Finder có thể phát hiện iPhone thông qua kết nối Wi-fi với các bước sau:
- Bước 1: Kết nối iPhone với Mac bằng cáp USB để bật tính năng.
- Bước 2: Vào Finder trên máy Mac và chọn iPhone bên trái dưới mục Locations
- Bước 3: Kích vào thể General từ khung bên phải, di chuyển xuống phía dưới và click vào tùy chọn Show this iPhone when on Wi-fi.
- Bước 4: Chọn Apply ở góc dưới cùng bên phải của cửa sổ.
Giờ đây bạn đã có thể kết nối ihone với Macbook qua wi-fi mà không cần kết nối internet. Các bước thực hiện để truyền file từ iPhone sang Mac như sau:
- Bước 1: Đảm bảo rằng iPhone và Mac đang được đăng nhập cùng một ID Apple và đã bật điểm phát sóng cá nhân trên iPhone của mình.
- Bước 2: Trên máy tính bạn chọn vào biểu tương Wi-fi và chọn điểm phats sóng cá nhân của iPhone từ danh sách
- Bước 3: Kích hoạt ứng dụng Finder trên máy Mac và chọn biểu tưởng iPhone
- Bước 4: Kích chọn thẻ files ở mục trên cùng để xem danh sách các ứng dụng có chứa file.
- Bước 5: Click vào mũi tên bên phải cạnh ứng dụng để hiển thị các file của nó.
- Bước 6: Tiến hành kéo thả vào vị trí mà bạn mong muốn tương tự như sử dụng cáp USB.
Cách chuyển dữ liệu từ iPhone sang Macbook bằng Google Drive
Google drive là một trong những ứng dụng của giải pháp lưu trữ đám mây mà bạn có thể sử dụng để truyền dữ liệu giữa iPhone và Macbook.
Dịch vụ Google cung cấp cho tất cả các tài khoản dung lượng 15 GB để lưu trữ miễn phí. Khi bắt đầu với Google Drive bạn có thể tải dữ liệu cần chia sẻ lên Drive từ thiết bị di động của mình sau đó tải xuống file hoặc cả thư mục từ Google Drive trên máy tính Macbook.
Cách chuyển dữ liệu từ iPhone sang Macbook thông qua Email
Email là một cách chia sẻ dữ liệu từ các thiết bị phổ biến được sử dụng nhiều trước đây. Dịch vụ chia sẻ qua email có một nhược điểm là bị giới hạn dung lượng khá thấp. Các bước thực hiện để chuyển dữ liệu từ iPhone sang Macbook như sau:
- Bước 1: Mở file mà bạn muốn chia sẻ và nhấp vào biểu tượng share ở dưới cùng bên trái
- Bước 2: Chọn ứng dụng email iOS hoặc email sau đó điền vào một email và gửi cho chính mình
- Bước 3: Trên thiết bị máy tính Macbook bạn xem thông báo email vừa gửi và tải xuống các file đính kèm

Dễ dàng chuyển dữ liệu từ iPhone sang Macbook bằng email
Trên đây là những cách chuyển dữ liệu từ iphone sang Macbook nhanh chóng giúp bạn thực hiện công việc lưu trữ một cách hiệu quả. Bạn có thể tìm thêm các thông tin hữu ích khác cùng các sản phẩm uy tín co giá thành cạnh tranh trên thị trường tại website 126.vn nhé.