Cách sao lưu danh bạ từ iPhone sang Android đơn giản
Nếu bạn đang sử dụng một chiếc điện thoại iPhone và muốn chuyển sang điện thoại Android, danh bạ là một dữ liệu quan trọng phải được chuyển. Ngoài cách chuyển danh bạ từ iPhone vào SIM, bạn còn có thể sao lưu danh bạ từ iPhone sang Android một cách đơn giản và nhanh chóng. Hãy cùng tìm hiểu chi tiết trong bài viết này nhé!
Cách sao lưu danh bạ từ iPhone sang Android trực tiếp
Mục Lục Bài Viết
Sau đây là các giai đoạn sao lưu danh bạ từ iPhone sang Android:
Giai đoạn 1: Đồng bộ hóa Danh bạ với iCloud
Bước 1: Đăng nhập vào iCloud
Hãy sử dụng trình duyệt web trên máy tính của bạn để truy cập vào iCloud.com. Sau đó Apple ID và mật khẩu của bạn.
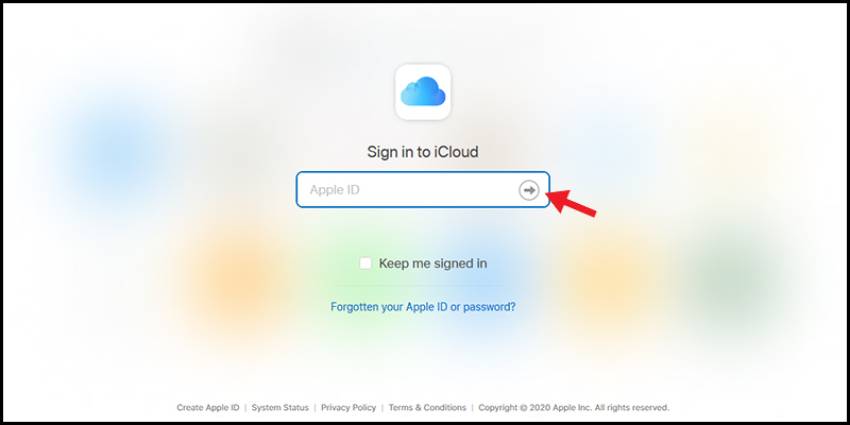
Đăng nhập iCloud
Chọn Contacts (Danh bạ).
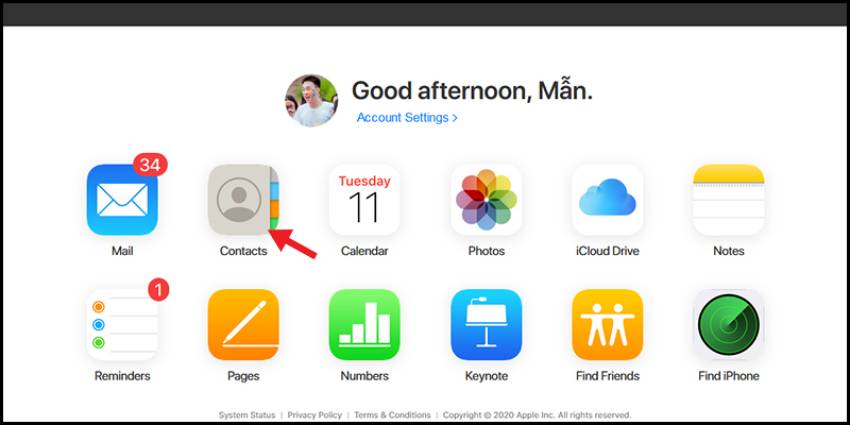
Danh bạ
Bước 2: Chọn tất cả danh bạ
Bạn hãy nhấn tổ hợp phím Crtl + A trên máy tính Windows hoặc Command + A trên máy Mac để chọn tất cả danh bạ.
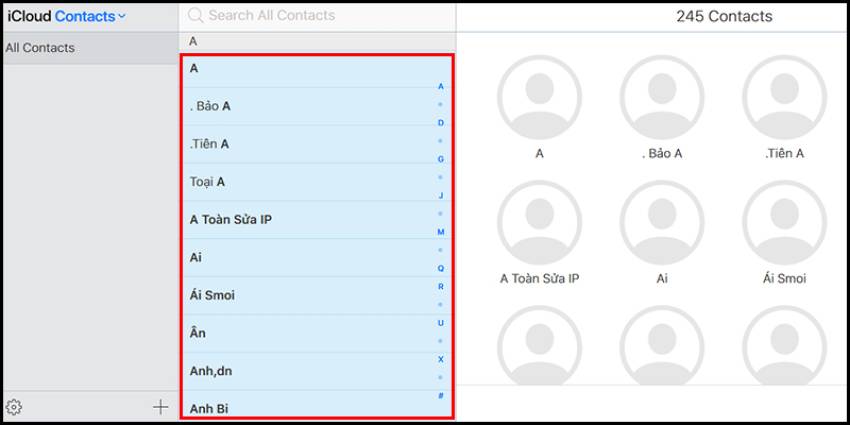
Chọn tất cả danh bạ
Bước 3: Tải danh bạ của bạn về máy tính
Hãy nhấp vào biểu tượng răng cưa (biểu tượng cài đặt) và chọn “Export vCard”. Sau đó, tải vCard về máy tính của bạn.
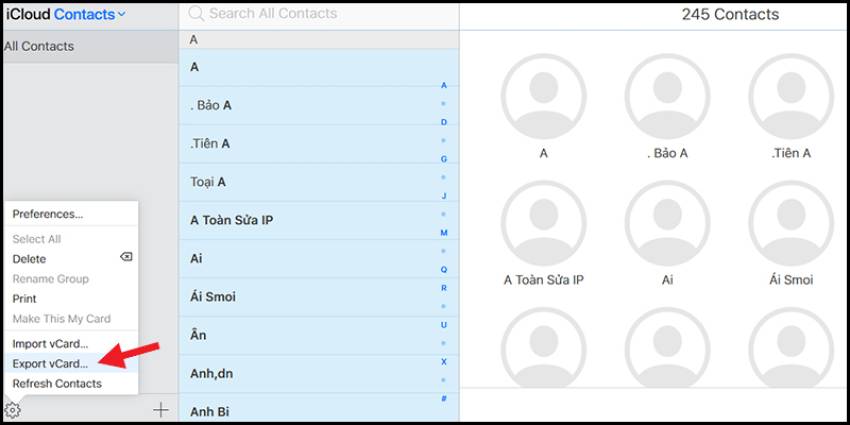
Xuất danh bạ
Tệp dữ liệu danh bạ sau khi tải xuống sẽ thường được lưu trong thư mục Downloads hoặc tùy thuộc vào lựa chọn của bạn. Tệp này có định dạng .vcf.
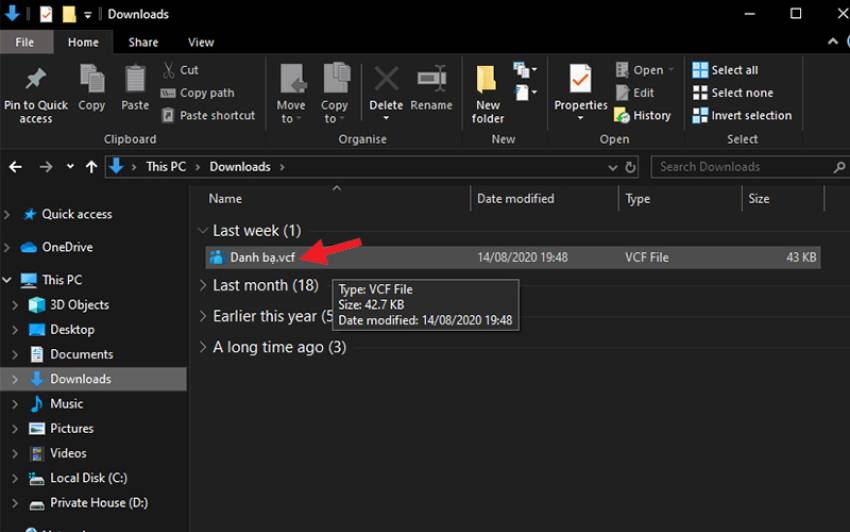
Tệp danh bạ của bạn
Giai đoạn 2: Hãy sử dụng “Google Contacts” để nhập danh bạ.
Bước 1: Truy cập Google Contacts
Khi bạn đã có tài khoản Google, hãy mở trình duyệt web lên. Sau đó, hãy nhấp vào Đây để truy cập vào trang đăng nhập Google.
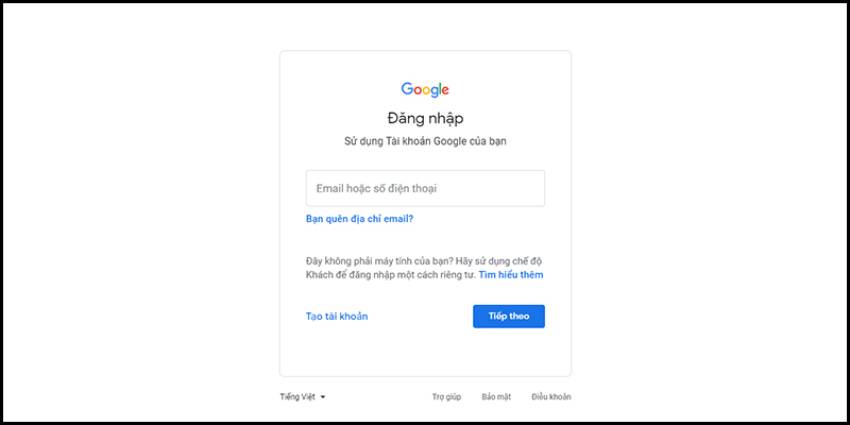
Đăng nhập Google
Bạn hãy truy cập vào trang chủ Google và mở Google Contacts. Sau đó, hãy chọn nút “Các ứng dụng của Google” và chọn “Danh bạ” để truy cập vào danh bạ của bạn.
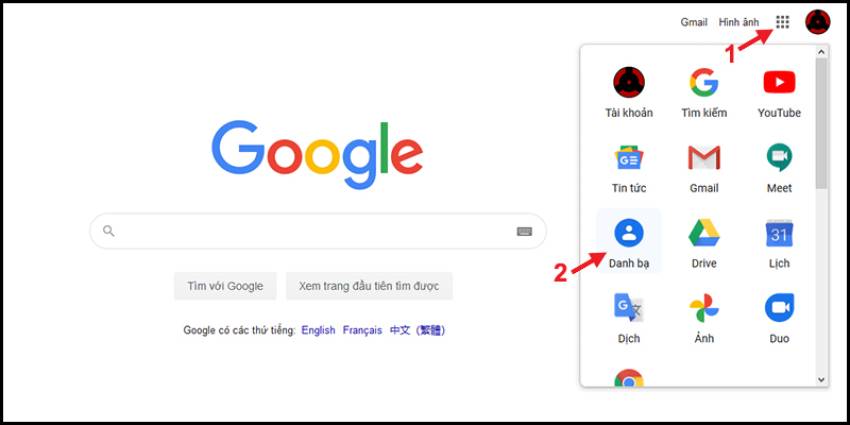
Hướng dẫn mở Danh bạ từ trang chủ Google
Bước 2: Nhập danh bạ
Bạn hãy chọn nút Import.
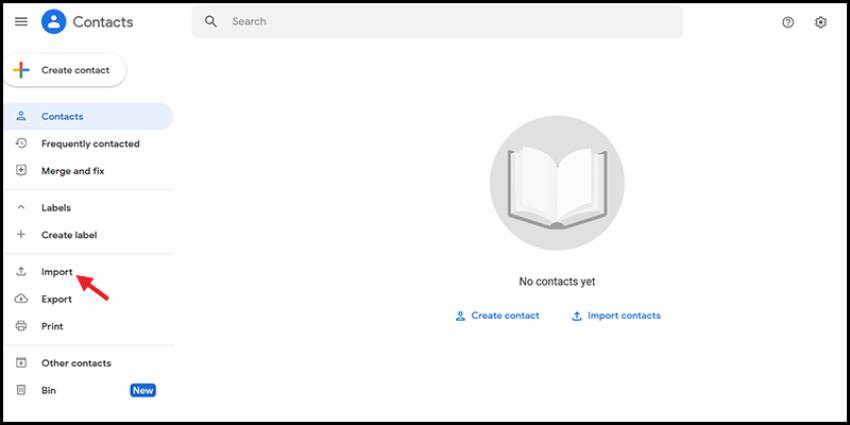
Nút Import
Tiếp theo, bạn hãy nhấn vào nút “Select file” và chọn tệp tin đã tải về từ iCloud (đó là tệp “Danh bạ.vcf” mà bạn đã tải xuống trước đó).
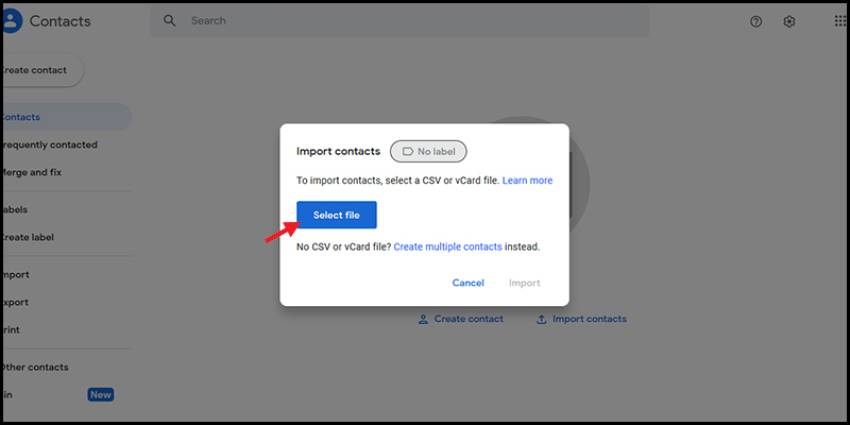
Select file
Sau khi bạn đã chọn tệp, hãy nhấn nút “Import” để hoàn thành thao tác.
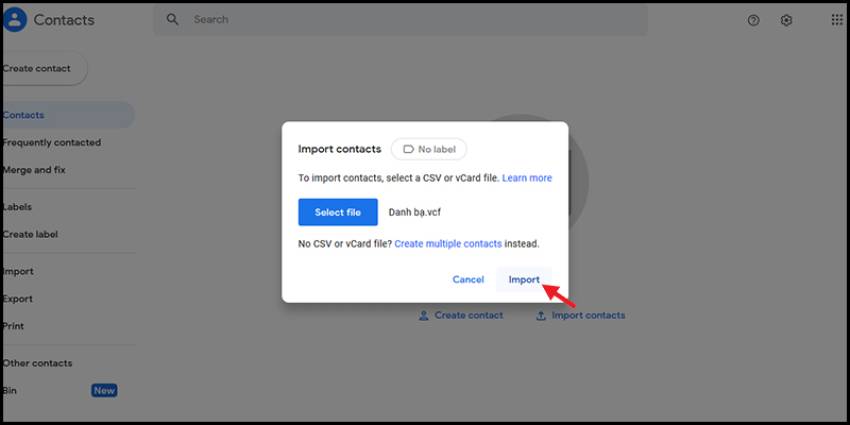
Nút Import
Giai đoạn 3: Đồng bộ hóa tài khoản Google với điện thoại Android
Bước 1: Ấn vào mục Người dùng và tài khoản
Hãy mở cài đặt trên thiết bị của bạn và tìm mục “Người dùng và tài khoản” (Trên một số máy có thể có tên là “Tài khoản” hoặc “Tài khoản và sao lưu”,…).
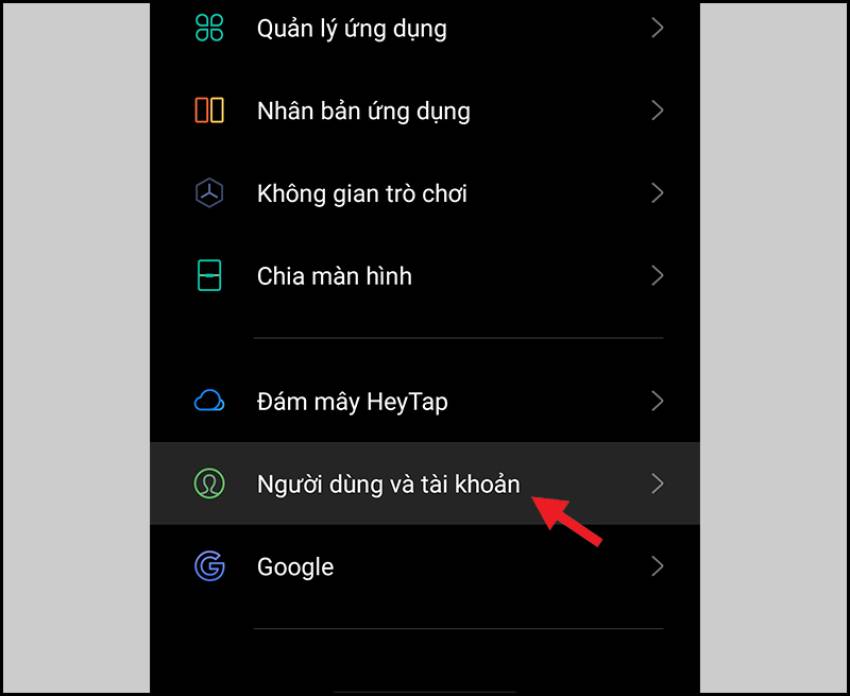
Người dùng và tài khoản
Bước 2: Chọn tài khoản Gmail
Bạn hãy chọn mục “Google” và sau đó chọn “Thêm tài khoản”. Nhập thông tin tài khoản Google theo yêu cầu (nếu bạn chưa đăng nhập tài khoản Google vào điện thoại) hoặc chọn đúng tên tài khoản Google mà bạn đã tải danh bạ lên trên Google Contacts trước đó.
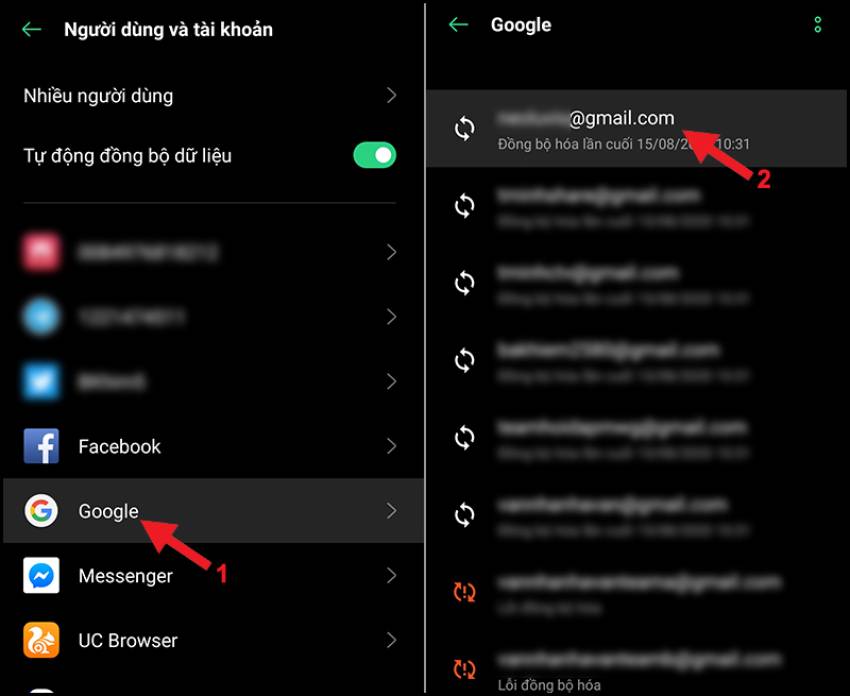
Chọn email để đồng bộ
Bước 3: Đồng bộ tài khoản Gmail
Bạn hãy nhấn vào dấu hai chấm (hoặc dấu ba chấm, tùy vào thiết bị của bạn) và chọn “Đồng bộ ngay”. Sau đó, bạn chỉ cần chờ một chút cho đến khi bạn nhìn thấy thông báo “Đồng bộ hóa lần cuối lúc + khoảng thời gian gần nhất so với thời điểm bạn thực hiện” tại mục Danh bạ.
Hãy thử khởi động ứng dụng Danh bạ lên và kiểm tra ngay nhé!
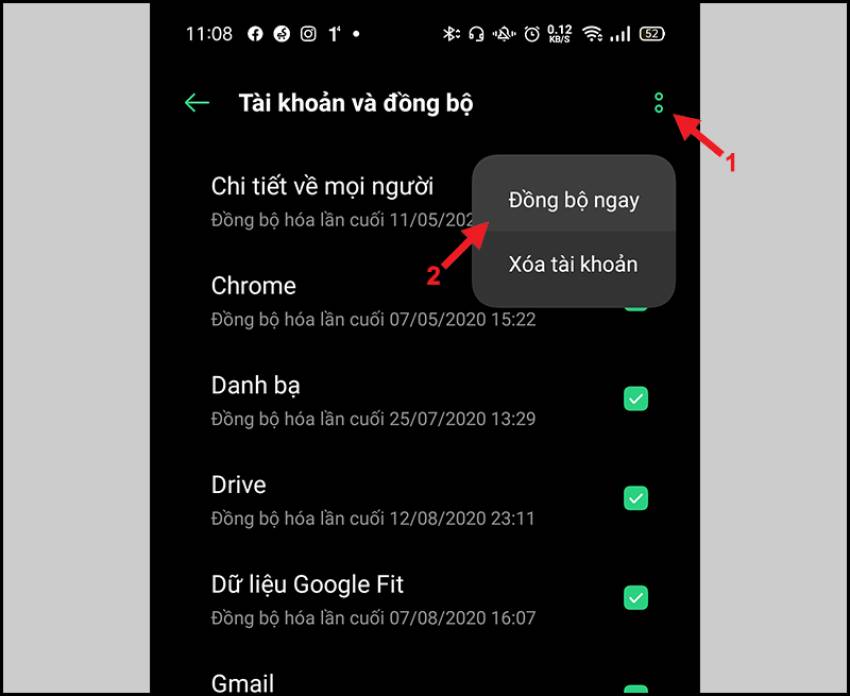
Đồng bộ ngay
Sao lưu danh bạ từ iPhone sang Android bằng thẻ sim
Để sao lưu danh bạ từ iPhone sang Android bằng thẻ sim, hãy tuân theo các bước sau:
- Bước 1: Truy cập vào danh bạ trên iPhone của bạn.
- Bước 2: Tiếp theo, nhấp vào Thêm (More) > Cài đặt (Settings) > Nhập/Xuất liên hệ (Import/Export) > Xuất vào thẻ sim (Export from sim) > Chọn thẻ sim mà bạn muốn sao chép danh bạ > Xuất (Export).
- Bước 3: Sau khi đã sao chép danh bạ từ iPhone vào sim, hãy gắn thẻ sim vào điện thoại Android của bạn.
Với các bước trên, bạn sẽ thành công sao lưu danh bạ từ iPhone sang Android bằng thẻ sim.
Sao lưu danh bạ từ iPhone sang Android bằng ứng dụng Copy My Data
Đây là một ứng dụng hỗ trợ người dùng sao lưu danh bạ từ iPhone sang Android một cách nhanh chóng. Để sử dụng ứng dụng này, bạn cần đảm bảo cả hai thiết bị đều kết nối cùng một mạng Wi-Fi và thực hiện các bước sau:
- Bước 1: Tải ứng dụng Copy My Data về cả hai thiết bị.
- Bước 2: Mở ứng dụng trên cả hai thiết bị và nhấn vào nút “Next”. Nếu đây là lần đầu sử dụng, bạn sẽ cần chia sẻ quyền truy cập vào thiết bị của mình, đặc biệt là danh bạ.
- Bước 3: Trên điện thoại Android của bạn, hãy chọn “To or From Another Device Over WiFi” và sau đó chọn tên của chiếc iPhone của bạn.
- Bước 4: Bây giờ, bạn có thể dễ dàng chọn chuyển danh bạ từ iPhone sang Android hoặc ngược lại.
- Bước 5: Để đảm bảo tính bảo mật, hãy nhập mật khẩu từ màn hình iPhone vào điện thoại Android của bạn.
Trên đây là cách sao lưu danh bạ từ iPhone sang Android đơn giản, dễ thực hiện nhất mà bạn có thể tham khảo. Theo các bước trên để đảm bảo không mất mát thông tin liên lạc quan trọng khi chuyển đổi điện thoại.