sao lưu ảnh từ iPhone cũ sang iPhone mới
Bài viết này sẽ hướng dẫn bạn các phương pháp sao lưu ảnh từ iPhone cũ sang iPhone mới một cách dễ dàng và hiệu quả, bao gồm việc sử dụng iCloud, iTunes/Finder, và các ứng dụng lưu trữ ảnh khác.

Phương pháp sao lưu ảnh từ iPhone cũ sang iPhone mới
1. Sao Lưu Ảnh Qua iCloud
Mục Lục Bài Viết
iCloud là một phương pháp phổ biến và tiện lợi để sao lưu và khôi phục ảnh giữa các thiết bị iOS. Đây là cách đơn giản nhất để đảm bảo rằng tất cả ảnh của bạn được sao lưu và có thể dễ dàng chuyển giao sang iPhone mới.
- Kết Nối iPhone Cũ Với Wi-Fi: Đảm bảo iPhone cũ của bạn được kết nối với mạng Wi-Fi ổn định để tránh việc sử dụng dữ liệu di động và đảm bảo quá trình sao lưu diễn ra nhanh chóng.
- Cập Nhật iCloud: Truy cập Cài đặt trên iPhone cũ của bạn, sau đó chọn tên của bạn ở đầu màn hình và vào iCloud. Đảm bảo rằng Ảnh iCloud đã được bật. Điều này cho phép tất cả các bức ảnh của bạn được sao lưu tự động lên iCloud.
- Sao Lưu Dữ Liệu: Trong phần iCloud, chọn Sao lưu iCloud và đảm bảo rằng tính năng này đang được bật. Nhấn vào Sao lưu ngay để bắt đầu quá trình sao lưu ảnh và dữ liệu khác lên iCloud.
- Kiểm Tra Sao Lưu: Sau khi sao lưu hoàn tất, bạn có thể kiểm tra trạng thái sao lưu bằng cách vào Cài đặt > [Tên của bạn] > iCloud > Sao lưu iCloud. Kiểm tra thời gian sao lưu gần nhất để đảm bảo rằng tất cả dữ liệu đã được sao lưu đúng cách.
- Khôi Phục Dữ Liệu Trên iPhone Mới: Khi bạn bật iPhone mới, làm theo hướng dẫn trên màn hình và chọn Khôi phục từ sao lưu iCloud. Đăng nhập vào tài khoản Apple ID của bạn và chọn sao lưu mới nhất. Tất cả ảnh và dữ liệu khác sẽ được khôi phục trên iPhone mới của bạn.
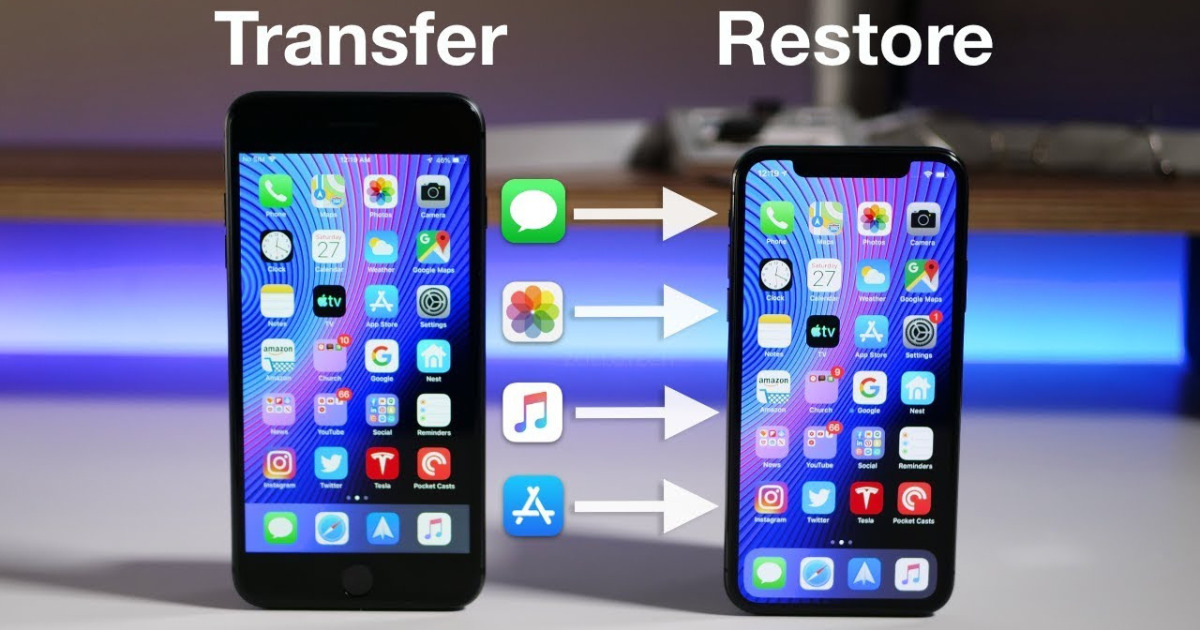
Sao Lưu Ảnh Qua iCloud
2. Sao Lưu Ảnh Qua iTunes (Finder Trên macOS Catalina Trở Lên)
Nếu bạn muốn sao lưu ảnh từ iPhone cũ sang iPhone mới và dữ liệu của mình vào máy tính, bạn có thể sử dụng iTunes hoặc Finder để thực hiện điều này.
- Cài Đặt iTunes: Đảm bảo bạn có phiên bản iTunes mới nhất trên máy tính của mình (nếu bạn sử dụng Windows hoặc macOS Mojave trở xuống). Nếu bạn đang sử dụng macOS Catalina trở lên, sử dụng Finder.
- Kết Nối iPhone Với Máy Tính: Sử dụng cáp USB để kết nối iPhone cũ của bạn với máy tính.
- Mở iTunes hoặc Finder: Mở iTunes trên máy tính của bạn hoặc mở Finder nếu bạn đang sử dụng macOS Catalina trở lên.
- Chọn iPhone: Trong iTunes, chọn biểu tượng iPhone ở góc trên bên trái. Trong Finder, chọn thiết bị của bạn từ thanh bên trái.
- Sao Lưu Ảnh: Trong iTunes hoặc Finder, chọn Sao lưu ngay. Đảm bảo chọn Sao lưu dữ liệu iPhone này vào máy tính và nếu bạn muốn sao lưu mật khẩu và dữ liệu nhạy cảm, hãy chọn Mã hóa sao lưu iPhone.
- Hoàn Tất Sao Lưu: Đợi cho quá trình sao lưu hoàn tất. Thời gian sao lưu có thể phụ thuộc vào lượng dữ liệu và ảnh trên iPhone của bạn.
- Khôi Phục Dữ Liệu Trên iPhone Mới: Kết nối iPhone mới với máy tính. Trong iTunes hoặc Finder, chọn Khôi phục sao lưu và chọn sao lưu mới nhất từ danh sách. Quá trình khôi phục sẽ đưa tất cả ảnh và dữ liệu khác từ iPhone cũ vào iPhone mới.
3. Sao Lưu Ảnh Qua Các Ứng Dụng Lưu Trữ Ảnh
Ngoài iCloud và iTunes, còn nhiều dịch vụ lưu trữ ảnh trực tuyến khác mà bạn có thể sử dụng để sao lưu và chuyển ảnh từ iPhone cũ sang iPhone mới. Một số dịch vụ phổ biến bao gồm Google Photos, Dropbox, và OneDrive.
- Google Photos:
- Tải Ứng Dụng: Tìm và tải ứng dụng Google Photos từ App Store.
- Sao Lưu Ảnh: Mở ứng dụng Google Photos, đăng nhập vào tài khoản Google của bạn và bật tính năng sao lưu ảnh. Tất cả ảnh của bạn sẽ được tải lên Google Photos và có thể được truy cập từ bất kỳ thiết bị nào khi đăng nhập vào cùng một tài khoản Google.
- Khôi Phục Dữ Liệu: Cài đặt Google Photos trên iPhone mới và đăng nhập vào tài khoản Google của bạn. Tất cả ảnh sao lưu sẽ tự động xuất hiện trên thiết bị mới.
- Dropbox:
- Tải Ứng Dụng: Cài đặt ứng dụng Dropbox từ App Store.
- Sao Lưu Ảnh: Mở ứng dụng Dropbox, đăng nhập và tải ảnh của bạn lên Dropbox. Bạn có thể tạo các thư mục để tổ chức ảnh một cách dễ dàng.
- Khôi Phục Dữ Liệu: Cài đặt Dropbox trên iPhone mới và đăng nhập vào tài khoản Dropbox của bạn. Tất cả ảnh đã sao lưu sẽ có sẵn để tải về hoặc xem.
- OneDrive:
- Tải Ứng Dụng: Tìm và tải ứng dụng OneDrive từ App Store.
- Sao Lưu Ảnh: Mở ứng dụng OneDrive, đăng nhập vào tài khoản Microsoft của bạn và tải ảnh lên OneDrive. Tính năng sao lưu tự động cũng có thể được kích hoạt.
- Khôi Phục Dữ Liệu: Cài đặt OneDrive trên iPhone mới và đăng nhập vào tài khoản Microsoft của bạn. Tất cả ảnh sẽ được đồng bộ hóa và có sẵn trên thiết bị mới.
4. Mẹo Để Đảm Bảo Quá Trình Sao Lưu Thành Công
Để đảm bảo rằng tất cả ảnh của bạn được sao lưu và chuyển giao thành công, hãy lưu ý những mẹo sau:
- Đảm Bảo Kết Nối Internet Tốt: Quá trình sao lưu ảnh qua iCloud hoặc các dịch vụ lưu trữ đám mây khác yêu cầu kết nối Internet ổn định. Đảm bảo rằng bạn có kết nối Wi-Fi mạnh để tránh mất dữ liệu trong quá trình sao lưu.
- Kiểm Tra Dung Lượng Lưu Trữ: Đảm bảo rằng bạn có đủ dung lượng lưu trữ trên iCloud, Google Photos, Dropbox, hoặc OneDrive để sao lưu tất cả ảnh của bạn. Nếu không, bạn có thể cần phải nâng cấp dung lượng lưu trữ hoặc xóa bớt dữ liệu không cần thiết.
- Sao Lưu Định Kỳ: Để đảm bảo rằng tất cả ảnh của bạn đều được bảo vệ, hãy thực hiện sao lưu định kỳ. Điều này giúp bạn không bị mất dữ liệu quan trọng trong trường hợp sự cố xảy ra với thiết bị của bạn.

Mẹo để đảm bảo quá trình sao lưu thành công
Kết Luận
Hy vọng rằng bài viết này đã cung cấp cho bạn thông tin hữu ích và hướng dẫn chi tiết để giúp bạn thực hiện việc sao lưu ảnh từ iPhone cũ sang iPhone mới. Nếu bạn có bất kỳ câu hỏi nào hoặc gặp phải vấn đề trong quá trình sao lưu, đừng ngần ngại liên hệ với 126 để được hỗ trợ thêm!