Hướng dẫn cách mở iPad bị vô hiệu hoá
iPad là một công cụ tuyệt vời cho học tập, làm việc và giải trí. Tuy nhiên, bạn có thể gặp phải tình trạng iPad bị vô hiệu hóa nếu nhập sai mật khẩu quá nhiều lần hoặc gặp sự cố khác liên quan đến bảo mật. Trong bài viết này, 126 chúng tôi sẽ hướng dẫn bạn cách mở iPad bị vô hiệu hóa một cách chi tiết, giúp bạn khôi phục lại thiết bị của mình.
1. Hiểu Nguyên Nhân iPad Bị Vô Hiệu Hóa
Mục Lục Bài Viết
iPad sẽ bị vô hiệu hóa khi bạn nhập mật khẩu sai nhiều lần liên tiếp. Khi điều này xảy ra, thiết bị sẽ tạm thời không cho phép bạn nhập mật khẩu để bảo vệ dữ liệu cá nhân của bạn. Số lần nhập sai tối đa trước khi iPad bị vô hiệu hóa là 6 lần. Sau khi vượt quá số lần này, iPad của bạn sẽ bị vô hiệu hóa và bạn cần phải thực hiện các bước khôi phục.
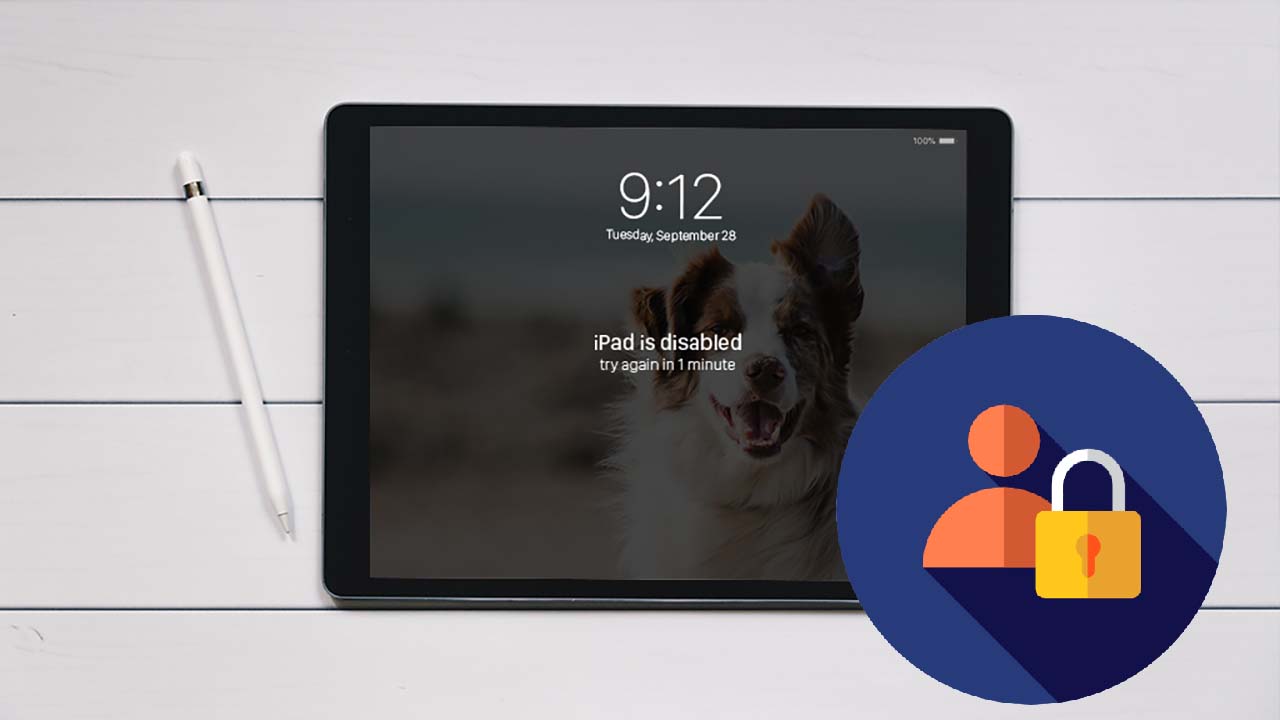
Hiểu Nguyên Nhân iPad Bị Vô Hiệu Hóa
2. Sử Dụng iTunes (hoặc Finder trên macOS Catalina và mới hơn)
Kết Nối iPad Với Máy Tính
- Cài Đặt iTunes hoặc Finder: Đảm bảo rằng bạn đã cài đặt phiên bản mới nhất của iTunes trên máy tính Windows hoặc macOS Mojave trở về trước. Nếu bạn sử dụng macOS Catalina hoặc mới hơn, iTunes đã được thay thế bằng Finder.
- Kết Nối iPad: Sử dụng cáp USB, kết nối iPad bị vô hiệu hóa với máy tính.
Đưa iPad Vào Chế Độ Khôi Phục
- Xác Định Mô Hình iPad: Cách vào chế độ khôi phục có thể khác nhau tùy thuộc vào mô hình iPad của bạn. Dưới đây là hướng dẫn cho các mô hình phổ biến:
- iPad Có Nút Home: Nhấn và giữ đồng thời nút nguồn và nút Home cho đến khi bạn thấy màn hình chế độ khôi phục.
- iPad Không Có Nút Home: Nhấn và giữ đồng thời nút tăng âm lượng và nút nguồn cho đến khi màn hình chế độ khôi phục xuất hiện.
- Chọn Khôi Phục: Khi iPad vào chế độ khôi phục, iTunes hoặc Finder sẽ hiển thị tùy chọn để khôi phục hoặc cập nhật iPad. Chọn “Khôi phục” để xóa dữ liệu trên iPad và cài đặt lại phần mềm.
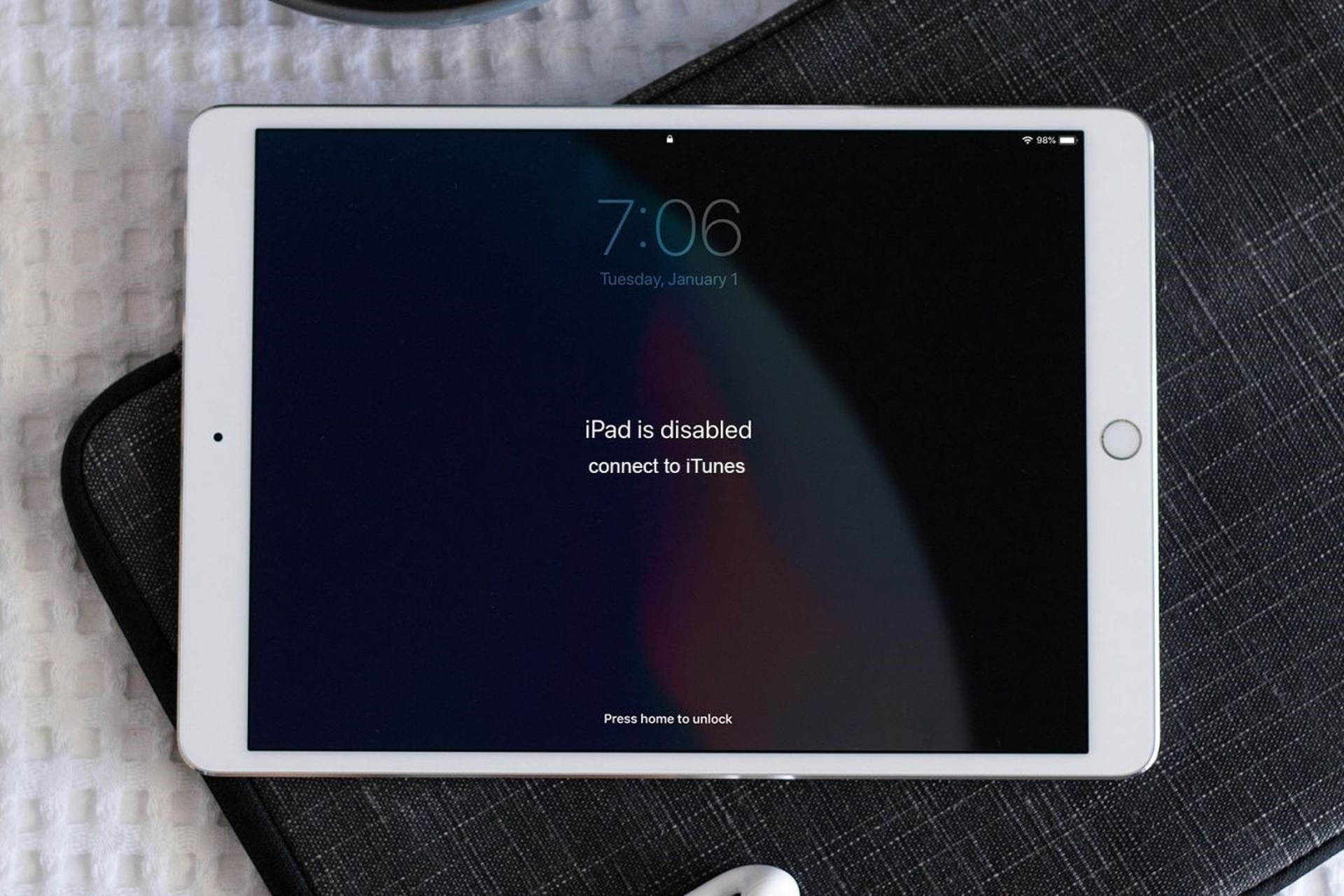
Sử Dụng iTunes
3. Sử Dụng iCloud Để Khôi Phục iPad
Truy Cập iCloud
- Đăng Nhập iCloud: Mở trình duyệt web và truy cập trang iCloud.com. Đăng nhập bằng Apple ID của bạn. Nếu bạn không thể đăng nhập vì iPad bị vô hiệu hóa, bạn có thể cần sử dụng thiết bị khác có thể truy cập vào tài khoản iCloud của bạn.
- Sử Dụng Tìm iPhone: Sau khi đăng nhập, chọn “Tìm iPhone” từ bảng điều khiển iCloud.
Xóa iPad
- Chọn iPad: Từ danh sách thiết bị, chọn iPad của bạn.
- Chọn “Xóa iPad”: Nhấp vào tùy chọn “Xóa iPad” để xóa tất cả dữ liệu và cài đặt từ xa. Đây là một cách để khôi phục iPad mà không cần phải kết nối với máy tính.
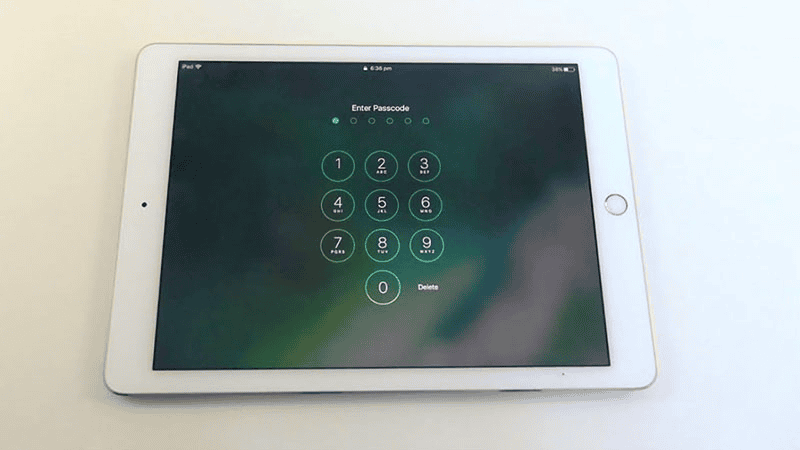
Sử Dụng iCloud Để Khôi Phục iPad
4. Khôi Phục Dữ Liệu Sau Khi Khôi Phục iPad
Sau khi khôi phục iPad, bạn có thể khôi phục dữ liệu từ bản sao lưu của mình. Có hai phương pháp chính để khôi phục dữ liệu:
Sử Dụng iCloud
- Đăng Nhập iCloud: Sau khi hoàn tất quá trình khôi phục, iPad của bạn sẽ yêu cầu bạn đăng nhập vào Apple ID của mình.
- Khôi Phục Từ Bản Sao Lưu: Chọn tùy chọn để khôi phục từ bản sao lưu iCloud. Chọn bản sao lưu mà bạn muốn khôi phục và đợi quá trình hoàn tất.
Sử Dụng iTunes hoặc Finder
- Kết Nối iPad: Kết nối iPad với máy tính và mở iTunes hoặc Finder.
- Chọn Khôi Phục Dữ Liệu: Chọn “Khôi phục từ bản sao lưu” và chọn bản sao lưu mà bạn đã tạo trước khi iPad bị vô hiệu hóa.
5. Ngăn Ngừa iPad Bị Vô Hiệu Hóa Trong Tương Lai
Sử Dụng Mật Khẩu Đơn Giản Hơn
Để giảm nguy cơ iPad bị vô hiệu hóa, hãy chọn mật khẩu dễ nhớ nhưng vẫn bảo mật. Tránh nhập sai mật khẩu nhiều lần để không làm thiết bị bị vô hiệu hóa.
Kích Hoạt Tính Năng Tìm iPhone
Kích hoạt tính năng “Tìm iPhone” trên iPad của bạn sẽ giúp bạn dễ dàng khôi phục thiết bị nếu gặp phải sự cố tương tự trong tương lai. Tính năng này cũng giúp bạn theo dõi vị trí của thiết bị và bảo vệ dữ liệu cá nhân.
Kết Luận
Trên đây là cách mở iPad bị vô hiệu hóa. Khi iPad của bạn bị vô hiệu hóa và không thể mở lên, việc khôi phục thiết bị có thể giúp bạn giải quyết vấn đề một cách hiệu quả. Từ việc sử dụng iTunes hoặc Finder để khôi phục iPad, đến việc sử dụng iCloud để xóa thiết bị từ xa, các bước này có thể giúp bạn khôi phục lại iPad và bảo vệ dữ liệu cá nhân. Hãy đảm bảo sao lưu dữ liệu thường xuyên và kích hoạt các tính năng bảo mật để giảm thiểu rủi ro trong tương lai.