Nguyên nhân và cách khắc phục iPad hiện quả táo rồi tắt
Bạn đang gặp phải tình trạng iPad hiện quả táo rồi tắt? Đây là một lỗi phổ biến, thường gặp khi iPad bị kẹt ở màn hình logo Apple nhưng không thể khởi động hoàn chỉnh. Điều này có thể gây phiền toái, đặc biệt khi bạn không thể sử dụng thiết bị của mình. Trong bài viết này, 126 sẽ cùng bạn tìm hiểu nguyên nhân gây ra tình trạng này và cách khắc phục hiệu quả.

iPad hiện quả táo rồi tắt
1. Nguyên Nhân Khiến iPad Hiện Quả Táo Rồi Tắt
Mục Lục Bài Viết
Có nhiều nguyên nhân khác nhau khiến iPad hiện logo Apple rồi tắt và không thể vào được màn hình chính. Một số nguyên nhân phổ biến bao gồm:
1.1. Lỗi Phần Mềm
Lỗi phần mềm là một trong những nguyên nhân hàng đầu khiến iPad hiện quả táo rồi tắt. Khi hệ điều hành iPadOS gặp sự cố hoặc có sự xung đột giữa các phần mềm, iPad có thể không thể khởi động hoàn chỉnh. Điều này thường xảy ra sau khi cập nhật phần mềm không thành công hoặc do cài đặt ứng dụng không tương thích.
1.2. Dung Lượng Bộ Nhớ Quá Đầy
Khi bộ nhớ iPad quá đầy, hệ thống không thể hoạt động đúng cách và dẫn đến hiện tượng bị treo tại màn hình logo Apple. Điều này thường xảy ra khi người dùng không dọn dẹp bộ nhớ định kỳ hoặc lưu trữ quá nhiều dữ liệu lớn trong thời gian dài.
1.3. Jailbreak iPad
Jailbreak là quá trình can thiệp vào hệ thống để cài đặt các ứng dụng và tính năng không được Apple hỗ trợ chính thức. Tuy nhiên, việc này có thể gây ra rủi ro về bảo mật cũng như làm mất ổn định phần mềm. Nếu bạn đã jailbreak iPad, tình trạng hiện logo Apple rồi tắt có thể do lỗi hệ thống sau khi thực hiện jailbreak.
1.4. Pin Hoặc Phần Cứng Bị Hỏng
Ngoài các nguyên nhân liên quan đến phần mềm, tình trạng này cũng có thể do phần cứng của iPad bị hỏng, đặc biệt là pin. Khi pin của thiết bị không còn hoạt động tốt, iPad có thể không nhận đủ năng lượng để khởi động.
1.5. Lỗi Sau Khi Cập Nhật iPadOS
Việc cập nhật iPadOS đôi khi không thành công, đặc biệt là khi quá trình cập nhật bị gián đoạn (ví dụ như thiết bị hết pin giữa chừng). Khi đó, iPad có thể rơi vào trạng thái bị kẹt ở màn hình logo Apple mà không thể hoàn thành quá trình khởi động.

Nguyên Nhân Khiến iPad Hiện Quả Táo Rồi Tắt
2. Cách Khắc Phục iPad Hiện Quả Táo Rồi Tắt
Khi iPad của bạn gặp tình trạng hiện logo Apple rồi tắt, bạn có thể thực hiện một số biện pháp khắc phục sau:
2.1. Khởi Động Lại Cưỡng Bức (Force Restart)
Khởi động lại cưỡng bức là cách đơn giản nhất và thường hiệu quả để khắc phục các lỗi phần mềm cơ bản. Bạn có thể thực hiện thao tác này như sau:
- Đối với iPad có nút Home: Nhấn và giữ đồng thời nút nguồn và nút Home trong khoảng 10 giây cho đến khi màn hình hiển thị lại logo Apple.
- Đối với iPad không có nút Home: Nhấn lần lượt nút tăng âm lượng, nút giảm âm lượng, sau đó giữ nút nguồn cho đến khi logo Apple xuất hiện.
Nếu khởi động lại cưỡng bức thành công, iPad sẽ tiếp tục quá trình khởi động và đưa bạn vào màn hình chính.
2.2. Kết Nối iPad Với iTunes (Hoặc Finder)
Nếu khởi động lại cưỡng bức không giải quyết được vấn đề, bạn có thể thử kết nối iPad với iTunes (trên Windows hoặc macOS cũ) hoặc Finder (trên macOS Catalina trở lên) để kiểm tra và khôi phục thiết bị. Các bước thực hiện như sau:
- Kết nối iPad với máy tính bằng cáp USB.
- Mở iTunes hoặc Finder, sau đó chọn thiết bị của bạn.
- Nếu iPad không nhận diện, hãy thử đưa iPad vào chế độ khôi phục (Recovery Mode) bằng cách nhấn và giữ nút nguồn và nút Home (hoặc các nút tương ứng trên iPad không có nút Home) cho đến khi biểu tượng kết nối với iTunes xuất hiện.
- Sau đó, bạn có thể chọn “Khôi phục iPad” (Restore iPad) để cài đặt lại hệ điều hành.
2.3. Cập Nhật iPadOS Bằng Chế Độ DFU
Chế độ DFU (Device Firmware Update) là một chế độ nâng cao hơn Recovery Mode, giúp bạn khôi phục iPad hoàn toàn khi gặp lỗi phần mềm nghiêm trọng. Để vào DFU Mode, bạn cần thực hiện các bước sau:
- Kết nối iPad với máy tính và mở iTunes hoặc Finder.
- Nhấn giữ nút nguồn và nút Home (hoặc nút giảm âm lượng) trong khoảng 10 giây.
- Sau đó, thả nút nguồn nhưng tiếp tục giữ nút Home (hoặc nút giảm âm lượng) cho đến khi iTunes/Finder nhận diện iPad.
- Sau khi iTunes/Finder nhận diện iPad ở chế độ DFU, bạn có thể tiến hành khôi phục (Restore) thiết bị.
Lưu ý rằng việc khôi phục qua DFU sẽ xóa toàn bộ dữ liệu trên iPad, vì vậy bạn nên sao lưu dữ liệu quan trọng trước khi thực hiện.
2.4. Kiểm Tra Pin Và Phần Cứng
Nếu bạn đã thử các biện pháp trên nhưng không khắc phục được tình trạng, có thể vấn đề liên quan đến phần cứng. Bạn nên đưa iPad đến trung tâm bảo hành chính hãng của Apple hoặc các cửa hàng sửa chữa uy tín để kiểm tra pin và các linh kiện phần cứng khác.
2.5. Khắc Phục Jailbreak (Nếu Có)
Nếu bạn đã jailbreak iPad và gặp tình trạng hiện logo Apple rồi tắt, có thể do phần mềm không tương thích sau quá trình jailbreak. Bạn có thể thử khôi phục iPad về trạng thái ban đầu bằng cách sử dụng iTunes hoặc Finder và cài đặt lại hệ điều hành iPadOS nguyên bản.
3. Cách Ngăn Ngừa iPad Hiện Quả Táo Rồi Tắt
Để tránh gặp phải tình trạng này trong tương lai, bạn có thể áp dụng một số biện pháp sau:
- Không Jailbreak iPad: Jailbreak có thể làm mất tính ổn định của phần mềm và dẫn đến các lỗi không mong muốn.
- Cập Nhật Phần Mềm Đúng Cách: Khi cập nhật hệ điều hành iPadOS, đảm bảo rằng thiết bị có đủ pin và không gặp gián đoạn trong quá trình cập nhật.
- Dọn Dẹp Bộ Nhớ Thường Xuyên: Đảm bảo rằng iPad của bạn luôn có đủ dung lượng bộ nhớ trống để hệ thống hoạt động mượt mà.
- Sử Dụng Pin Đúng Cách: Sử dụng bộ sạc chính hãng và tránh để iPad sập nguồn quá nhiều lần.
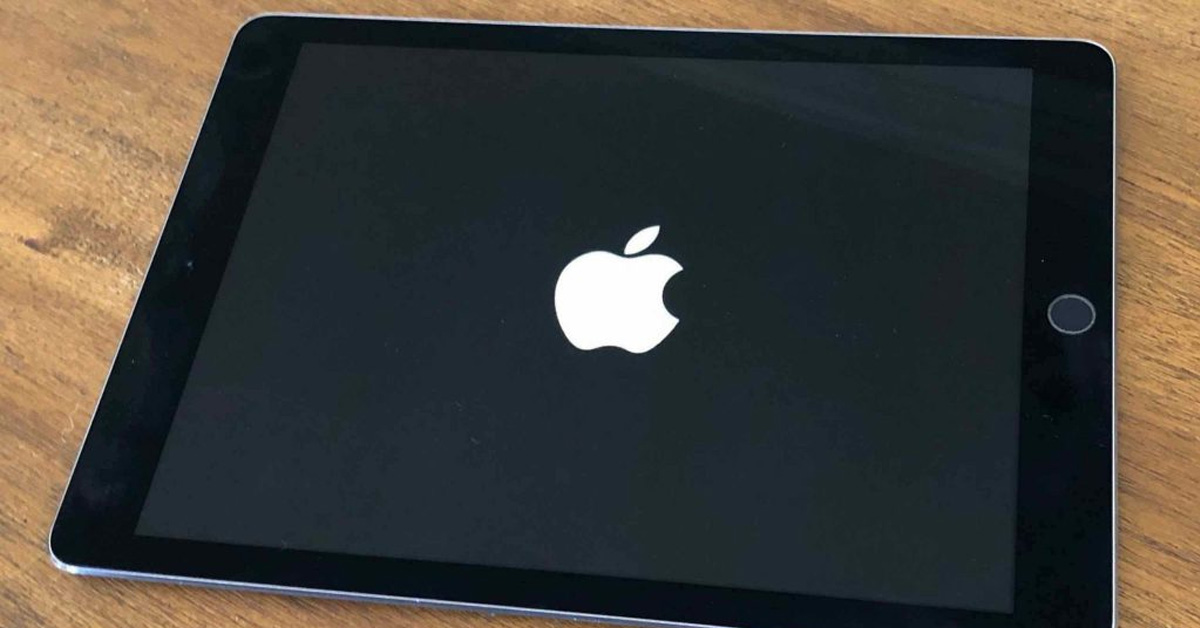
Cách Ngăn Ngừa iPad Hiện Quả Táo Rồi Tắt
Kết Luận
Tình trạng iPad hiện quả táo rồi tắt có thể xuất phát từ nhiều nguyên nhân khác nhau, từ lỗi phần mềm đến hư hỏng phần cứng. Tuy nhiên, bạn hoàn toàn có thể khắc phục vấn đề này bằng những cách đơn giản như khởi động lại cưỡng bức, kết nối với iTunes hoặc sử dụng chế độ DFU. Nếu vấn đề liên quan đến phần cứng, bạn nên tìm đến các trung tâm bảo hành để được hỗ trợ. Hy vọng qua bài viết này, bạn đã có thể hiểu rõ hơn về tình trạng này và cách khắc phục hiệu quả nhất.