Hướng dẫn cách sử dụng 2 ứng dụng cùng lúc trên iPad
iPad không chỉ là thiết bị giải trí, mà còn là công cụ mạnh mẽ cho công việc, học tập và sáng tạo. Một trong những tính năng nổi bật giúp tối ưu hóa hiệu suất trên iPad chính là khả năng chia màn hình, cho phép bạn sử dụng hai ứng dụng cùng lúc. Điều này giúp bạn dễ dàng đa nhiệm mà không phải liên tục chuyển đổi giữa các ứng dụng, tiết kiệm thời gian và gia tăng hiệu quả làm việc.
Trong bài viết này, 126 sẽ hướng dẫn chi tiết cách sử dụng 2 ứng dụng cùng lúc trên iPad, đồng thời giải đáp những thắc mắc thường gặp liên quan đến tính năng này.
1. Tính Năng Chia Đôi Màn Hình Trên iPad Là Gì?
Mục Lục Bài Viết
Tính năng chia đôi màn hình (Split View) trên iPad cho phép bạn mở và sử dụng hai ứng dụng cùng lúc. Điều này đặc biệt hữu ích khi bạn cần làm việc với nhiều nội dung khác nhau, chẳng hạn như vừa soạn thảo văn bản vừa tra cứu thông tin trên trình duyệt web hoặc vừa xem video hướng dẫn vừa ghi chú.
Ngoài ra, tính năng này còn giúp bạn dễ dàng kéo thả nội dung giữa hai ứng dụng, từ đó cải thiện hiệu suất làm việc.
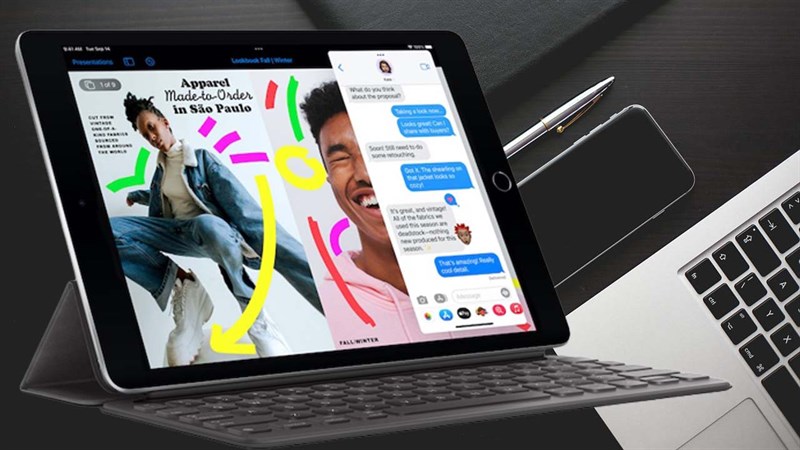
Tính Năng Chia Đôi Màn Hình Trên iPad Là Gì?
2. Điều Kiện Để Sử Dụng Tính Năng Chia Đôi Màn Hình
Không phải iPad nào cũng hỗ trợ tính năng chia đôi màn hình. Để sử dụng tính năng này, thiết bị của bạn cần đáp ứng các điều kiện sau:
- iPad của bạn phải sử dụng hệ điều hành iPadOS 13 trở lên.
- Các dòng iPad hỗ trợ bao gồm iPad Air 2 trở lên, iPad mini 4 trở lên, iPad Pro và các mẫu iPad thế hệ thứ 5 trở lên.
Nếu iPad của bạn đáp ứng các yêu cầu trên, bạn có thể dễ dàng tận dụng tính năng này để cải thiện khả năng đa nhiệm.
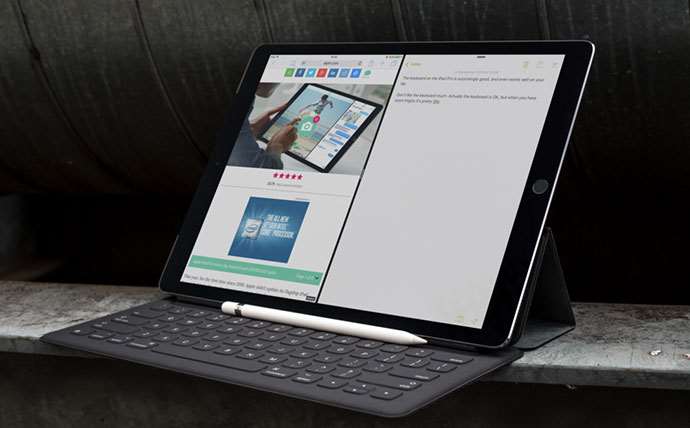
Điều Kiện Để Sử Dụng Tính Năng Chia Đôi Màn Hình
3. Cách Sử Dụng 2 Ứng Dụng Cùng Lúc Trên iPad
Dưới đây là các bước đơn giản giúp bạn sử dụng 2 ứng dụng cùng lúc trên iPad.
3.1. Kích Hoạt Chế Độ Chia Đôi Màn Hình (Split View)
Để sử dụng tính năng chia đôi màn hình trên iPad, bạn chỉ cần làm theo các bước sau:
- Bước 1: Mở ứng dụng đầu tiên mà bạn muốn sử dụng.
- Bước 2: Vuốt từ dưới lên để mở Dock (thanh công cụ ở dưới màn hình).
- Bước 3: Từ Dock, giữ biểu tượng của ứng dụng thứ hai và kéo nó sang cạnh trái hoặc phải của màn hình cho đến khi thấy nó “khớp” vào một bên.
- Bước 4: Thả biểu tượng để ứng dụng thứ hai chiếm một nửa màn hình, đồng thời ứng dụng đầu tiên sẽ chiếm nửa còn lại.
Giờ đây, bạn đã có thể sử dụng hai ứng dụng cùng lúc trên iPad một cách dễ dàng.
3.2. Điều Chỉnh Kích Thước Màn Hình Chia Đôi
Nếu bạn muốn điều chỉnh tỷ lệ giữa hai ứng dụng đang mở, bạn chỉ cần kéo thanh chia màn hình ở giữa sang trái hoặc phải. Bạn có thể điều chỉnh theo ý muốn, tùy vào ứng dụng nào bạn muốn hiển thị nhiều hơn.
3.3. Thoát Khỏi Chế Độ Chia Đôi Màn Hình
Để thoát khỏi chế độ chia đôi màn hình và trở lại sử dụng một ứng dụng duy nhất, bạn có thể kéo thanh chia màn hình hoàn toàn sang trái hoặc phải để ứng dụng chiếm toàn bộ màn hình. Hoặc bạn có thể vuốt ứng dụng thứ hai ra ngoài màn hình nếu không còn cần sử dụng nó.
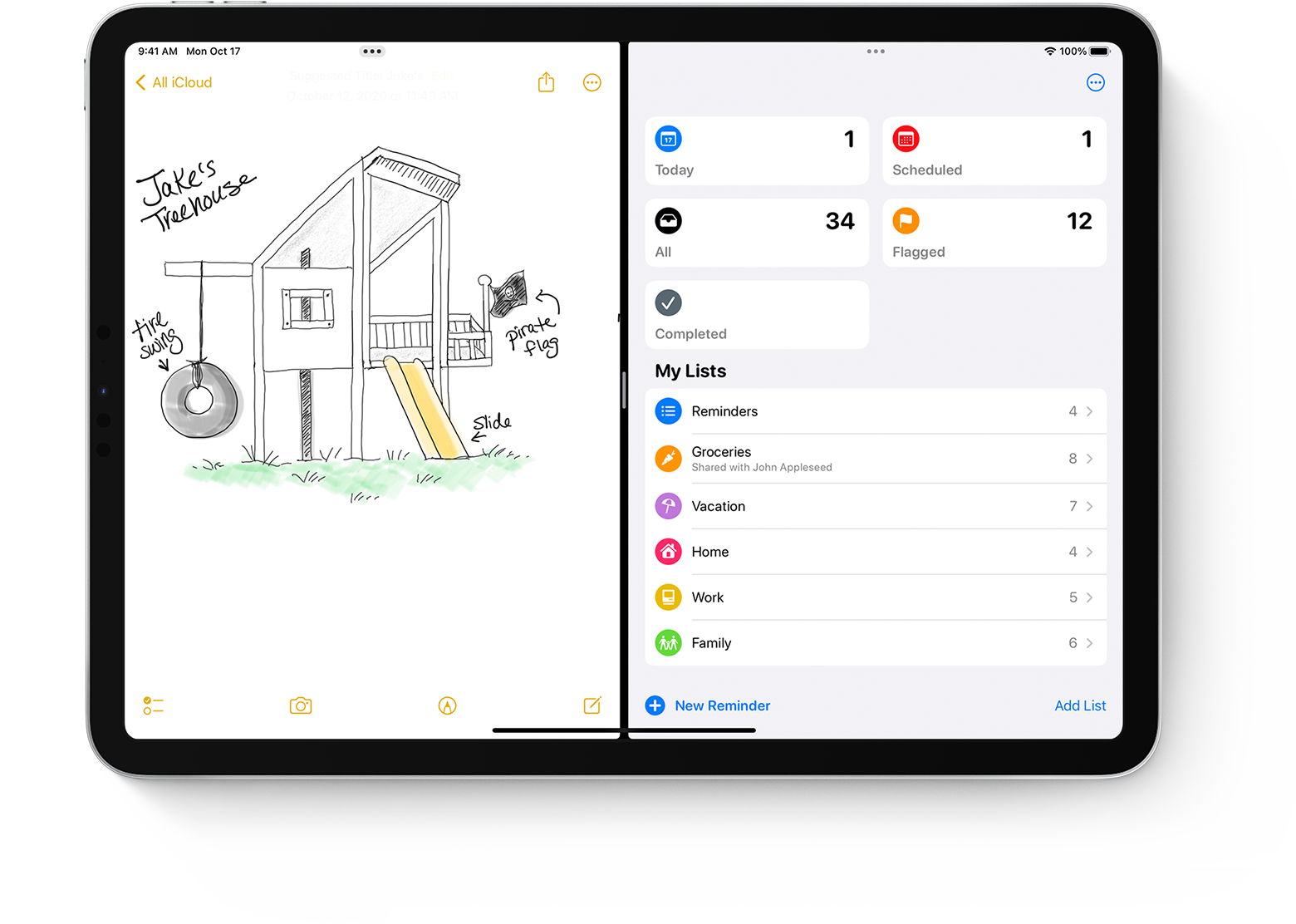
Cách Sử Dụng 2 Ứng Dụng Cùng Lúc Trên iPad
4. Cách Sử Dụng Tính Năng Slide Over
Bên cạnh tính năng chia đôi màn hình, iPad còn cung cấp tính năng Slide Over, cho phép bạn mở một ứng dụng trong cửa sổ nhỏ trên ứng dụng khác mà không cần chia đôi màn hình.
- Bước 1: Mở ứng dụng đầu tiên như bình thường.
- Bước 2: Vuốt từ dưới lên để mở Dock.
- Bước 3: Kéo ứng dụng thứ hai từ Dock và thả nó vào giữa màn hình. Ứng dụng này sẽ hiển thị dưới dạng cửa sổ nhỏ nằm trên ứng dụng đầu tiên.
- Bước 4: Bạn có thể di chuyển cửa sổ Slide Over sang các cạnh màn hình khác nhau bằng cách kéo thanh trên cùng của cửa sổ.
5. Những Lợi Ích Khi Sử Dụng 2 Ứng Dụng Cùng Lúc Trên iPad
Việc sử dụng 2 ứng dụng cùng lúc trên iPad mang lại nhiều lợi ích, đặc biệt là trong công việc và học tập. Dưới đây là những lợi ích đáng kể mà tính năng này mang lại:
5.1. Tăng Hiệu Suất Làm Việc
Sử dụng hai ứng dụng cùng lúc giúp bạn tiết kiệm thời gian khi không phải liên tục chuyển đổi giữa các ứng dụng. Ví dụ, bạn có thể vừa chỉnh sửa tài liệu vừa tra cứu thông tin trên Safari, hoặc vừa trò chuyện với đồng nghiệp trên ứng dụng tin nhắn vừa theo dõi công việc trên lịch.
5.2. Dễ Dàng Đa Nhiệm
Với tính năng chia đôi màn hình, bạn có thể dễ dàng làm nhiều công việc cùng lúc mà không bị gián đoạn. Ví dụ, bạn có thể vừa theo dõi cuộc họp video vừa ghi chú, hoặc vừa xem hướng dẫn vừa thực hiện thao tác trên ứng dụng khác.
5.3. Tiện Lợi Trong Việc Học Tập
Đối với học sinh, sinh viên, tính năng này là một công cụ đắc lực giúp việc học tập trở nên hiệu quả hơn. Bạn có thể vừa theo dõi bài giảng trên YouTube vừa làm bài tập trên Word hoặc Google Docs mà không cần phải chuyển đổi giữa các ứng dụng.
5.4. Hỗ Trợ Kéo Thả Nội Dung Dễ Dàng
Một trong những tính năng mạnh mẽ của chế độ chia đôi màn hình trên iPad là bạn có thể dễ dàng kéo thả nội dung giữa hai ứng dụng. Chẳng hạn, bạn có thể kéo thả hình ảnh từ trình duyệt web sang ứng dụng ghi chú, hoặc kéo văn bản từ email vào ứng dụng soạn thảo.
6. Những Vấn Đề Thường Gặp Khi Sử Dụng 2 Ứng Dụng Cùng Lúc Trên iPad
Dù tính năng chia đôi màn hình mang lại nhiều lợi ích, nhưng không phải lúc nào người dùng cũng gặp trải nghiệm mượt mà. Dưới đây là một số vấn đề phổ biến và cách khắc phục:
- Không tìm thấy ứng dụng muốn sử dụng: Đảm bảo rằng ứng dụng bạn muốn sử dụng nằm trong Dock hoặc bạn có thể tìm kiếm bằng cách vuốt màn hình xuống để mở Spotlight.
- Ứng dụng không hỗ trợ Split View: Không phải tất cả các ứng dụng trên iPad đều hỗ trợ chia đôi màn hình. Nếu gặp phải vấn đề này, bạn nên kiểm tra xem ứng dụng có cập nhật phiên bản mới nhất hay không, hoặc thử với ứng dụng khác.
7. Kết Luận
Sử dụng 2 ứng dụng cùng lúc trên iPad là một tính năng cực kỳ hữu ích, giúp bạn tối ưu hóa công việc và học tập một cách hiệu quả. Với những hướng dẫn chi tiết trên, hy vọng bạn có thể dễ dàng áp dụng và tận dụng tốt tính năng này để gia tăng năng suất làm việc.
Nếu bạn chưa thử cách sử dụng 2 ứng dụng cùng lúc trên iPad này, hãy mở iPad của mình lên và trải nghiệm ngay bây giờ!