Chuyển ứng dụng từ iPhone sang iPhone
Khi bạn nâng cấp từ một chiếc iPhone cũ lên một chiếc iPhone mới, việc chuyển các ứng dụng và dữ liệu từ thiết bị cũ sang thiết bị mới là một bước quan trọng để đảm bảo bạn không bỏ lỡ bất kỳ thông tin hoặc ứng dụng quan trọng nào. Trong bài viết này,126 sẽ hướng dẫn bạn các phương pháp hiệu quả để chuyển ứng dụng từ iPhone sang iPhone, giúp bạn thiết lập thiết bị mới một cách nhanh chóng và dễ dàng.

Chuyển ứng dụng từ iPhone sang iPhone
1. Sử Dụng iCloud Để Chuyển Ứng Dụng
Mục Lục Bài Viết
Một trong những cách đơn giản nhất để chuyển ứng dụng và dữ liệu giữa các thiết bị iPhone là sử dụng iCloud, dịch vụ lưu trữ đám mây của Apple. Đây là phương pháp tiện lợi và không yêu cầu kết nối dây cáp.
1.1. Bước 1: Sao Lưu iPhone Cũ
- Kết nối iPhone cũ với mạng Wi-Fi: Đảm bảo rằng iPhone cũ của bạn đang kết nối với một mạng Wi-Fi ổn định.
- Mở Cài đặt: Truy cập vào Cài đặt (Settings) > [Tên của bạn] > iCloud > Sao lưu iCloud (iCloud Backup).
- Bật Sao Lưu iCloud: Nếu chưa bật, hãy kích hoạt tính năng sao lưu và chọn Sao lưu ngay bây giờ (Back Up Now). Đợi cho quá trình sao lưu hoàn tất.
1.2. Bước 2: Khôi Phục Từ Sao Lưu iCloud Trên iPhone Mới
- Bật iPhone mới: Khi bạn bật iPhone mới lần đầu tiên, nó sẽ hướng dẫn bạn qua các bước thiết lập.
- Chọn Khôi phục từ Sao Lưu iCloud: Trong quá trình thiết lập, chọn Khôi phục từ Sao Lưu iCloud (Restore from iCloud Backup).
- Đăng nhập vào iCloud: Đăng nhập bằng Apple ID của bạn và chọn bản sao lưu mà bạn đã thực hiện từ iPhone cũ.
- Chờ quá trình khôi phục hoàn tất: Đợi cho quá trình khôi phục dữ liệu hoàn tất. Các ứng dụng, dữ liệu và cài đặt sẽ được chuyển sang iPhone mới của bạn.

Sử Dụng iCloud Để Chuyển Ứng Dụng
2. Sử Dụng iTunes hoặc Finder Để Chuyển Ứng Dụng
Nếu bạn thích sử dụng máy tính, bạn có thể chuyển ứng dụng từ iPhone sang iPhone bằng cách sử dụng iTunes (trên máy tính Windows hoặc macOS Mojave trở xuống) hoặc Finder (trên macOS Catalina trở lên).
2.1. Bước 1: Sao Lưu iPhone Cũ Trên Máy Tính
- Kết nối iPhone cũ với máy tính: Sử dụng cáp USB để kết nối iPhone cũ với máy tính của bạn.
- Mở iTunes hoặc Finder: Nếu bạn đang sử dụng macOS Catalina trở lên, mở Finder. Nếu bạn sử dụng Windows hoặc macOS Mojave trở xuống, mở iTunes.
- Chọn iPhone của bạn: Chọn thiết bị từ danh sách thiết bị.
- Sao lưu iPhone: Chọn Sao lưu ngay (Back Up Now) để sao lưu toàn bộ dữ liệu từ iPhone cũ lên máy tính.
2.2. Bước 2: Khôi Phục Từ Sao Lưu Trên iPhone Mới
- Kết nối iPhone mới với máy tính: Sử dụng cáp USB để kết nối iPhone mới với máy tính.
- Mở iTunes hoặc Finder: Chọn thiết bị iPhone mới của bạn.
- Chọn Khôi phục từ Sao Lưu (Restore from Backup): Chọn bản sao lưu từ iPhone cũ và bắt đầu quá trình khôi phục.
- Chờ quá trình khôi phục hoàn tất: Đợi cho quá trình khôi phục dữ liệu và ứng dụng hoàn tất.
3. Chuyển Ứng Dụng Bằng Cách Cài Đặt Lại
Nếu bạn không muốn sử dụng iCloud hoặc iTunes, bạn có thể cài đặt lại ứng dụng thủ công trên iPhone mới của mình.
3.1. Bước 1: Mở App Store Trên iPhone Mới
- Truy cập App Store: Mở App Store trên iPhone mới của bạn.
3.2. Bước 2: Tìm và Tải Ứng Dụng
- Tìm kiếm ứng dụng: Tìm các ứng dụng mà bạn đã sử dụng trên iPhone cũ bằng cách nhập tên ứng dụng vào tha nh tìm kiếm.
- Tải và cài đặt: Tải và cài đặt từng ứng dụng một. Bạn có thể phải đăng nhập lại vào ứng dụng để khôi phục dữ liệu nếu cần.\
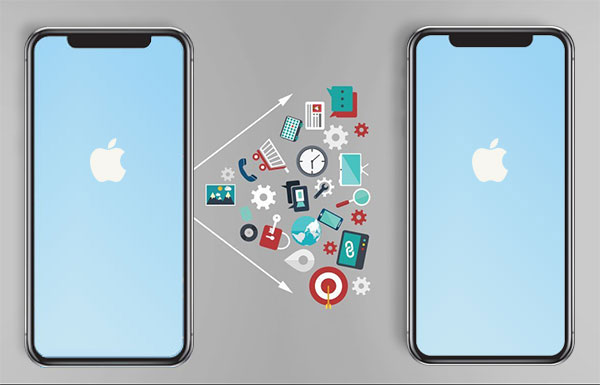
Chuyển Ứng Dụng Bằng Cách Cài Đặt Lại
4. Sử Dụng Công Cụ Di Động Để Chuyển Dữ Liệu
Một số công cụ di động có sẵn có thể giúp bạn chuyển dữ liệu từ iPhone cũ sang iPhone mới.
4.1. Bước 1: Tìm Công Cụ Di Động
- Tìm kiếm công cụ: Có nhiều công cụ di động hỗ trợ chuyển dữ liệu giữa các thiết bị, chẳng hạn như Move to iOS.
4.2. Bước 2: Thực Hiện Chuyển Dữ Liệu
- Làm theo hướng dẫn: Làm theo hướng dẫn trên ứng dụng để chuyển dữ liệu, bao gồm các ứng dụng và cài đặt, từ iPhone cũ sang iPhone mới.
5. Lưu Ý Quan Trọng
- Kiểm tra tương thích: Một số ứng dụng có thể không tương thích với phiên bản iOS mới hoặc yêu cầu cài đặt lại cấu hình.
- Đăng nhập lại vào ứng dụng: Sau khi khôi phục dữ liệu, bạn có thể cần đăng nhập lại vào các ứng dụng và dịch vụ để khôi phục các cài đặt cá nhân.
Kết Luận
Việc chuyển ứng dụng từ iPhone sang iPhone có thể được thực hiện dễ dàng bằng nhiều phương pháp khác nhau, bao gồm sử dụng iCloud, iTunes hoặc Finder, hoặc các công cụ di động. Mỗi phương pháp có ưu điểm riêng và bạn có thể chọn phương pháp phù hợp nhất với nhu cầu của mình. Hy vọng rằng hướng dẫn này đã giúp bạn nắm rõ các bước cần thiết để chuyển ứng dụng và dữ liệu từ thiết bị cũ sang thiết bị mới một cách suôn sẻ. Nếu bạn gặp bất kỳ vấn đề nào trong quá trình chuyển dữ liệu, đừng ngần ngại liên hệ với hỗ trợ kỹ thuật của Apple để được trợ giúp thêm.