Hướng dẫn cách ẩn ứng dụng trên iPad
iPad là một thiết bị mạnh mẽ và linh hoạt, nhưng đôi khi bạn có thể muốn ẩn một số ứng dụng để giữ cho màn hình chính gọn gàng hơn hoặc bảo vệ quyền riêng tư của bạn. Dù là để tránh việc lộ các ứng dụng nhạy cảm hay đơn giản là để giảm sự phân tâm, việc ẩn ứng dụng trên iPad có thể giúp bạn tổ chức thiết bị của mình một cách hiệu quả. Trong bài viết này, 126 sẽ hướng dẫn bạn cách ẩn ứng dụng trên iPad.
1. Sử Dụng Tính Năng Thư Mục
Mục Lục Bài Viết
Một trong những cách dễ nhất để ẩn ứng dụng trên iPad là sử dụng tính năng Thư Mục. Đây là cách làm:
Tạo Thư Mục Mới
- Chọn Ứng Dụng: Nhấn và giữ biểu tượng của ứng dụng bạn muốn ẩn cho đến khi nó bắt đầu rung.
- Di Chuyển Ứng Dụng: Kéo ứng dụng vào biểu tượng của một ứng dụng khác để tạo thành một thư mục mới.
- Đổi Tên Thư Mục: Nhập tên cho thư mục mới. Bạn có thể đặt tên là “Ứng Dụng Ít Sử Dụng” hoặc tên khác mà bạn muốn.
Ẩn Ứng Dụng Trong Thư Mục
- Di Chuyển Ứng Dụng: Nếu bạn có nhiều ứng dụng, bạn có thể kéo ứng dụng muốn ẩn vào một thư mục phụ trong thư mục chính. Để làm điều này, hãy mở thư mục chính và kéo ứng dụng vào một thư mục phụ, tạo ra nhiều lớp ẩn.
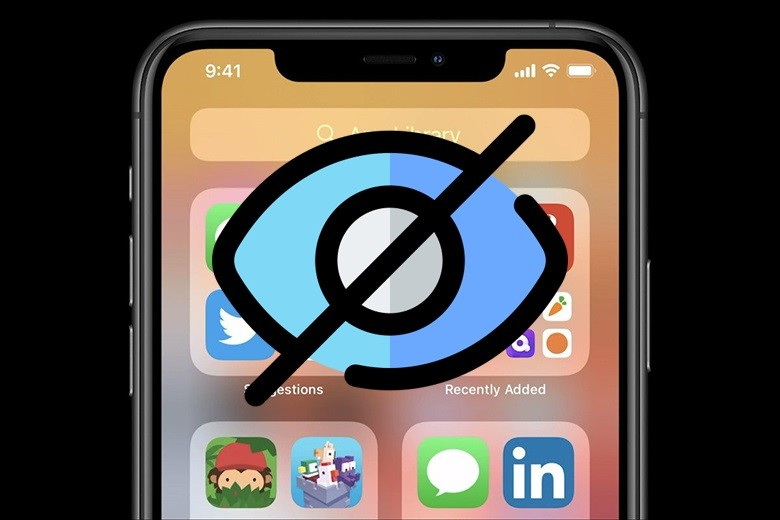
Cách ẩn ứng dụng trên iPad
2. Sử Dụng Cài Đặt Hạn Chế
Nếu bạn muốn ẩn ứng dụng để bảo vệ quyền riêng tư hoặc không muốn ai khác truy cập vào ứng dụng, bạn có thể sử dụng các cài đặt hạn chế.
Thiết Lập Hạn Chế Ứng Dụng
- Mở Cài Đặt: Truy cập vào ứng dụng “Cài đặt” trên iPad của bạn.
- Chọn Thời Gian Sử Dụng: Chọn “Thời gian sử dụng” từ menu.
- Nhấn “Hạn Chế Ứng Dụng”: Trong phần “Hạn chế nội dung và quyền riêng tư”, bật tính năng “Hạn chế nội dung và quyền riêng tư”.
- Nhập Mật Khẩu: Nhập mật khẩu để xác nhận và chọn ứng dụng bạn muốn ẩn trong danh sách.
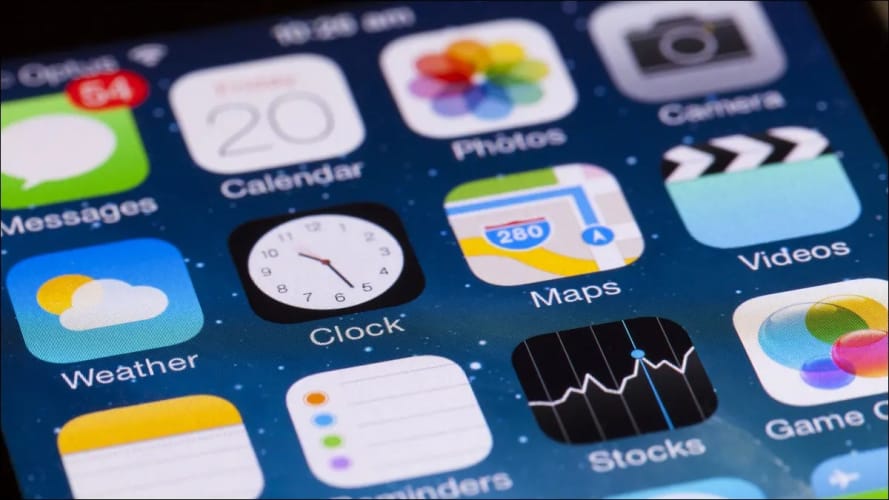
Sử Dụng Cài Đặt Hạn Chế
3. Sử Dụng Tính Năng Tìm iPad Để Ẩn Ứng Dụng
Nếu bạn muốn ẩn ứng dụng khỏi màn hình chính nhưng không muốn gỡ cài đặt ứng dụng, bạn có thể sử dụng tính năng “Tìm iPad” để ẩn ứng dụng.
Ẩn Ứng Dụng Từ Màn Hình Chính
- Mở Cài Đặt: Đi tới ứng dụng “Cài đặt” trên iPad.
- Chọn “Màn Hình Chính & Dock”: Chọn mục “Màn hình chính & Dock”.
- Chọn “Ẩn Trang”: Trong mục “Ẩn trang”, bạn có thể chọn ẩn các trang màn hình chính hoặc tạo một trang riêng để ẩn các ứng dụng.
4. Gỡ Cài Đặt Ứng Dụng
Nếu bạn không cần sử dụng một ứng dụng và chỉ muốn tạm thời loại bỏ nó khỏi iPad, bạn có thể gỡ cài đặt ứng dụng đó.
Gỡ Cài Đặt Ứng Dụng
- Nhấn và Giữ Ứng Dụng: Nhấn và giữ biểu tượng của ứng dụng trên màn hình chính cho đến khi nó bắt đầu rung.
- Nhấn Dấu X: Nhấn vào dấu “x” trên biểu tượng ứng dụng mà bạn muốn gỡ cài đặt.
- Xác Nhận: Xác nhận việc gỡ cài đặt ứng dụng khi được yêu cầu. Ứng dụng sẽ bị gỡ bỏ khỏi iPad của bạn.
5. Sử Dụng Các Ứng Dụng Tùy Chỉnh
Có một số ứng dụng bên thứ ba cho phép bạn tùy chỉnh cách hiển thị các ứng dụng trên iPad của bạn. Những ứng dụng này có thể giúp bạn ẩn ứng dụng một cách hiệu quả hơn.
Cài Đặt Ứng Dụng Tùy Chỉnh
- Tìm Ứng Dụng Phù Hợp: Tìm kiếm và tải xuống các ứng dụng như “App Hider” hoặc “Hide Apps” từ App Store.
- Làm Theo Hướng Dẫn: Mở ứng dụng và làm theo hướng dẫn để ẩn các ứng dụng bạn muốn.
6. Cập Nhật iPad Để Tận Dụng Các Tính Năng Mới
Apple thường xuyên cập nhật hệ điều hành iPadOS với các tính năng mới và cải thiện. Đảm bảo rằng bạn đang sử dụng phiên bản iPadOS mới nhất để tận dụng các tính năng ẩn ứng dụng mới.
Cập Nhật iPad
- Mở Cài Đặt: Truy cập vào ứng dụng “Cài đặt”.
- Chọn “Cập Nhật Phần Mềm”: Chọn mục “Cập nhật phần mềm” để kiểm tra và cài đặt bản cập nhật mới nhất.
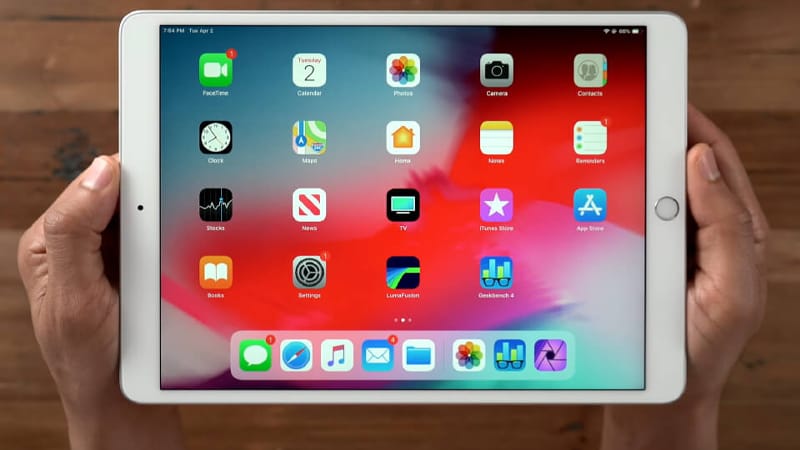
Cập Nhật iPad Để Tận Dụng Các Tính Năng Mới
Kết Luận
Bài viết trên 126 đã hướng dẫn cách ẩn ứng dụng trên iPad. Việc ẩn ứng dụng trên iPad có thể giúp bạn tổ chức thiết bị của mình một cách hiệu quả hơn, bảo vệ quyền riêng tư và giảm sự phân tâm. Từ việc sử dụng tính năng Thư Mục và cài đặt hạn chế, đến việc gỡ cài đặt hoặc sử dụng ứng dụng tùy chỉnh, có nhiều cách để bạn có thể ẩn ứng dụng theo nhu cầu của mình. Hãy thử các phương pháp trên và chọn cách phù hợp nhất với bạn để giữ cho iPad của bạn luôn gọn gàng và bảo mật.