Cách đổi tên ứng dụng trên iPhone
Đôi khi bạn muốn cá nhân hóa thiết bị của mình bằng cách đổi tên ứng dụng để dễ nhận diện hơn hoặc phù hợp với sở thích cá nhân. Trong bài viết này, 126 sẽ hướng dẫn bạn cách đổi tên ứng dụng trên iPhone một cách đơn giản và hiệu quả. Mặc dù iOS không cung cấp tùy chọn trực tiếp để đổi tên ứng dụng từ màn hình chính, nhưng có một số phương pháp bạn có thể sử dụng để đạt được mục tiêu này.
Cách đổi tên ứng dụng trên iPhone
1. Sử Dụng Thư Mục Để Tổ Chức Ứng Dụng
Mục Lục Bài Viết
Mặc dù iOS không cho phép bạn thay đổi tên ứng dụng trực tiếp, bạn có thể thay đổi tên của thư mục chứa ứng dụng để giúp tổ chức màn hình chính của mình tốt hơn.
1.1. Bước 1: Tạo Thư Mục Mới
- Nhấn và giữ ứng dụng: Trên màn hình chính, nhấn và giữ vào biểu tượng của ứng dụng mà bạn muốn nhóm lại.
- Kéo vào ứng dụng khác: Kéo ứng dụng vào một ứng dụng khác để tạo một thư mục mới. Thư mục này sẽ chứa cả hai ứng dụng.
1.2. Bước 2: Đổi Tên Thư Mục
- Nhấn vào tên thư mục: Một khi thư mục đã được tạo, nhấn vào tên thư mục hiện tại để mở tùy chọn đổi tên.
- Nhập tên mới: Nhập tên mới cho thư mục và chọn “Xong” (Done) hoặc nhấn nút Home để lưu thay đổi.
1.3. Bước 3: Di Chuyển Ứng Dụng
- Kéo ứng dụng: Kéo ứng dụng từ thư mục này ra màn hình chính hoặc vào thư mục khác, tùy thuộc vào cách bạn muốn tổ chức các ứng dụng.
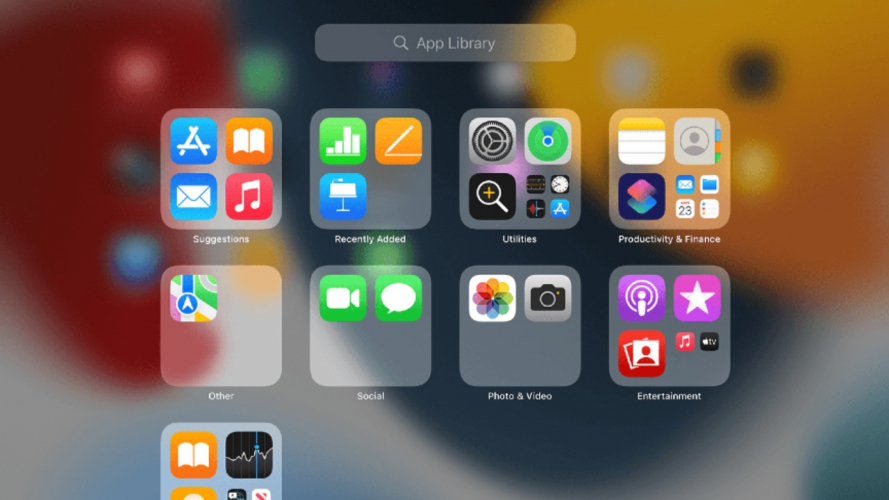
Sử Dụng Thư Mục Để Tổ Chức Ứng Dụng
2. Sử Dụng Các Ứng Dụng Tạo Lối Tắt
Một phương pháp khác để cá nhân hóa màn hình chính của bạn là sử dụng ứng dụng Lối tắt (Shortcuts) của Apple để tạo các biểu tượng ứng dụng tùy chỉnh với tên mà bạn chọn.
2.1. Bước 1: Mở Ứng Dụng Lối Tắt
- Mở ứng dụng Lối tắt: Trên iPhone của bạn, mở ứng dụng Lối tắt (Shortcuts).
2.2. Bước 2: Tạo Lối Tắt Mới
- Nhấn vào dấu “+”: Nhấn vào dấu cộng “+” ở góc trên bên phải để tạo một lối tắt mới.
- Chọn “Thêm hành động”: Chọn “Add Action”.
2.3. Bước 3: Chọn Ứng Dụng
- Chọn “Mở ứng dụng”: Tìm và chọn “Open App” từ danh sách hành động.
- Chọn ứng dụng: Nhấn vào “Choose” và chọn ứng dụng mà bạn muốn tạo lối tắt.
2.4. Bước 4: Tùy Chỉnh Biểu Tượng
- Nhấn vào biểu tượng: Nhấn vào biểu tượng ứng dụng bên cạnh tên lối tắt và chọn “Chọn ảnh” để thay đổi biểu tượng.
- Nhập tên mới: Nhập tên mới cho lối tắt trong phần “Tên” (Name).
2.5. Bước 5: Thêm Lối Tắt Vào Màn Hình Chính
- Chọn “Thêm vào màn hình chính”: Sau khi tạo lối tắt, chọn “Add to Home Screen”.
- Nhấn “Thêm”: Xác nhận và thêm lối tắt vào màn hình chính của bạn.
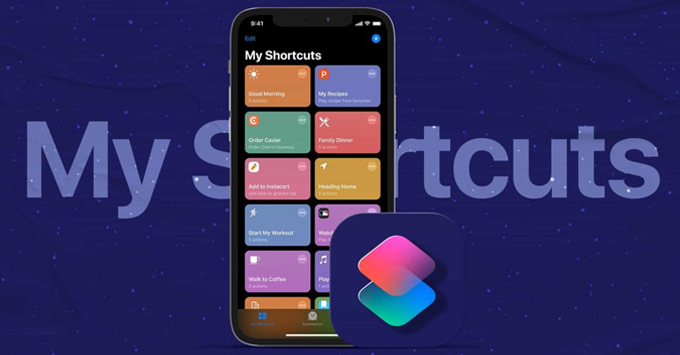
Sử Dụng Các Ứng Dụng Tạo Lối Tắt
3. Cách Đổi Tên Ứng Dụng Trên iPhone: Sử Dụng Ứng Dụng Bên Thứ Ba
Một số ứng dụng bên thứ ba cung cấp khả năng tùy chỉnh biểu tượng và tên ứng dụng, mặc dù chúng thường chỉ tạo lối tắt thay vì thay đổi tên ứng dụng gốc.
3.1. Bước 1: Tải Ứng Dụng Tùy Chỉnh
- Tìm và tải ứng dụng: Tìm kiếm các ứng dụng như “App Icon Changer” hoặc “Icon Themer” trên App Store và tải xuống.
3.2. Bước 2: Tạo Biểu Tượng Tùy Chỉnh
- Mở ứng dụng: Mở ứng dụng tùy chỉnh biểu tượng mà bạn đã cài đặt.
- Chọn ứng dụng và tạo biểu tượng: Làm theo hướng dẫn của ứng dụng để chọn ứng dụng bạn muốn thay đổi và tạo biểu tượng tùy chỉnh.
3.3. Bước 3: Thêm Vào Màn Hình Chính
- Thực hiện các bước thêm vào màn hình chính: Các ứng dụng này thường cung cấp hướng dẫn để thêm biểu tượng tùy chỉnh vào màn hình chính của bạn.
4. Lưu Ý Khi Đổi Tên Ứng Dụng
- Chức năng và hiệu suất: Việc đổi tên ứng dụng trên màn hình chính chỉ thay đổi giao diện, không ảnh hưởng đến chức năng hoặc hiệu suất của ứng dụng.
- Đổi tên ứng dụng hệ thống: Một số ứng dụng hệ thống không thể thay đổi hoặc tùy chỉnh, và bạn chỉ có thể thay đổi tên của chúng bằng cách sử dụng các phương pháp như thư mục hoặc lối tắt.
Kết Luận
Mặc dù iOS không cung cấp tùy chọn để đổi tên ứng dụng trực tiếp từ màn hình chính, bạn có thể sử dụng các phương pháp như tạo thư mục, sử dụng ứng dụng Lối tắt, hoặc các ứng dụng bên thứ ba để cá nhân hóa và tổ chức màn hình chính của bạn. Những phương pháp này giúp bạn dễ dàng quản lý và truy cập các ứng dụng một cách thuận tiện hơn. Hy vọng rằng hướng dẫn này đã cung cấp cho bạn những cách đổi tên ứng dụng trên iPhone. Nếu bạn có bất kỳ câu hỏi nào hoặc cần thêm trợ giúp, đừng ngần ngại liên hệ với 126 chúng tôi!