Cách đưa ứng dụng ra màn hình điện thoại iPhone
Việc tổ chức các ứng dụng trên màn hình chính của iPhone một cách hiệu quả không chỉ giúp bạn dễ dàng truy cập các ứng dụng quan trọng mà còn làm tăng hiệu suất sử dụng thiết bị của bạn. Trong bài viết này, 126 sẽ hướng dẫn bạn cách đưa ứng dụng ra màn hình điện thoại iPhone, từ việc di chuyển ứng dụng đến việc thêm các ứng dụng mới, để bạn có thể tối ưu hóa màn hình chính của mình.
1. Di Chuyển Ứng Dụng Đến Màn Hình Chính
Mục Lục Bài Viết
Khi bạn muốn di chuyển một ứng dụng từ một trang màn hình khác đến màn hình chính, bạn có thể làm theo các bước đơn giản sau:
1.1. Bước 1: Mở Màn Hình Chỉnh Sửa
- Nhấn và giữ biểu tượng ứng dụng: Trên màn hình chính, nhấn và giữ vào biểu tượng của ứng dụng mà bạn muốn di chuyển. Bạn sẽ thấy các ứng dụng bắt đầu rung hoặc xuất hiện chế độ chỉnh sửa.
- Chọn “Sửa Màn Hình Chính”: Nếu không thấy ứng dụng bắt đầu rung, hãy chọn “Sửa Màn Hình Chính” (Edit Home Screen) từ menu ngữ cảnh xuất hiện.
1.2. Bước 2: Di Chuyển Ứng Dụng
- Kéo ứng dụng: Khi biểu tượng ứng dụng bắt đầu rung, kéo ứng dụng đến vị trí mong muốn trên màn hình chính.
- Thả ứng dụng: Khi ứng dụng được đặt vào vị trí mong muốn, thả tay để thả ứng dụng vào vị trí mới.
1.3. Bước 3: Xong
- Nhấn nút Home hoặc Done: Để lưu các thay đổi và thoát khỏi chế độ chỉnh sửa, nhấn nút Home (nếu có) hoặc chọn “Xong” (Done) ở góc trên bên phải của màn hình.
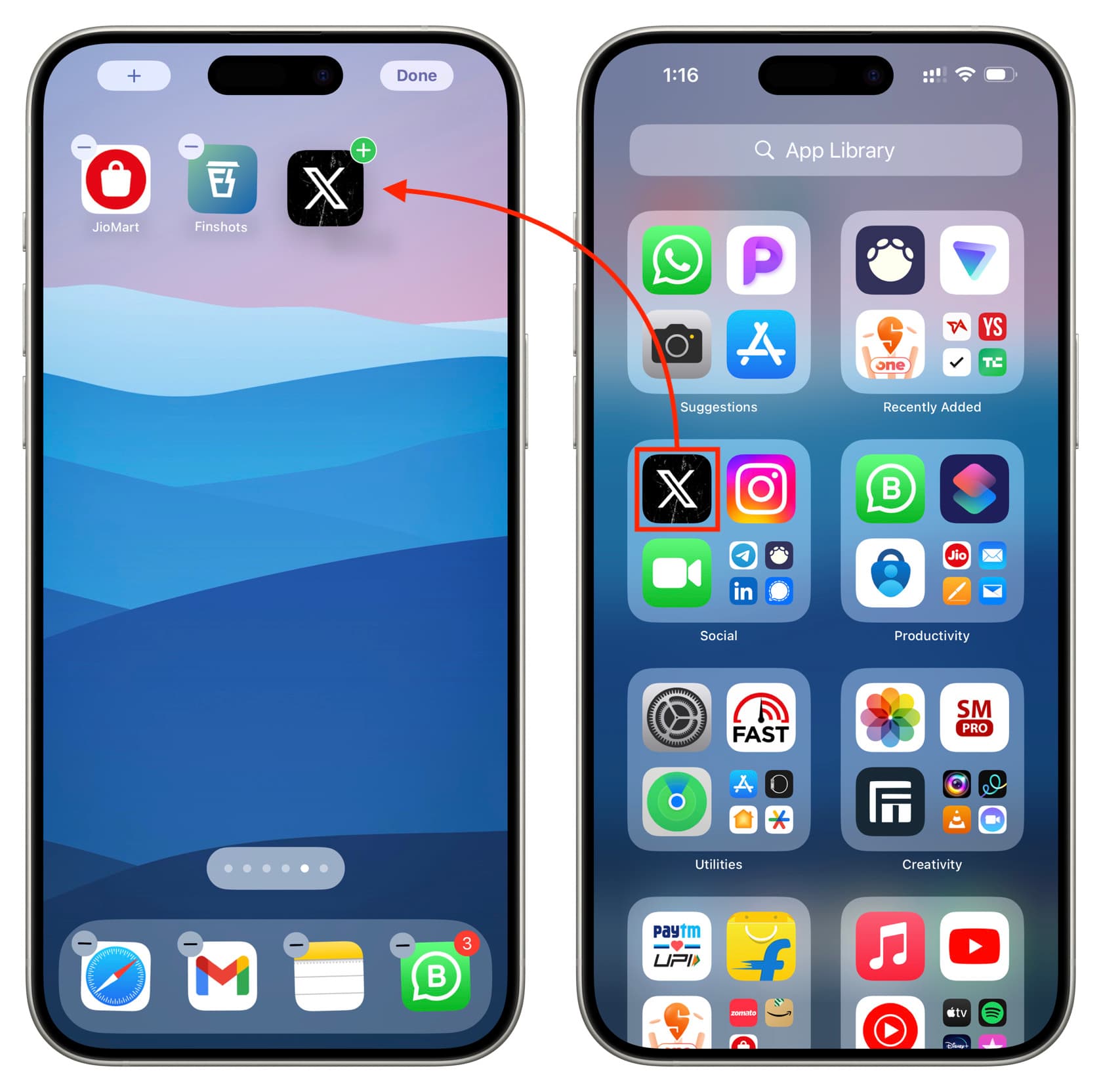
Di Chuyển Ứng Dụng Đến Màn Hình Chính
2. Cách Đưa Ứng Dụng Ra Màn Hình Điện Thoại iPhone
Nếu bạn đã cài đặt một ứng dụng mới và muốn đưa nó ra màn hình chính, hãy làm theo các bước sau:
2.1. Bước 1: Tìm Ứng Dụng Trong Thư Mục Ứng Dụng
- Mở Thư Mục Ứng Dụng: Kéo xuống trên màn hình chính để mở danh sách ứng dụng hoặc tìm ứng dụng mới trong thư mục ứng dụng.
- Tìm ứng dụng: Tìm ứng dụng mới bạn đã cài đặt.
2.2. Bước 2: Di Chuyển Ứng Dụng Ra Màn Hình Chính
- Nhấn và giữ ứng dụng: Nhấn và giữ vào biểu tượng ứng dụng.
- Kéo ra màn hình chính: Khi ứng dụng bắt đầu rung, kéo ứng dụng ra màn hình chính và thả vào vị trí mong muốn.
2.3. Bước 3: Xong
- Nhấn nút Home hoặc Done: Nhấn nút Home (nếu có) hoặc chọn “Xong” (Done) để lưu thay đổi và thoát khỏi chế độ chỉnh sửa.
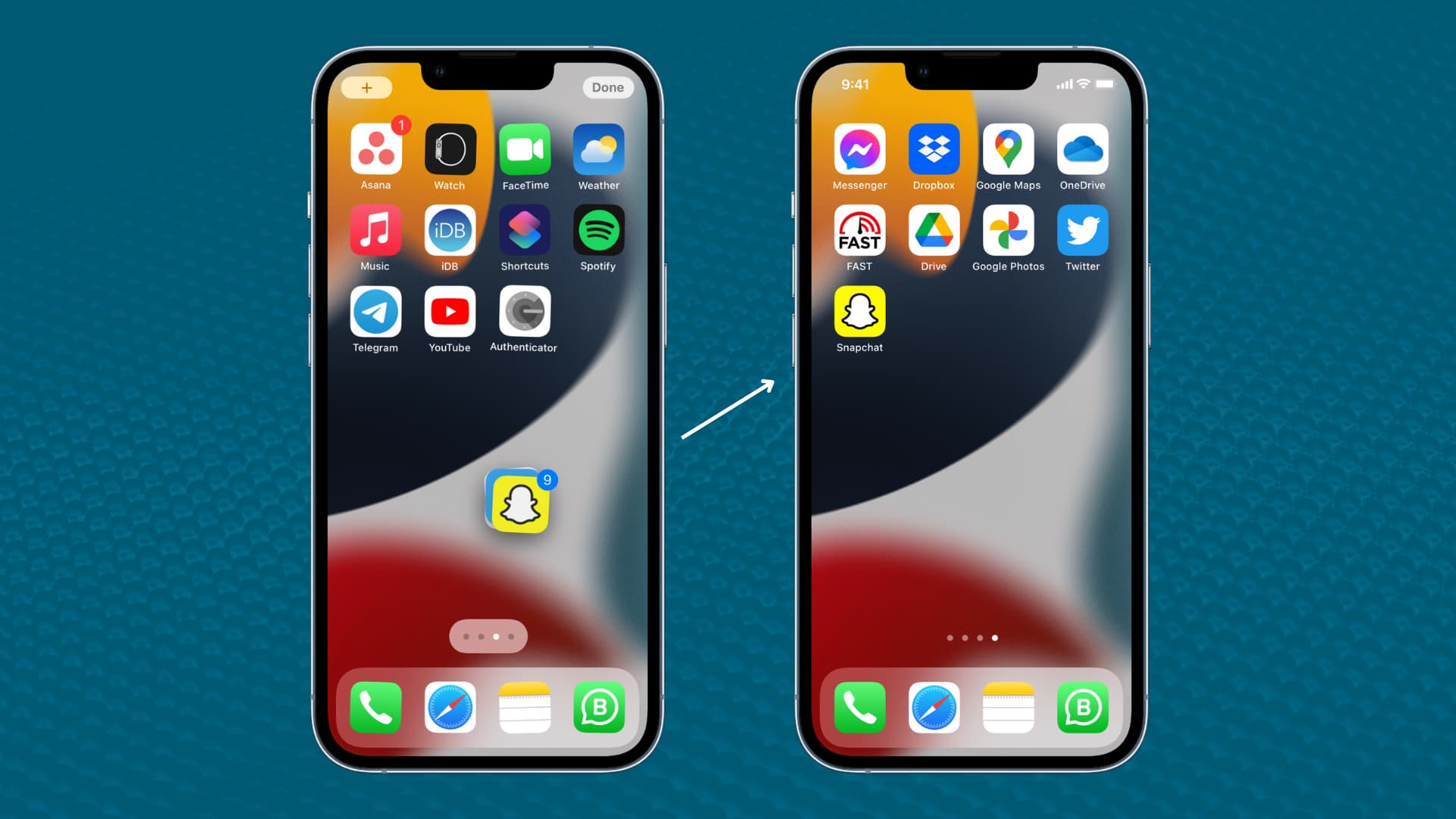
Cách Đưa Ứng Dụng Ra Màn Hình Điện Thoại iPhone
3. Tạo Các Trang Màn Hình Chính Mới
Nếu bạn có quá nhiều ứng dụng và không còn đủ không gian trên màn hình chính, bạn có thể tạo thêm các trang màn hình chính để tổ chức ứng dụng của mình.
3.1. Bước 1: Mở Chế Độ Chỉnh Sửa
- Nhấn và giữ ứng dụng: Trên màn hình chính, nhấn và giữ vào một ứng dụng để vào chế độ chỉnh sửa.
3.2. Bước 2: Kéo Ứng Dụng Đến Trang Mới
- Kéo ứng dụng đến cạnh của màn hình: Kéo ứng dụng đến cạnh màn hình, thiết bị sẽ tự động chuyển sang trang màn hình mới.
- Thả ứng dụng vào trang mới: Khi bạn đã di chuyển đến trang màn hình mới, thả ứng dụng vào vị trí mong muốn.
3.3. Bước 3: Tạo Trang Mới
- Tạo trang mới: Bạn có thể kéo các ứng dụng vào các trang mới bằng cách kéo chúng đến cạnh màn hình và tạo thêm các trang nếu cần.
4. Sử Dụng Thư Mục Để Tổ Chức Ứng Dụng
Nếu bạn có nhiều ứng dụng cùng loại, bạn có thể tổ chức chúng thành các thư mục trên màn hình chính.
4.1. Bước 1: Tạo Thư Mục Mới
- Nhấn và giữ một ứng dụng: Nhấn và giữ vào biểu tượng của một ứng dụng.
- Kéo vào ứng dụng khác: Kéo ứng dụng vào một ứng dụng khác mà bạn muốn nhóm cùng. Hệ thống sẽ tự động tạo một thư mục chứa các ứng dụng này.
4.2. Bước 2: Đặt Tên Thư Mục
- Nhập tên cho thư mục: Nhập tên cho thư mục để dễ nhận diện và tổ chức ứng dụng.
4.3. Bước 3: Thêm Ứng Dụng Vào Thư Mục
- Kéo thêm ứng dụng vào thư mục: Bạn có thể kéo thêm các ứng dụng vào thư mục mới tạo.

Sử Dụng Thư Mục Để Tổ Chức Ứng Dụng
5. Tùy Chỉnh Màn Hình Chính Với Widget
iOS cung cấp khả năng thêm các widget vào màn hình chính, giúp bạn truy cập nhanh chóng thông tin và chức năng quan trọng.
5.1. Bước 1: Mở Chế Độ Chỉnh Sửa
- Nhấn và giữ trên màn hình chính: Nhấn và giữ một khoảng trống trên màn hình chính để vào chế độ chỉnh sửa.
5.2. Bước 2: Thêm Widget
- Nhấn vào dấu “+”: Chọn dấu “+” ở góc trên bên trái để mở danh sách các widget có sẵn.
- Chọn widget: Chọn widget bạn muốn thêm vào màn hình chính và nhấn “Thêm widget” (Add Widget).
5.3. Bước 3: Tùy Chỉnh Vị Trí
- Kéo widget: Kéo widget vào vị trí mong muốn trên màn hình chính và thả nó để đặt vào vị trí mới.
Kết Luận
Qua cách đưa ứng dụng ra màn hình điện thoại iPhone không chỉ giúp bạn tổ chức màn hình chính một cách hiệu quả mà còn tối ưu hóa trải nghiệm sử dụng thiết bị của bạn. Bằng cách sử dụng các tính năng như di chuyển ứng dụng, tạo thư mục, và thêm widget, bạn có thể tạo ra một màn hình chính vừa gọn gàng vừa tiện ích. Hy vọng hướng dẫn này đã giúp bạn hiểu rõ cách tổ chức màn hình chính của iPhone để phù hợp với nhu cầu của bạn. Nếu bạn có bất kỳ câu hỏi nào hoặc cần thêm trợ giúp, đừng ngần ngại liên hệ với chúng tôi!