Hướng dẫn cách ghi âm trên iPhone và chia sẻ các bản ghi
Nếu bạn muốn ghi âm cuộc trò chuyện, hội thảo, hoặc buổi hòa nhạc trên iPhone nhưng chưa biết cách thực hiện, hãy tham khảo hướng dẫn cách ghi âm trên iPhone chi tiết dưới đây. 126 qua bài viết sau sẽ giới thiệu những thủ thuật đơn giản để ghi âm hiệu quả, giúp bạn lưu giữ trọn vẹn các âm thanh cần thiết.
Ghi Âm Qua Ứng Dụng Voice Memos
Mục Lục Bài Viết
Ứng dụng Voice Memos trên iPhone là công cụ ghi âm đơn giản và hiệu quả. Để ghi âm qua ứng dụng này, hãy làm theo hướng dẫn chi tiết dưới đây:
Bước 1: Mở Ứng Dụng Voice Memos
Trên màn hình chính của iPhone, tìm và mở ứng dụng “Voice Memos” (Ghi âm). Biểu tượng của ứng dụng này có hình dáng của một đồng hồ đo âm thanh.
Bước 2: Bắt Đầu Ghi Âm
Trong giao diện chính của Voice Memos, bạn sẽ thấy một biểu tượng hình tròn màu đỏ ở giữa màn hình. Nhấn vào biểu tượng này để bắt đầu ghi âm. Khi ghi âm, biểu tượng sẽ chuyển sang màu đỏ để cho biết rằng quá trình ghi âm đang diễn ra.
Bước 3: Dừng Ghi Âm
Khi bạn muốn dừng ghi âm, chỉ cần nhấn vào biểu tượng hình tròn màu đỏ một lần nữa. Ghi âm sẽ được lưu tạm thời trong ứng dụng.
Bước 4: Lưu và Đặt Tên Bản Ghi Âm
Sau khi dừng ghi âm, bạn sẽ thấy bản ghi âm xuất hiện trong danh sách các bản ghi. Nhấn vào bản ghi âm đó để nghe lại. Nếu bạn hài lòng với bản ghi, nhấn vào nút “Done” (Xong) ở góc trên bên phải.
Đặt tên cho bản ghi âm của bạn bằng cách nhấn vào tên mặc định (thường là “Bản ghi mới”) và nhập tên mong muốn. Sau đó, nhấn “Save” (Lưu) để hoàn tất.
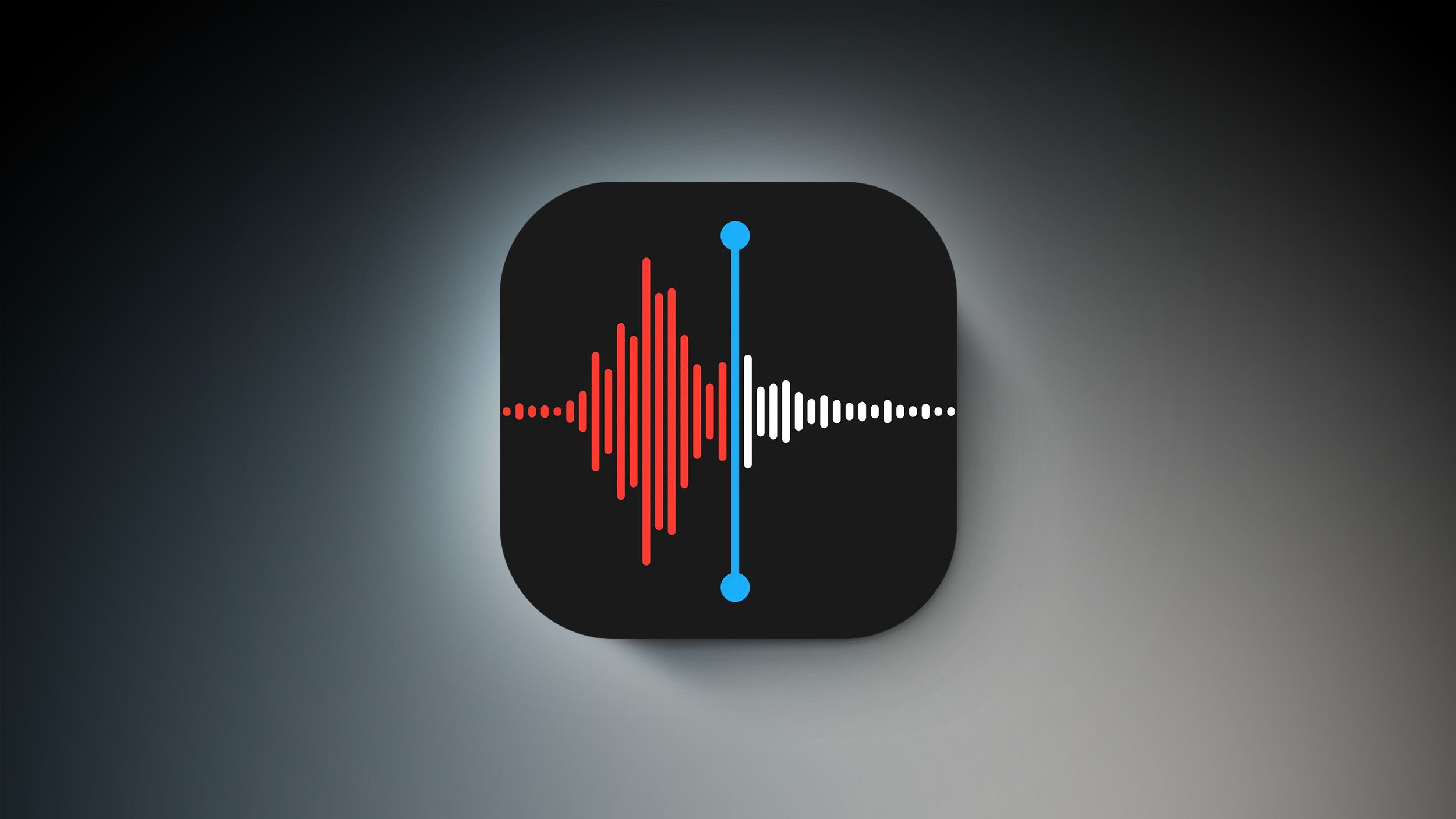
Cách ghi âm trên iPhone qua ứng dụng Voice Memos
Tùy Chỉnh Ghi Âm
Để chỉnh sửa bản ghi âm, nhấn vào bản ghi âm đó, sau đó chọn biểu tượng ba chấm ở góc trên bên phải. Tại đây, bạn có thể chọn “Edit Recording” (Chỉnh sửa bản ghi) để cắt, điều chỉnh hoặc chỉnh sửa âm thanh.
Chia Sẻ Ghi Âm
Sau khi hoàn tất ghi âm, bạn có thể chia sẻ bản ghi với người khác qua nhiều phương thức khác nhau:
Bước 1: Chọn Bản Ghi Âm Để Chia Sẻ
Trong ứng dụng Voice Memos, chọn bản ghi âm mà bạn muốn chia sẻ bằng cách nhấn vào nó để mở.
Bước 2: Chọn Tùy Chọn Chia Sẻ
Nhấn vào biểu tượng ba chấm ở góc trên bên phải của bản ghi âm, sau đó chọn “Share” (Chia sẻ). Một menu sẽ hiện ra với các tùy chọn chia sẻ như Mail, Message, AirDrop, Zalo, hoặc lưu vào dịch vụ lưu trữ đám mây như Google Drive.
Bước 3: Chọn Phương Thức Chia Sẻ
Chọn phương thức chia sẻ mà bạn muốn sử dụng. Nếu chọn email hoặc tin nhắn, ứng dụng sẽ tự động mở ứng dụng mail hoặc tin nhắn với file ghi âm đính kèm. Nếu chọn dịch vụ đám mây, bạn có thể lưu bản ghi vào dịch vụ đó để chia sẻ liên kết.
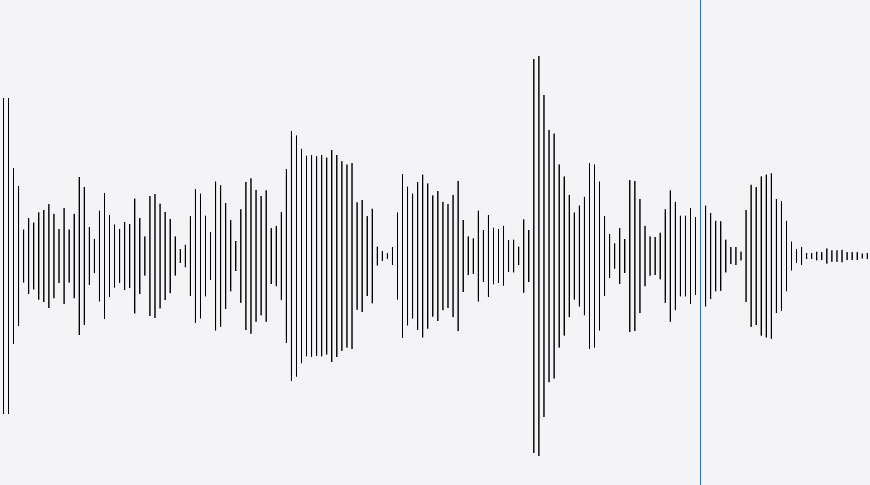
Chia sẻ ghi âm trên iPhone
Tùy Chỉnh Ghi Âm Nâng Cao
Ứng dụng Voice Memos cung cấp một số tính năng tùy chỉnh nâng cao để bạn có thể tối ưu hóa chất lượng ghi âm:
Điều Chỉnh Mức Độ Ghi Âm
Để điều chỉnh mức độ ghi âm, di chuyển micro của iPhone gần hoặc xa hơn đối tượng đang phát âm. Điều này sẽ giúp bạn kiểm soát mức độ âm thanh thu được.
Theo Dõi Quá Trình Ghi Âm
Trong khi ghi âm, bạn có thể vuốt lên từ dạng sóng để xem thông tin chi tiết về âm thanh. Điều này giúp bạn theo dõi chính xác quá trình ghi âm.
Dừng và Tiếp Tục Ghi Âm
Nếu bạn cần tạm dừng ghi âm, nhấn vào biểu tượng hai dấu gạch màu đỏ. Để tiếp tục ghi âm, nhấn lại vào biểu tượng này.
Nghe Lại Bản Ghi Âm
Để nghe lại bản ghi, nhấn vào biểu tượng hình tam giác nằm ngang. Điều này cho phép bạn kiểm tra chất lượng âm thanh trước khi lưu hoặc chia sẻ.
Lưu và Đổi Tên Bản Ghi Âm
Để lưu bản ghi âm, nhấn “Done” và đặt tên cho bản ghi theo ý muốn. Nếu muốn đổi tên bản ghi, nhấn vào tên mặc định và nhập tên mới.
Bật/Tắt Âm Thanh Ghi Âm
Trong quá trình ghi âm, bạn có thể điều chỉnh âm lượng của iPhone bằng cách sử dụng nút giảm âm lượng. Điều này cho phép bạn tùy chỉnh âm thanh ghi được để phù hợp với nhu cầu của mình.
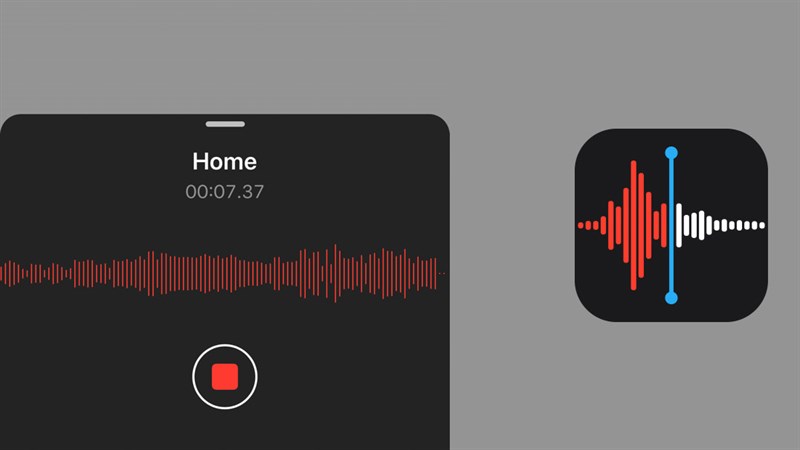
Cách ghi âm trên iPhone phù hợp với nhu cầu
Mở Ứng Dụng Khác Trong Khi Ghi Âm
Bạn có thể mở ứng dụng khác trong khi ghi âm, nhưng cần lưu ý rằng âm thanh phát ra từ ứng dụng mới không nên gây ảnh hưởng đến quá trình ghi âm. Nếu bạn mở ứng dụng phát nhạc hoặc âm thanh, ghi âm sẽ bị dừng.
Đối với iPhone 14 Pro và iPhone 14 Pro Max, bạn có thể theo dõi quá trình ghi âm trên Dynamic Island ở đầu màn hình chính. Để trở lại ghi âm, chỉ cần chạm vào Dynamic Island.
Kết Luận
Hy vọng sau khi đọc bài viết Hướng dẫn cách ghi âm trên iPhone và chia sẻ các bản ghi của 126 giúp bạn dễ dàng ghi âm và chia sẻ các bản ghi trên iPhone. Những mẹo và thủ thuật này sẽ hỗ trợ bạn tận dụng tối đa khả năng ghi âm của thiết bị, từ việc sử dụng các tính năng cơ bản cho đến những tùy chỉnh nâng cao và ghi âm bí mật.