Top 5 cách khắc phục lỗi kết nối Bluetooth trên Mac đơn giản và hiệu quả
Nếu thường xuyên sử dụng các thiết bị ngoại vi dùng kết nối Bluetooth thì có thể bạn sẽ cảm thấy khó chịu khi có vấn đề kết nối xảy ra. Dưới đây là một số cách khắc phục sự cố kết nối Bluetooth trên Mac cực kỳ hiệu quả bạn có thể tham khảo.

Cập nhật phần mềm, tắt nguồn, hủy ghép nối
Mục Lục Bài Viết
- Kiểm tra xem macOS đã được cập nhật chưa (Giới thiệu về máy Mac này > Cập nhật phần mềm hoặc Tùy chọn hệ thống/Cài đặt hệ thống > Cài đặt chung > Cập nhật phần mềm)
- Đảm bảo thiết bị Bluetooth của bạn đã được sạc
- Tắt thiết bị Bluetooth của bạn và bật lại, bạn có thể làm tương tự với Bluetooth trên máy Mac (nhấp vào biểu tượng Bluetooth trên thanh menu – trên cùng bên phải màn hình máy Mac của bạn)
- Bạn cũng có thể hủy ghép nối thiết bị Bluetooth và ghép nối lại thiết bị đó để xem có cải thiện gì không (Bluetooth trong thanh menu > tùy chọn/cài đặt Bluetooth > di chuột qua thiết bị > nhấp vào biểu tượng “x”)
- Khởi động lại máy Mac của bạn
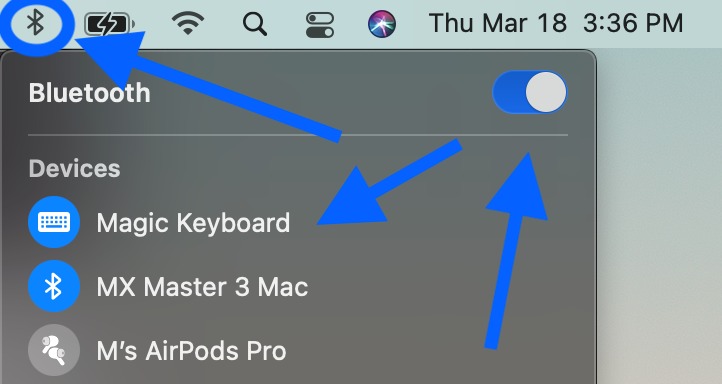
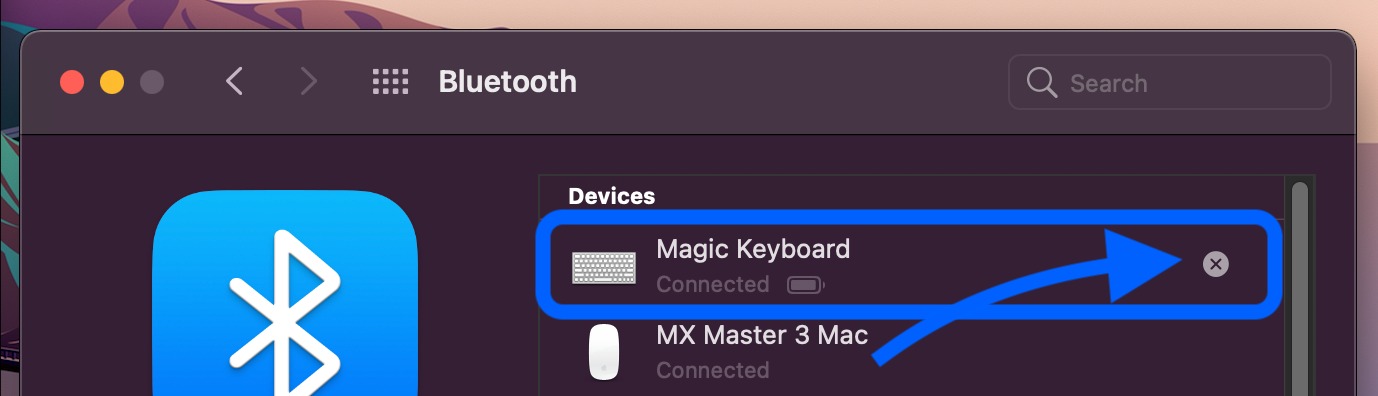
Loại bỏ nhiễu
Apple lưu ý trong tài liệu hỗ trợ rằng nếu bạn gặp sự cố Bluetooth không liên tục, bạn nên kiểm tra xem có nhiễu không. Lời khuyên bao gồm:
- Mang máy Mac và thiết bị Bluetooth của bạn lại gần nhau hơn
- Loại bỏ các thiết bị khác như điện thoại, máy ảnh, dây cáp điện, v.v. có thể ở trên bàn của bạn hoặc ở gần đó
- Chuyển các thiết bị WiFi sang 5GHz vì cả Bluetooth sử dụng 2.4GHz, băng tần WiFi 2.4GHz có thể gây nhiễu
- Di chuyển các hub USB/Thunderbolt ra xa máy Mac và các thiết bị Bluetooth của bạn (và không đặt chúng lên trên máy Mac của bạn)
- Tắt các thiết bị USB không sử dụng
- Không có vật liệu giữa máy Mac và thiết bị Bluetooth của bạn như kim loại hoặc bê tông
Đặt lại mô-đun Bluetooth của máy Mac
Hãy nhớ rằng điều này sẽ ngắt kết nối tất cả các phụ kiện Bluetooth bao gồm chuột/bàn phím của bạn. Đảm bảo bạn có bàn phím/chuột có dây cho máy tính để bàn Mac.
Trong macOS Ventura và Monterey
- Mở Terminal
- Gõ lệnh “sudo pkill bluetoothd”
- Nhấn return, sau đó nhập mật khẩu của bạn nếu được hỏi
- Khởi động lại máy Mac của bạn
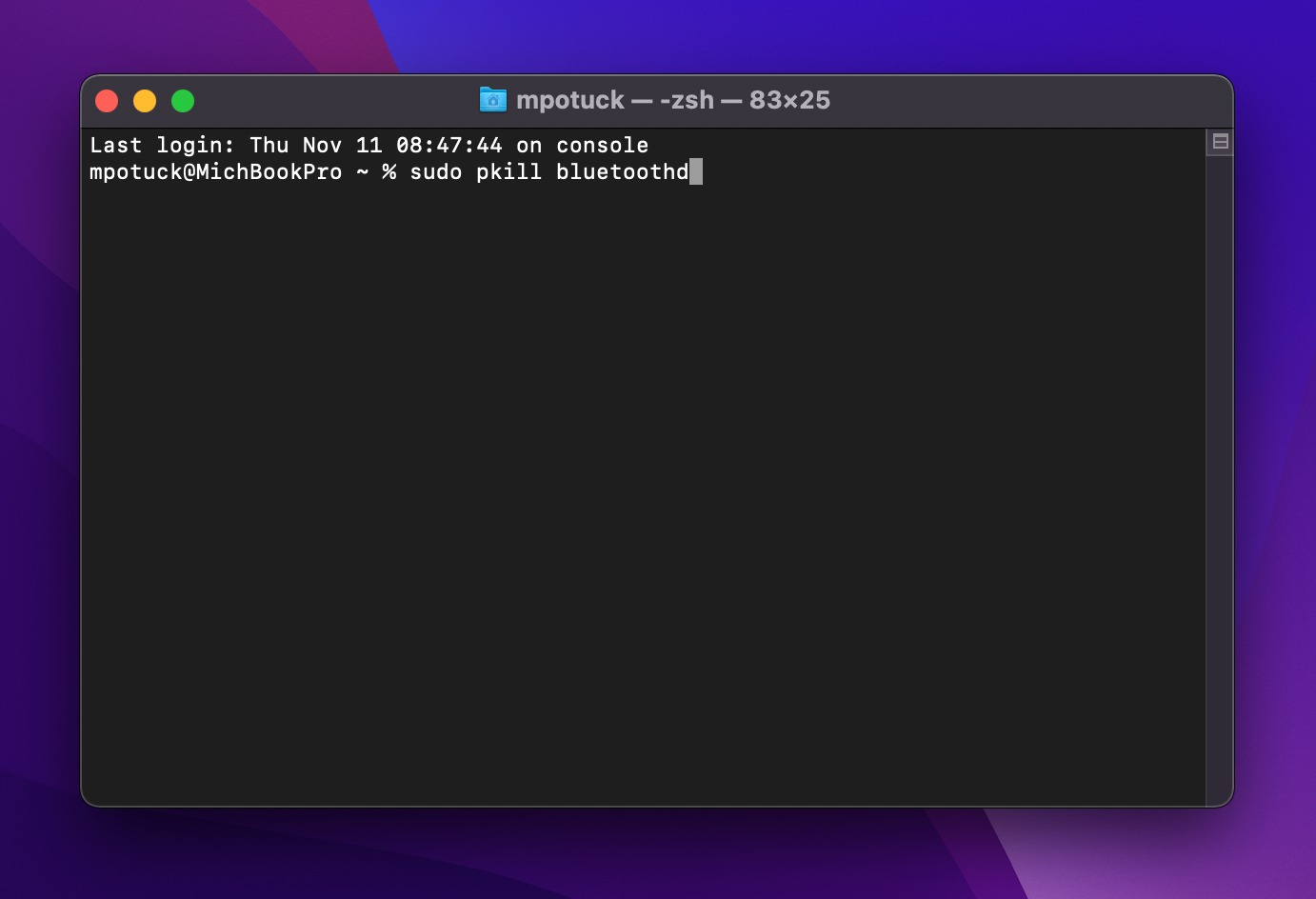
Trong macOS Big Sur trở về trước
- Trong khi giữ option + shift trên bàn phím, hãy nhấp vào biểu tượng Bluetooth trên thanh menu
- Nhấp vào “Đặt lại mô-đun Bluetooth”
- Trên lời nhắc xác nhận, chọn “OK”
- Thiết bị Bluetooth của bạn sẽ ngắt kết nối trong giây lát khi mô-đun đặt lại và sẽ tự động kết nối lại
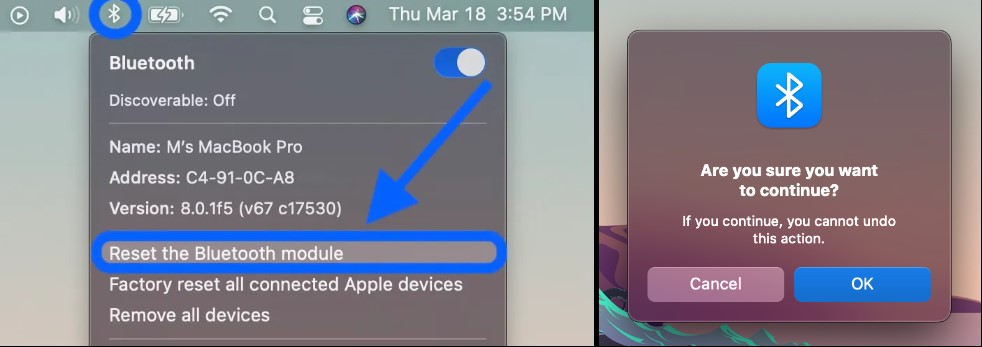
Xóa tất cả thiết bị + đặt lại mô-đun Bluetooth
Nếu cách đó không hiệu quả, bạn có thể xóa tất cả các thiết bị Bluetooth của mình rồi đặt lại mô-đun nếu bạn đang chạy Big Sur hoặc phiên bản cũ hơn (hãy nhớ rằng bạn sẽ cần ghép nối lại tất cả các thiết bị Bluetooth của mình sau đó):
- Giữ option + shift trên bàn phím và nhấp lại vào biểu tượng Bluetooth
- Lần này, chọn “Xóa tất cả thiết bị” > nhấp vào OK
- Thực hiện lại option + shift trên Bluetooth trên thanh menu > nhấp vào “Đặt lại mô-đun Bluetooth”
- Ghép nối lại (các) thiết bị Bluetooth của bạn
Sử dụng một dongle
Đây không phải là một giải pháp lý tưởng nhưng nó lại là một cách hiệu quả để khắc phục triệt để vấn đề. Nhiều thiết bị ngoại vi như chuột, bàn phím, thậm chí là cả tai nghe có thể sẽ đi kèm một dongle/receiver để kết nối trực tiếp máy tính với thiết bị ngoại vi. Bạn có thể thử cách này để kết nối nhanh và ổn định hơn.
Nguồn: 9to5mac