Hướng dẫn cách sao lưu iPhone cũ sang iPhone mới
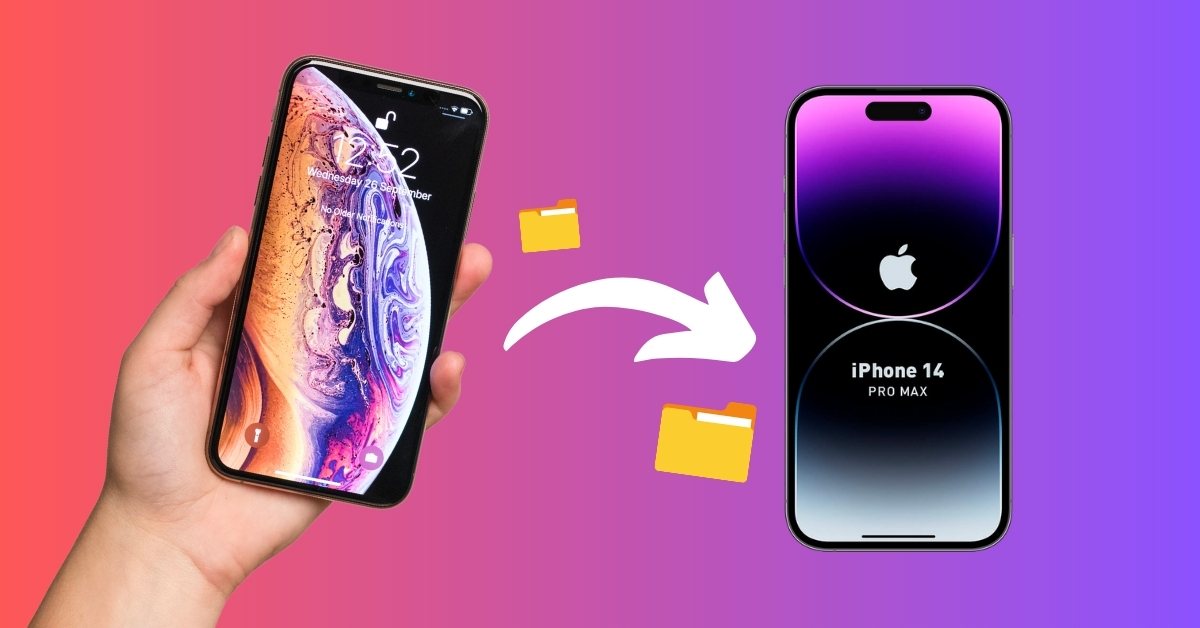
Cách sao lưu iPhone cũ sang iPhone mới
Chuyển dữ liệu từ iPhone cũ sang iPhone là cần thiết khi bạn nâng cấp thiết bị. Để đảm bảo tất cả thông tin quan trọng của bạn bao gồm: ảnh, danh bạ, và các ứng dụng, đều được chuyển giao một cách chính xác và an toàn, việc sao lưu và phục hồi dữ liệu là rất quan trọng. Bài viết này sẽ hướng dẫn bạn từng bước về cách sao lưu iPhone cũ sang iPhone mới, giúp bạn thực hiện quá trình chuyển đổi một cách dễ dàng và hiệu quả.
1. Chuẩn Bị iPhone Cũ
Mục Lục Bài Viết
Trước khi bắt đầu quá trình sao lưu, hãy đảm bảo rằng iPhone cũ của bạn được chuẩn bị sẵn sàng:
- Cập Nhật iOS: Đảm bảo iPhone cũ của bạn đang chạy phiên bản iOS mới nhất. Vào Cài đặt > Cài đặt chung > Cập nhật phần mềm để kiểm tra và cập nhật nếu cần.
- Kiểm Tra Kết Nối Internet: Đảm bảo bạn có kết nối Internet ổn định, đặc biệt là nếu bạn dự định sử dụng iCloud để sao lưu dữ liệu.
- Sạc Đầy Pin: Đảm bảo iPhone cũ của bạn có đủ pin hoặc được kết nối với nguồn điện để tránh gián đoạn trong quá trình sao lưu.
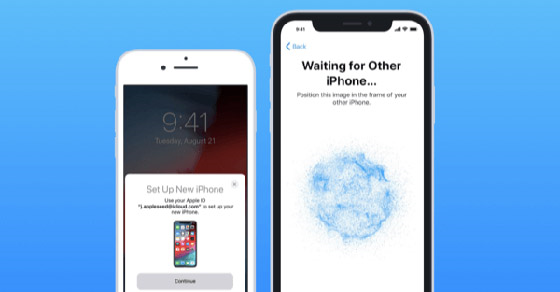
Chuẩn bị iPhone cũ để sao lưu
2. Sao Lưu Dữ Liệu Qua iCloud
iCloud là một phương pháp tiện lợi để sao lưu và khôi phục dữ liệu giữa các thiết bị iOS. Dưới đây là cách thực hiện sao lưu dữ liệu iPhone cũ qua iCloud:
- Kết Nối iPhone Với Wi-Fi: Đảm bảo iPhone cũ của bạn được kết nối với mạng Wi-Fi ổn định.
- Truy Cập Cài Đặt iCloud: Mở Cài đặt, sau đó chạm vào tên của bạn ở đầu màn hình để vào cài đặt iCloud.
- Chọn Sao Lưu iCloud: Chạm vào iCloud > Sao lưu iCloud. Đảm bảo rằng tính năng Sao lưu iCloud đang được bật.
- Bắt Đầu Sao Lưu: Chạm vào Sao lưu ngay để bắt đầu sao lưu dữ liệu của bạn lên iCloud. Quá trình này có thể mất vài phút đến vài giờ tùy thuộc vào lượng dữ liệu và tốc độ kết nối Internet.
- Kiểm Tra Sao Lưu: Khi sao lưu hoàn tất, bạn có thể kiểm tra trạng thái sao lưu bằng cách vào Cài đặt > [Tên của bạn] > iCloud > Sao lưu iCloud và kiểm tra thời gian sao lưu gần nhất.
3. Sao Lưu Dữ Liệu Qua iTunes (Finder Trên macOS Catalina Trở Lên)
Nếu bạn muốn sao lưu dữ liệu iPhone của mình vào máy tính, bạn có thể sử dụng iTunes (hoặc Finder nếu bạn đang sử dụng macOS Catalina trở lên):
- Cài Đặt iTunes: Đảm bảo bạn có phiên bản iTunes mới nhất trên máy tính của mình (nếu bạn đang sử dụng Windows hoặc macOS Mojave trở xuống). Trên macOS Catalina trở lên, sử dụng Finder.
- Kết Nối iPhone Với Máy Tính: Sử dụng cáp USB để kết nối iPhone cũ của bạn với máy tính.
- Mở iTunes hoặc Finder: Mở iTunes trên máy tính của bạn hoặc mở Finder nếu bạn đang sử dụng macOS Catalina trở lên.
- Chọn iPhone: Trong iTunes, chọn biểu tượng iPhone ở góc trên bên trái. Trong Finder, chọn thiết bị của bạn từ thanh bên trái.
- Sao Lưu Dữ Liệu: Trong iTunes hoặc Finder, chọn Sao lưu ngay. Đảm bảo chọn Sao lưu dữ liệu iPhone này vào máy tính và nếu bạn muốn sao lưu mật khẩu và dữ liệu nhạy cảm, hãy chọn Mã hóa sao lưu iPhone.
- Hoàn Tất Sao Lưu: Đợi cho quá trình sao lưu hoàn tất. Thời gian sao lưu có thể phụ thuộc vào lượng dữ liệu trên iPhone của bạn.
4. Cài Đặt iPhone Mới
Sau khi đã sao lưu dữ liệu từ iPhone cũ, bạn có thể chuyển sang iPhone mới. Dưới đây là cách khôi phục dữ liệu từ sao lưu lên iPhone mới:
- Bật iPhone Mới: Bật iPhone mới và làm theo hướng dẫn trên màn hình cho đến khi bạn đến màn hình Ứng dụng & Dữ liệu.
- Chọn Phục Hồi Từ Sao Lưu:
- Từ iCloud: Chọn Phục hồi từ sao lưu iCloud. Đăng nhập vào tài khoản Apple ID của bạn và chọn sao lưu mới nhất từ danh sách sao lưu iCloud.
- Từ iTunes/Finder: Kết nối iPhone mới với máy tính. Trong iTunes hoặc Finder, chọn thiết bị của bạn và chọn Khôi phục sao lưu. Chọn sao lưu mới nhất từ danh sách sao lưu và nhấn Khôi phục.
- Chờ Đợi Quá Trình Phục Hồi: Quá trình khôi phục dữ liệu có thể mất vài phút đến vài giờ tùy thuộc vào lượng dữ liệu và phương pháp sao lưu. Đảm bảo iPhone mới của bạn vẫn được kết nối với Wi-Fi và nguồn điện trong suốt quá trình này.
- Hoàn Tất Cài Đặt: Khi quá trình phục hồi hoàn tất, iPhone mới của bạn sẽ khởi động lại và tất cả dữ liệu từ iPhone cũ sẽ được khôi phục. Bạn có thể kiểm tra và đảm bảo rằng tất cả các ứng dụng, ảnh, và dữ liệu quan trọng đã được chuyển giao thành công.
5. Kiểm Tra và Cập Nhật
Sau khi hoàn tất quá trình khôi phục, hãy kiểm tra iPhone mới của bạn để đảm bảo rằng tất cả dữ liệu đã được chuyển giao đúng cách:
- Kiểm Tra Ứng Dụng và Dữ Liệu: Đảm bảo tất cả các ứng dụng, ảnh, danh bạ, và dữ liệu quan trọng đều đã có mặt trên iPhone mới.
- Cập Nhật Ứng Dụng: Mở App Store và kiểm tra xem có cập nhật nào cho các ứng dụng của bạn không. Cập nhật các ứng dụng để đảm bảo chúng hoạt động tốt trên iPhone mới.
- Cấu Hình Các Tính Năng Mới: Khám phá các tính năng mới của iPhone mới và cấu hình chúng theo sở thích của bạn.
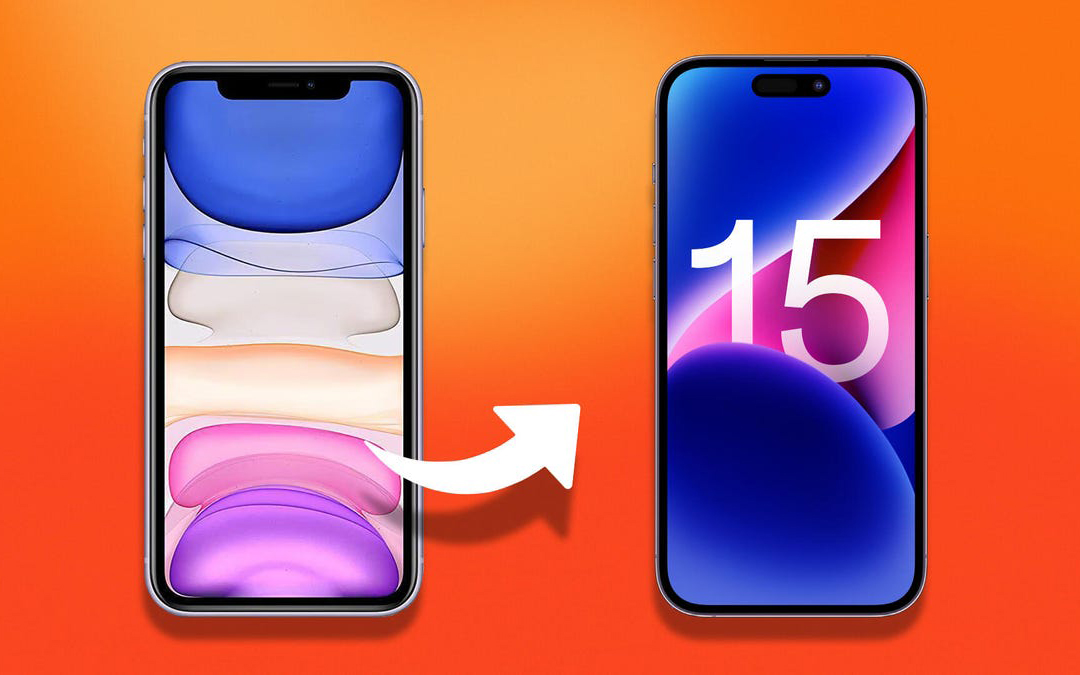
Kiểm Tra và Cập Nhật
Kết Luận
Việc sao lưu dữ liệu từ iPhone cũ và khôi phục nó trên iPhone mới không phải là một nhiệm vụ khó khăn nếu bạn thực hiện theo các bước chính xác. Bằng cách sử dụng iCloud hoặc iTunes/Finder, bạn có thể đảm bảo rằng tất cả dữ liệu quan trọng của bạn được chuyển giao một cách an toàn và chính xác. Hy vọng rằng bài viết này đã giúp bạn hiểu rõ hơn về cách sao lưu iPhone cũ sang iPhone mới. Nếu bạn có bất kỳ câu hỏi nào hoặc gặp phải vấn đề trong quá trình chuyển đổi, đừng ngần ngại liên hệ với 126 để được hỗ trợ thêm.