Nguyên nhân và giải pháp danh bạ iPhone chỉ hiện số không hiện tên
Khi sử dụng iPhone, nhiều người dùng gặp phải tình trạng danh bạ chỉ hiện số không hiện tên. Điều này không chỉ gây bất tiện mà còn khiến việc liên lạc trở nên khó khăn, đặc biệt khi bạn không nhớ hết số điện thoại của mọi người. Bài viết này 126 sẽ giải thích những nguyên nhân chính dẫn đến vấn đề trên và cung cấp các giải pháp khắc phục để giúp bạn nhanh chóng lấy lại tên hiển thị trong danh bạ iPhone của mình.
1. Nguyên nhân khiến danh bạ iPhone chỉ hiện số không hiện tên
Mục Lục Bài Viết
Có nhiều nguyên nhân khác nhau có thể dẫn đến việc danh bạ iPhone không hiển thị tên mà chỉ hiện số. Dưới đây là một số nguyên nhân phổ biến:
1.1. Lỗi đồng bộ hóa danh bạ
Việc đồng bộ danh bạ không chính xác từ các tài khoản như iCloud, Gmail, hoặc các dịch vụ khác có thể dẫn đến lỗi danh bạ chỉ hiện số. Đây là một lỗi phổ biến khi danh bạ không được đồng bộ hóa đầy đủ, dẫn đến tình trạng mất tên liên hệ.
1.2. Lỗi phần mềm iOS
Các bản cập nhật iOS hoặc lỗi từ hệ điều hành cũng có thể gây ra hiện tượng mất tên trong danh bạ. Đôi khi, một số lỗi phát sinh sau khi nâng cấp lên phiên bản iOS mới khiến điện thoại không thể nhận diện được tên liên lạc.
1.3. Thiết lập quốc tế (Region) không đúng
Nếu cài đặt vùng (Region) của iPhone không chính xác, điều này có thể khiến thiết bị không hiển thị đúng thông tin danh bạ. Đây là một nguyên nhân ít được chú ý nhưng có thể ảnh hưởng đến cách iPhone xử lý số điện thoại.
1.4. Danh bạ bị trùng lặp hoặc xung đột
Khi bạn lưu số liên lạc trong nhiều tài khoản hoặc đồng bộ danh bạ từ nhiều nguồn khác nhau, điều này có thể dẫn đến hiện tượng trùng lặp và xung đột, làm cho tên trong danh bạ không hiển thị.
1.5. Lỗi từ ứng dụng bên thứ ba
Các ứng dụng quản lý danh bạ hoặc phần mềm bảo mật bên thứ ba cũng có thể gây ra sự cố với danh bạ, khiến chỉ số điện thoại hiển thị mà không hiện tên.
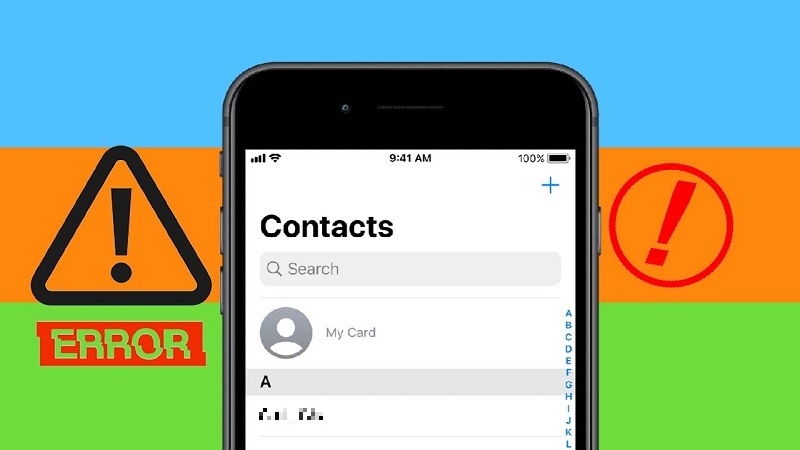
Nguyên nhân khiến danh bạ iPhone chỉ hiện số không hiện tên
2. Cách khắc phục lỗi danh bạ iPhone chỉ hiện số không hiện tên
Để khắc phục vấn đề này, dưới đây là các giải pháp bạn có thể thử trên iPhone của mình:
2.1. Kiểm tra và bật đồng bộ hóa danh bạ
Bước đầu tiên là kiểm tra xem danh bạ của bạn có đang được đồng bộ hóa đúng cách hay không. Để kiểm tra và bật lại đồng bộ hóa danh bạ:
- Vào Cài đặt > Tên tài khoản (Apple ID) > iCloud.
- Tại mục Danh bạ, hãy đảm bảo rằng tùy chọn này đã được bật.
- Nếu danh bạ đã bật nhưng vẫn gặp lỗi, hãy tắt và bật lại đồng bộ hóa danh bạ.
- Sau đó, bạn hãy khởi động lại iPhone để đảm bảo các thay đổi có hiệu lực.
2.2. Khởi động lại iPhone
Một phương pháp đơn giản nhưng hiệu quả là khởi động lại iPhone. Đây là cách nhanh nhất để khắc phục các sự cố tạm thời với phần mềm. Bạn có thể làm theo các bước sau:
- Nhấn và giữ nút nguồn cho đến khi thấy thanh trượt Tắt nguồn.
- Kéo thanh trượt để tắt máy, sau đó nhấn giữ nút nguồn để khởi động lại iPhone.
- Sau khi khởi động lại, kiểm tra xem tên danh bạ đã hiển thị chưa.
2.3. Kiểm tra và sửa cài đặt vùng (Region)
Cài đặt vùng có thể ảnh hưởng đến cách iPhone hiển thị tên và số điện thoại trong danh bạ. Để sửa cài đặt này:
- Vào Cài đặt > Cài đặt chung > Ngôn ngữ & Vùng.
- Chọn Vùng và đảm bảo rằng khu vực của bạn đã được chọn chính xác (ví dụ, Việt Nam nếu bạn sử dụng số điện thoại Việt Nam).
- Sau khi thay đổi, kiểm tra lại danh bạ để xem vấn đề đã được khắc phục hay chưa.
2.4. Đặt lại cài đặt mạng
Nếu vấn đề vẫn tiếp tục xảy ra, có thể bạn cần đặt lại cài đặt mạng, đặc biệt khi lỗi xảy ra sau khi cập nhật iOS hoặc cài đặt lại hệ thống. Các bước thực hiện như sau:
- Vào Cài đặt > Cài đặt chung > Đặt lại > chọn Đặt lại Cài đặt Mạng.
- Sau khi đặt lại, hãy kiểm tra lại danh bạ để xem tên liên hệ có hiển thị lại không.
2.5. Xóa và thêm lại tài khoản email/dịch vụ chứa danh bạ
Nếu bạn đồng bộ danh bạ từ các tài khoản khác như Gmail, Yahoo, hoặc Outlook, lỗi có thể xảy ra trong quá trình đồng bộ hóa. Hãy thử xóa và thêm lại các tài khoản này:
- Vào Cài đặt > Danh bạ > Tài khoản.
- Chọn tài khoản chứa danh bạ mà bạn đang gặp vấn đề và nhấn Xóa Tài Khoản.
- Sau đó, thêm lại tài khoản và bật lại tùy chọn đồng bộ danh bạ.
2.6. Sử dụng phần mềm của bên thứ ba để hợp nhất danh bạ
Nếu danh bạ của bạn bị trùng lặp hoặc xung đột giữa các tài khoản, bạn có thể sử dụng các ứng dụng của bên thứ ba như Contacts+ hoặc Cleaner để hợp nhất các số liên lạc và loại bỏ trùng lặp. Điều này có thể giúp giải quyết vấn đề mất tên trong danh bạ.
2.7. Cập nhật phiên bản iOS mới nhất
Nếu vấn đề xảy ra do lỗi phần mềm iOS, việc cập nhật lên phiên bản iOS mới nhất có thể giúp giải quyết sự cố. Bạn có thể kiểm tra và cập nhật phần mềm bằng cách:
- Vào Cài đặt > Cài đặt chung > Cập nhật Phần mềm.
- Nếu có phiên bản iOS mới, hãy tải về và cài đặt.
2.8. Liên hệ với Apple Support
Nếu bạn đã thử hết các cách trên mà vẫn không khắc phục được, hãy liên hệ với Apple Support hoặc mang máy đến trung tâm bảo hành của Apple để được hỗ trợ kỹ thuật. Họ sẽ giúp bạn kiểm tra sâu hơn về phần cứng hoặc phần mềm và giải quyết vấn đề.
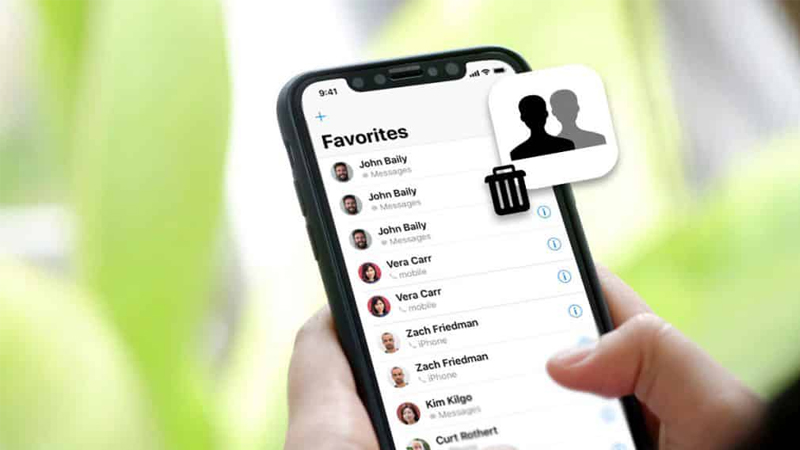
Cách khắc phục lỗi danh bạ iPhone chỉ hiện số không hiện tên
3. Mẹo để tránh tình trạng danh bạ chỉ hiện số không hiện tên trong tương lai
Để tránh gặp lại vấn đề này trong tương lai, bạn nên tuân thủ một số mẹo sau:
- Thường xuyên sao lưu danh bạ của bạn lên iCloud hoặc các dịch vụ khác để tránh mất dữ liệu.
- Đảm bảo đồng bộ hóa danh bạ thường xuyên và kiểm tra xem tất cả các tài khoản có đang hoạt động đúng không.
- Luôn cập nhật phiên bản iOS mới nhất để đảm bảo rằng hệ điều hành của bạn không gặp phải các lỗi phần mềm không đáng có.
- Hợp nhất các danh bạ trùng lặp và xóa bỏ các liên hệ không cần thiết để tránh tình trạng xung đột.
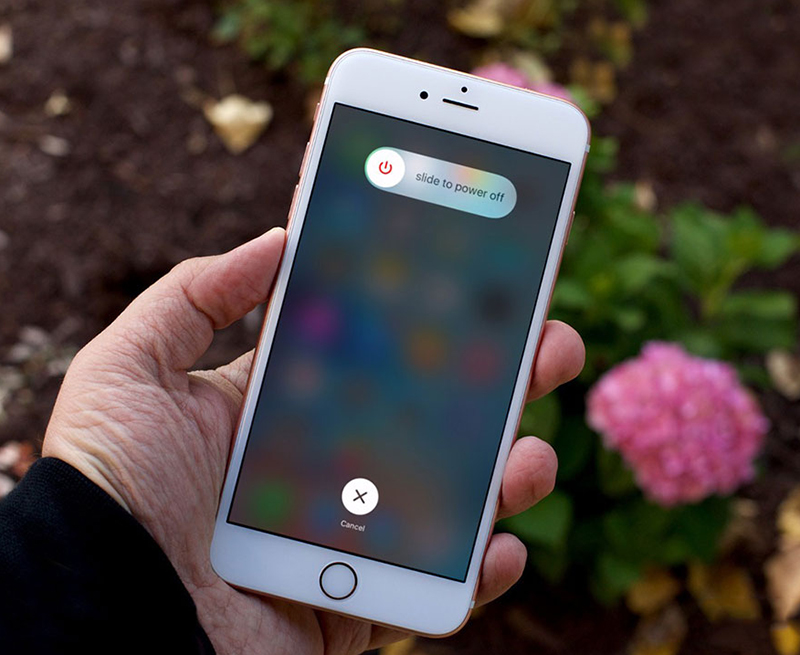
Mẹo để tránh tình trạng danh bạ chỉ hiện số không hiện tên trong tương lai
Kết luận
Vấn đề danh bạ iPhone chỉ hiện số không hiện tên có thể gây khó chịu, nhưng với các bước hướng dẫn ở trên, bạn hoàn toàn có thể khắc phục lỗi này một cách nhanh chóng và dễ dàng. Hãy thực hiện từng bước để xác định nguyên nhân và áp dụng giải pháp phù hợp nhất. Nếu cần thiết, đừng ngần ngại liên hệ với Apple Support để được hỗ trợ chuyên nghiệp.