Nguyên nhân và cách khắc phục iPad không kết nối được internet
Kết nối internet là một trong những tính năng cơ bản và quan trọng nhất của iPad, giúp người dùng truy cập web, xem video, gửi email, và sử dụng nhiều ứng dụng trực tuyến. Tuy nhiên, đôi khi bạn có thể gặp phải tình huống iPad không kết nối được internet, khiến công việc hoặc giải trí bị gián đoạn. Trong bài viết này, cùng 126 tìm hiểu những nguyên nhân phổ biến gây ra vấn đề này và các cách khắc phục hiệu quả.
1. Nguyên nhân iPad không kết nối được internet
Mục Lục Bài Viết
Có nhiều nguyên nhân khác nhau dẫn đến tình trạng iPad không thể kết nối với internet. Dưới đây là một số nguyên nhân phổ biến:
1.1. Vấn đề với kết nối Wi-Fi
Đây là nguyên nhân phổ biến nhất khi iPad không kết nối được internet. Đôi khi, kết nối Wi-Fi bị yếu hoặc mất kết nối do tín hiệu không ổn định, cấu hình sai, hoặc router gặp trục trặc.
1.2. Sai cấu hình mạng
Trong một số trường hợp, cài đặt mạng của iPad bị thay đổi hoặc sai sót, dẫn đến việc không thể kết nối được với mạng Wi-Fi hoặc mạng di động. Điều này có thể bao gồm lỗi địa chỉ IP, DNS hoặc cài đặt proxy.
1.3. Cập nhật phần mềm hoặc hệ điều hành
Nếu iPad của bạn đang chạy phiên bản iOS hoặc iPadOS cũ, có thể nó không tương thích tốt với các mạng Wi-Fi mới hơn hoặc có các lỗi gây ảnh hưởng đến kết nối mạng.
1.4. Lỗi phần cứng
Trong một số trường hợp hiếm hoi, phần cứng của iPad như anten Wi-Fi hoặc các linh kiện kết nối mạng có thể bị hư hỏng, khiến thiết bị không thể kết nối với internet.
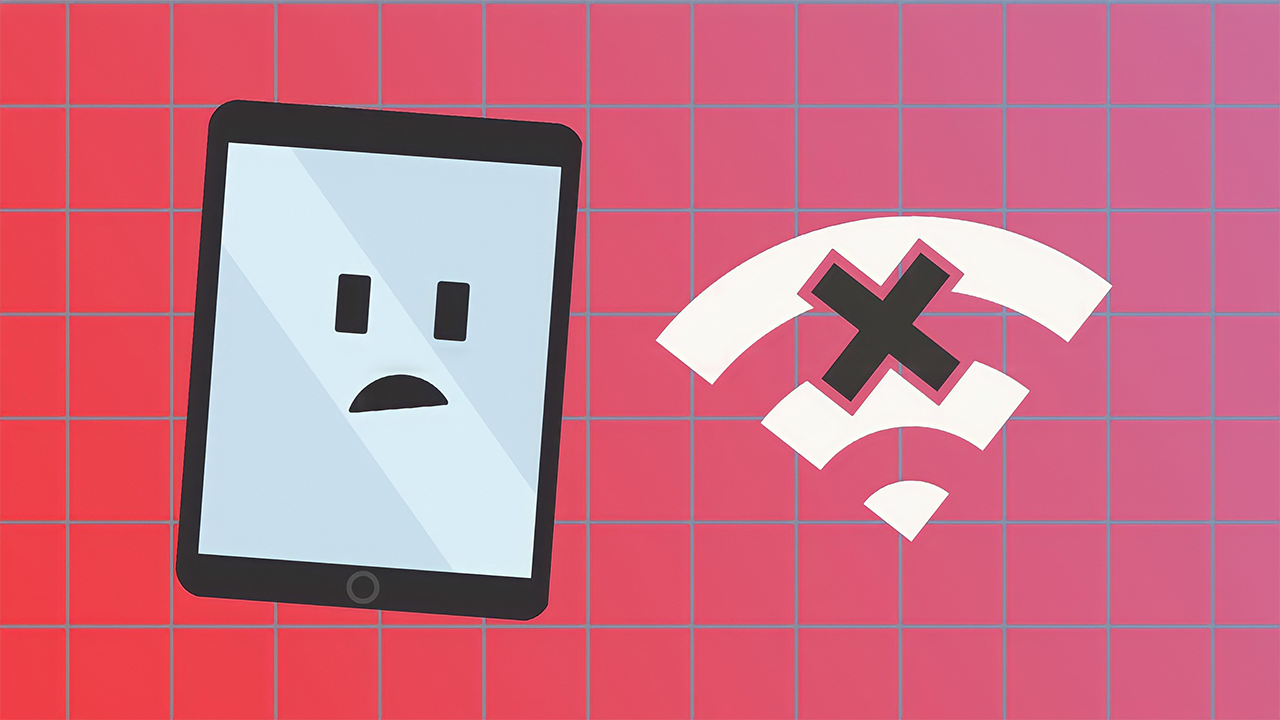
Nguyên nhân iPad không kết nối được internet
2. Cách khắc phục lỗi iPad không kết nối được internet
Khi iPad của bạn không kết nối được internet, bạn có thể thực hiện các bước khắc phục sau đây để giải quyết vấn đề. Các phương pháp dưới đây sẽ hướng dẫn bạn cách kiểm tra từ các lỗi đơn giản nhất đến phức tạp hơn.
2.1. Kiểm tra kết nối Wi-Fi
Trước tiên, hãy kiểm tra xem bạn có đang kết nối với mạng Wi-Fi ổn định hay không:
- Vào Cài đặt > Wi-Fi, đảm bảo rằng bạn đã bật Wi-Fi và iPad đang kết nối với đúng mạng.
- Thử tắt và bật lại Wi-Fi trên iPad của bạn.
- Nếu Wi-Fi vẫn không hoạt động, hãy thử khởi động lại router bằng cách ngắt nguồn điện trong khoảng 30 giây, sau đó bật lại.
2.2. Quên và kết nối lại Wi-Fi
Nếu vẫn không kết nối được, bạn có thể thử quên mạng Wi-Fi và kết nối lại từ đầu:
- Vào Cài đặt > Wi-Fi > chọn biểu tượng “i” bên cạnh tên mạng.
- Chọn Quên Mạng Này và sau đó nhập lại mật khẩu để kết nối lại.
2.3. Khởi động lại iPad
Khởi động lại iPad là một cách đơn giản nhưng hiệu quả để giải quyết các sự cố kết nối tạm thời:
- Đối với các mẫu iPad không có nút Home, nhấn và giữ nút nguồn cùng với nút tăng hoặc giảm âm lượng cho đến khi màn hình xuất hiện thanh trượt để tắt nguồn.
- Đối với iPad có nút Home, chỉ cần nhấn và giữ nút nguồn cho đến khi thanh trượt xuất hiện.
Sau khi iPad khởi động lại, hãy thử kết nối lại với internet.
2.4. Cài đặt lại cấu hình mạng
Đôi khi, các cài đặt mạng của iPad bị lỗi hoặc xung đột, bạn có thể khắc phục bằng cách đặt lại cài đặt mạng:
- Vào Cài đặt > Cài đặt chung > Đặt lại > chọn Đặt lại Cài đặt Mạng.
- Sau khi iPad khởi động lại, bạn sẽ cần nhập lại mật khẩu Wi-Fi và các thông tin mạng khác.
2.5. Kiểm tra cài đặt proxy và VPN
Nếu bạn đang sử dụng proxy hoặc VPN, có thể các cài đặt này làm gián đoạn kết nối internet:
- Vào Cài đặt > Wi-Fi > chọn biểu tượng “i” bên cạnh mạng của bạn và kiểm tra cài đặt Proxy HTTP. Đảm bảo rằng cài đặt này được đặt ở chế độ Tắt nếu bạn không cần sử dụng proxy.
- Tắt VPN nếu bạn đang sử dụng để kiểm tra xem có ảnh hưởng đến kết nối hay không.
2.6. Cập nhật hệ điều hành
Một số vấn đề kết nối có thể được khắc phục bằng cách cập nhật phiên bản iPadOS mới nhất:
- Vào Cài đặt > Cài đặt chung > Cập nhật Phần mềm và kiểm tra xem có phiên bản mới nào không. Nếu có, hãy tải xuống và cài đặt.
2.7. Khôi phục cài đặt gốc
Nếu các phương pháp trên không giải quyết được vấn đề, bạn có thể thử khôi phục cài đặt gốc của iPad. Tuy nhiên, trước khi thực hiện điều này, hãy sao lưu dữ liệu của bạn:
- Vào Cài đặt > Cài đặt chung > Đặt lại > chọn Xóa Tất cả Nội dung và Cài đặt.
- Sau khi khôi phục, bạn có thể thử kết nối lại với internet và kiểm tra xem vấn đề đã được giải quyết chưa.

Cách khắc phục lỗi iPad không kết nối được internet
3. Kiểm tra tình trạng mạng và thiết bị khác
Nếu sau khi thực hiện các bước trên mà iPad vẫn không kết nối được internet, có thể vấn đề nằm ở mạng của bạn. Bạn có thể kiểm tra bằng cách:
- Sử dụng một thiết bị khác, như điện thoại hoặc laptop, để xem thiết bị đó có thể kết nối với cùng một mạng Wi-Fi hay không.
- Nếu các thiết bị khác cũng không kết nối được, hãy liên hệ với nhà cung cấp dịch vụ internet của bạn để kiểm tra trạng thái mạng.
4. Liên hệ hỗ trợ kỹ thuật
Nếu bạn đã thử mọi cách mà vẫn không thể kết nối, có thể vấn đề nằm ở phần cứng của iPad. Trong trường hợp này, bạn nên mang thiết bị đến trung tâm bảo hành của Apple hoặc cửa hàng sửa chữa uy tín để được kiểm tra và sửa chữa.
5. Một số mẹo để tránh iPad bị lỗi kết nối mạng trong tương lai
Để tránh gặp lại tình trạng iPad không kết nối được internet, bạn có thể áp dụng một số mẹo sau:
- Thường xuyên kiểm tra và cập nhật hệ điều hành iPad lên phiên bản mới nhất.
- Đảm bảo rằng router Wi-Fi của bạn hoạt động ổn định và luôn cập nhật firmware của router.
- Không sử dụng quá nhiều thiết bị kết nối vào một mạng Wi-Fi cùng lúc, điều này có thể làm giảm hiệu suất kết nối.
- Tránh sử dụng VPN hoặc proxy khi không cần thiết, đặc biệt là khi bạn gặp sự cố kết nối.

Một số mẹo để tránh iPad bị lỗi kết nối mạng trong tương lai
Kết luận
Vấn đề iPad không kết nối được internet có thể gây phiền toái, nhưng với các bước khắc phục đơn giản như kiểm tra kết nối Wi-Fi, quên và kết nối lại mạng, hoặc đặt lại cài đặt mạng, bạn hoàn toàn có thể giải quyết được. Nếu vấn đề phức tạp hơn, đừng ngần ngại liên hệ với hỗ trợ kỹ thuật của Apple để được giúp đỡ. Bằng cách làm theo các hướng dẫn trên, bạn sẽ nhanh chóng khôi phục kết nối internet và tiếp tục sử dụng iPad một cách bình thường.