Cách tải iMessage cho Windows (2023)
Apple nổi tiếng với tiêu chuẩn hệ thống khép kín và các ứng dụng như Tin nhắn cũng không ngoại lệ. Nếu bạn có một PC chạy Windows và bạn muốn sử dụng iMessage trên PC của mình thì bạn thật may mắn, Windows 11 hiện cho phép bạn liên kết iPhone với PC qua Bluetooth để bạn có thể gửi và nhận tin nhắn, thông báo, cuộc gọi, v.v. Đọc tiếp để tìm hiểu cách tải iMessage cho Windows.
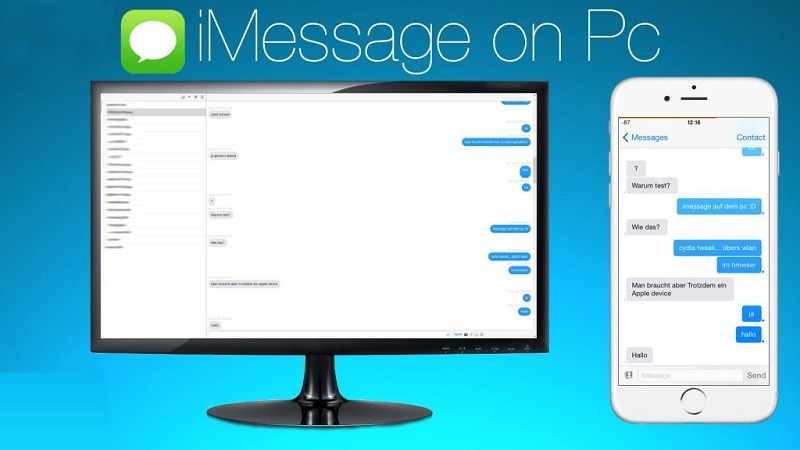
iMessage cho PC: Liên kết với Windows
Mục Lục Bài Viết
Khi nói đến việc sử dụng iMessage trên Windows, điều đầu tiên bạn cần làm là đảm bảo rằng iMessage đã được bật trên iPhone của bạn. Tiếp theo, bạn cần nâng cấp PC của mình lên Windows 11. Nếu bạn đã có Windows 10 và PC của bạn tương thích với Windows 11 thì nâng cấp miễn phí. Bạn cũng sẽ cần cài đặt ứng dụng Liên kết với Windows trên iPhone của mình.
1. Mở App Store và chạm vào Tìm kiếm.
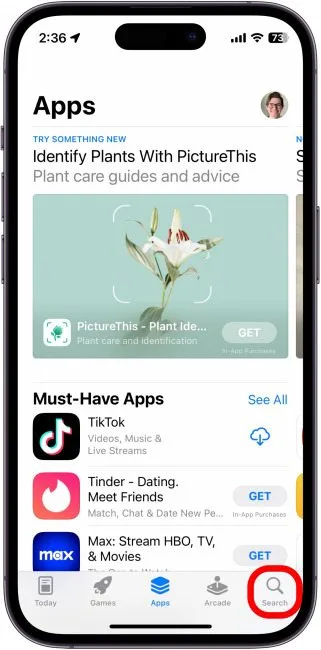
2. Tìm kiếm Link to Windows.
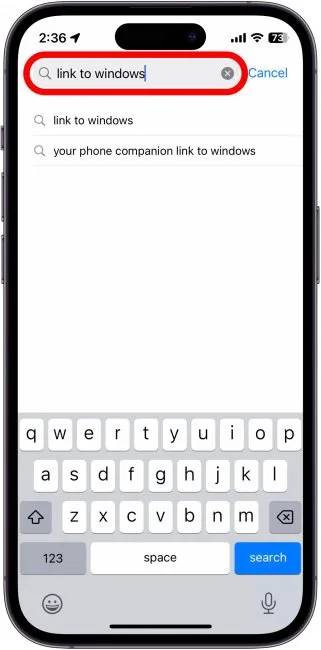
3. Nhấn Nhận để cài đặt ứng dụng.
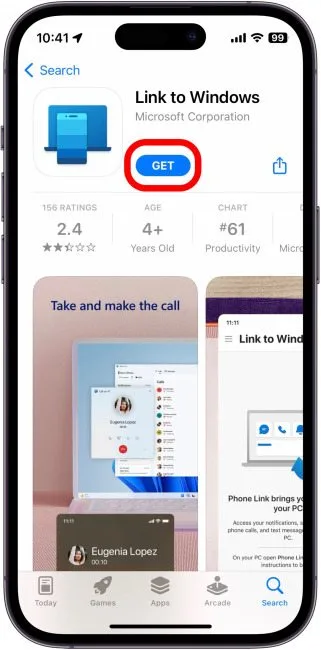
Bây giờ, hãy chuyển sang PC của bạn.
Cách tải iMessage trên PC bằng Phone Link
Bây giờ bạn đã cài đặt ứng dụng Link to Windows, bạn có thể bắt đầu sử dụng iMessage trên PC của mình. Đây là cách tải iMessage cho Windows:
1. Trên PC của bạn, hãy mở ứng dụng Phone Link.
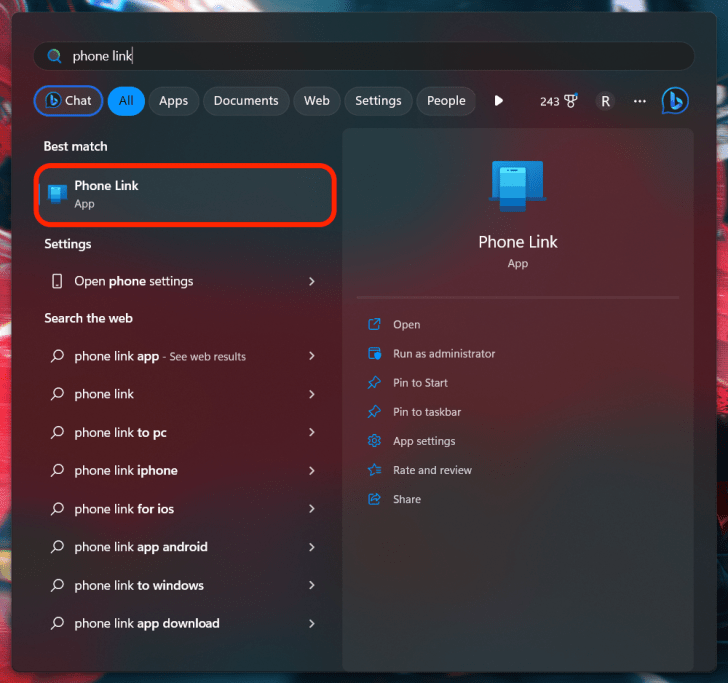
2. Nhấp vào iPhone.
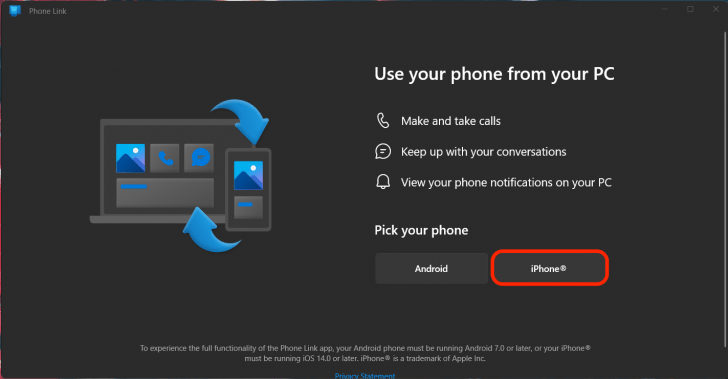
3. Ứng dụng Phone Link sẽ hiển thị mã QR.
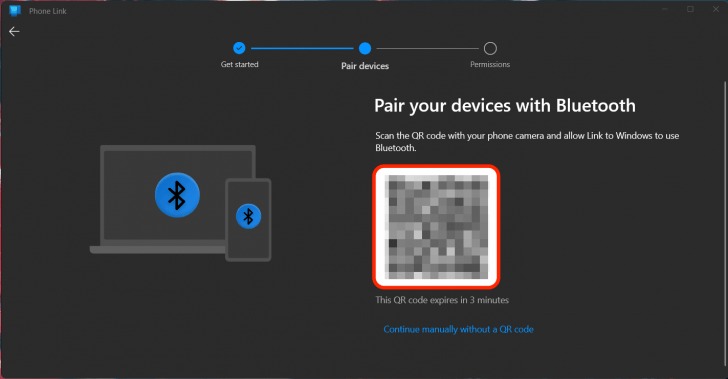
4. Trên iPhone của bạn, mở Link to Windows.
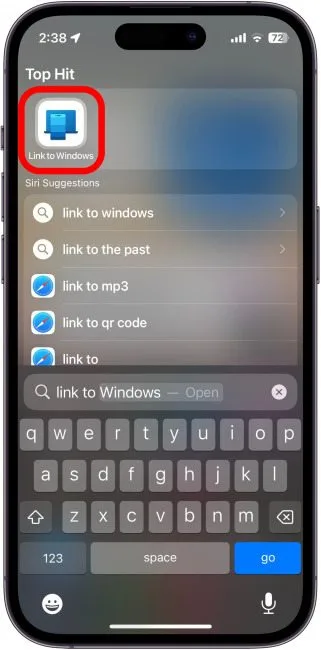
5. Nhấn Quét mã QR, sau đó hướng máy ảnh iPhone của bạn vào mã QR trên màn hình PC của bạn.
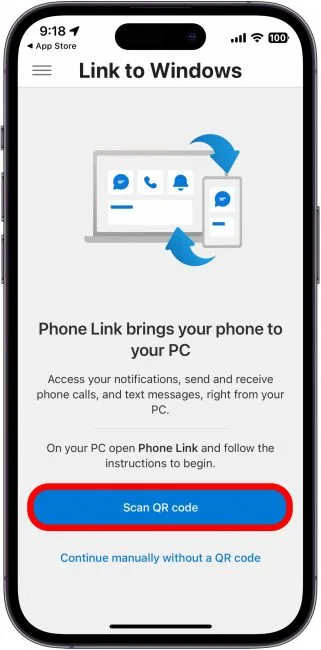
6. Nhấn vào Tiếp tục.
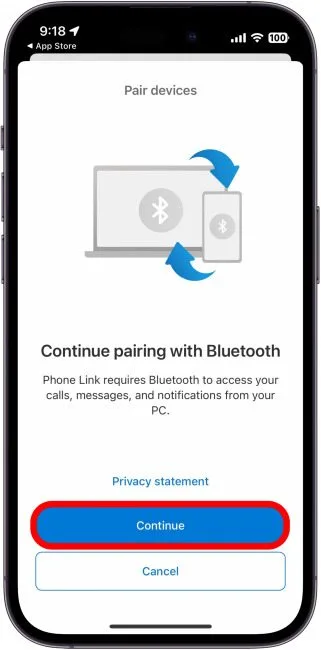
7. Nhấn OK để cho phép ứng dụng sử dụng Bluetooth để kết nối với PC của bạn.
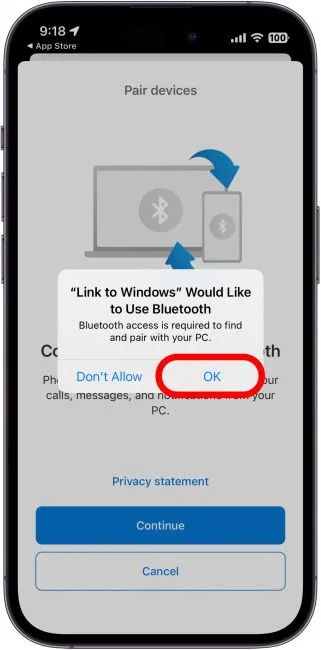
8. Xác minh rằng mã trên iPhone của bạn giống với mã được hiển thị trên PC của bạn và nhấn Ghép nối.
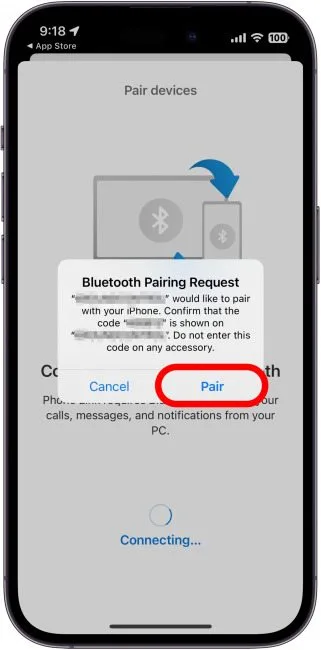
9. Trên PC của bạn, nhấp vào Ghép nối.
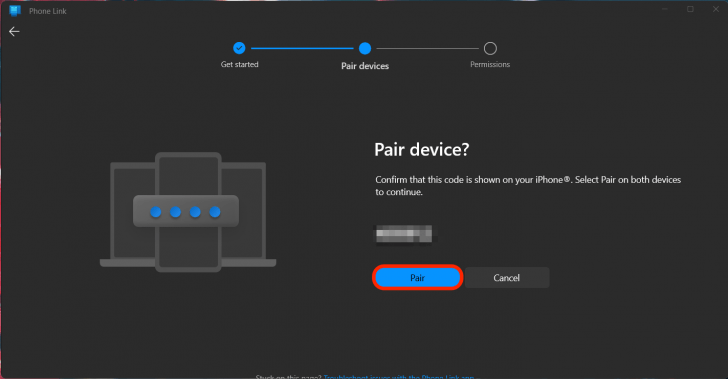
10. Nhấp vào Tiếp tục.
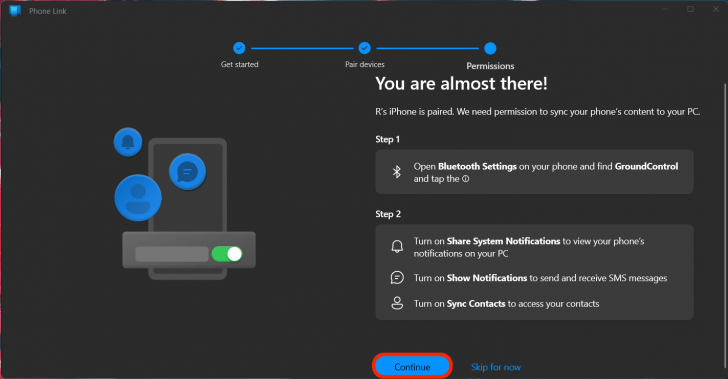
11. Nhấp vào Tiếp tục một lần nữa.
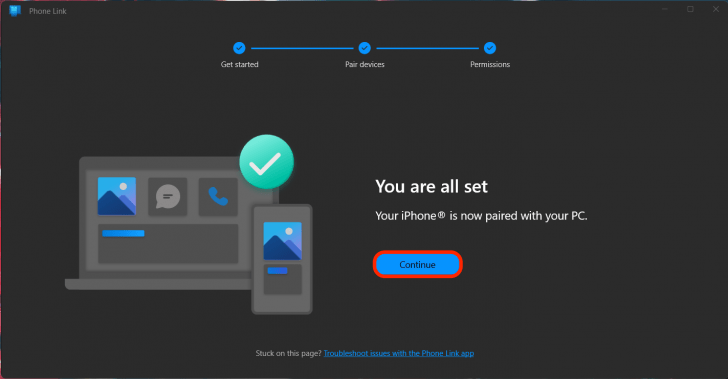
12. Nhấp vào Bắt đầu.
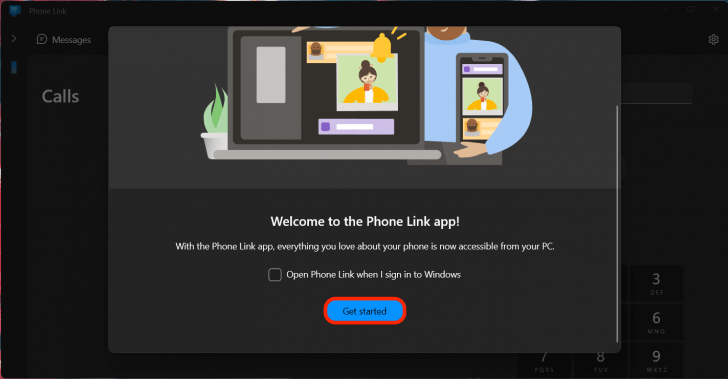
Trước khi bạn có thể bắt đầu sử dụng iMessage trên PC, còn một số bước nữa để hoàn tất việc thiết lập mọi thứ.
Cách thiết lập liên kết điện thoại
Để sử dụng iMessage cho Windows, trước tiên bạn cần cấp cho PC quyền truy cập tin nhắn, thông báo và danh bạ của mình.
1. Trên iPhone của bạn, hãy mở ứng dụng Cài đặt và nhấn Bluetooth.
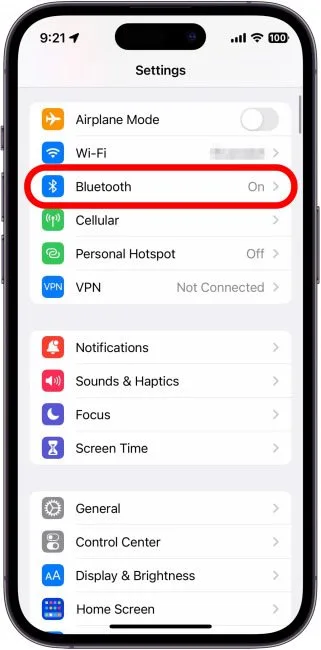
2. Nhấn vào biểu tượng thông tin bên cạnh tên PC của bạn.
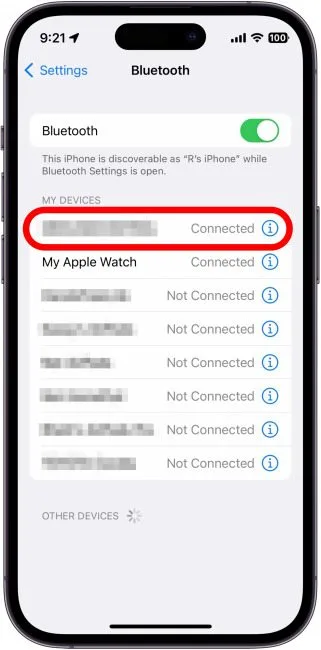
3. Bật Hiển thị thông báo và Đồng bộ hóa danh bạ.
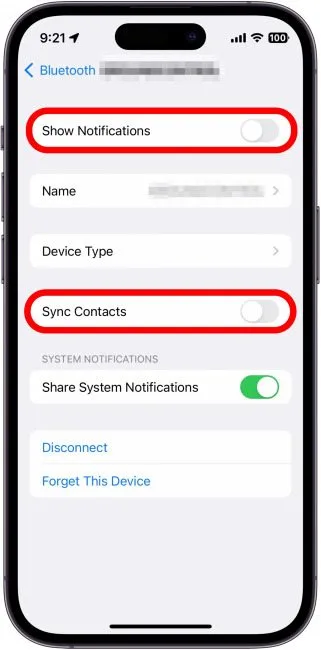
4. Thao tác này sẽ đồng bộ hóa các thông báo và cuộc gọi điện thoại của bạn với ứng dụng Phone Link.
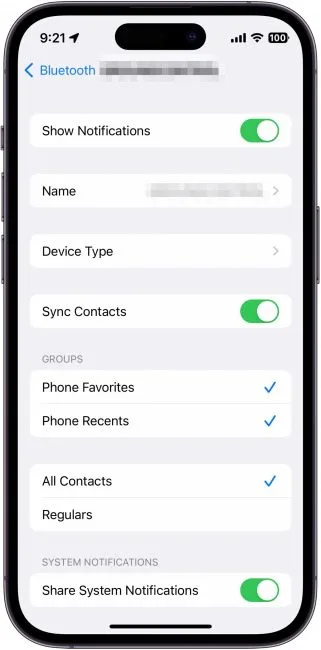
5. Trên PC của bạn, tab Cuộc gọi sẽ hiển thị các cuộc gọi gần đây.
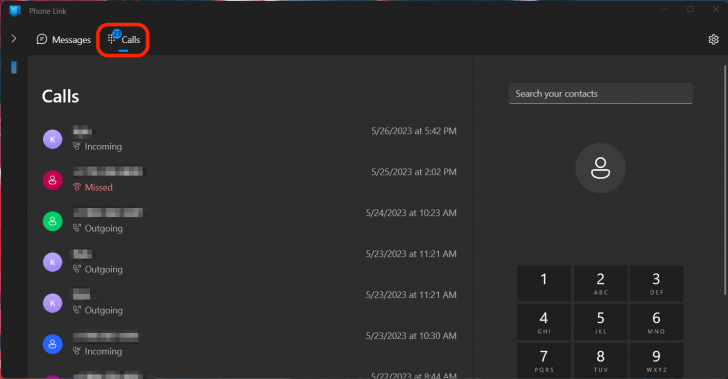
6. Tab Tin nhắn sẽ hiển thị các tin nhắn gần đây của bạn. Lưu ý: Chỉ các tin nhắn được gửi và nhận qua Liên kết Điện thoại mới được đồng bộ hóa, do đó, tab này sẽ trống khi bạn bắt đầu sử dụng ứng dụng lần đầu tiên.
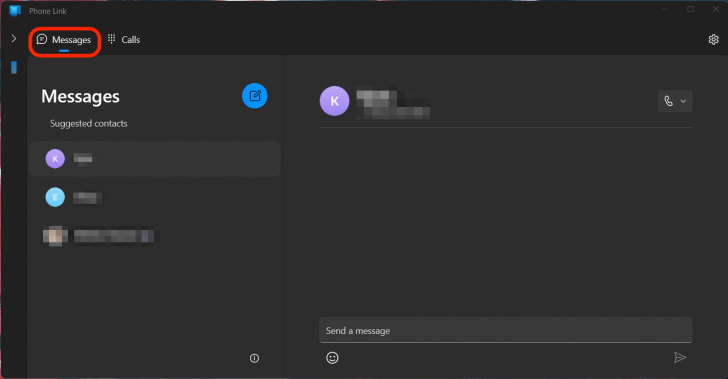
7. Nhấp vào mũi tên ở trên cùng bên trái để mở thông báo.
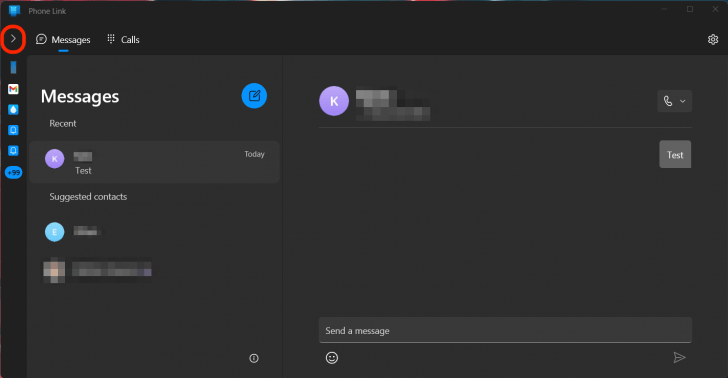
8. Thông báo iPhone của bạn sẽ được hiển thị ở đây.
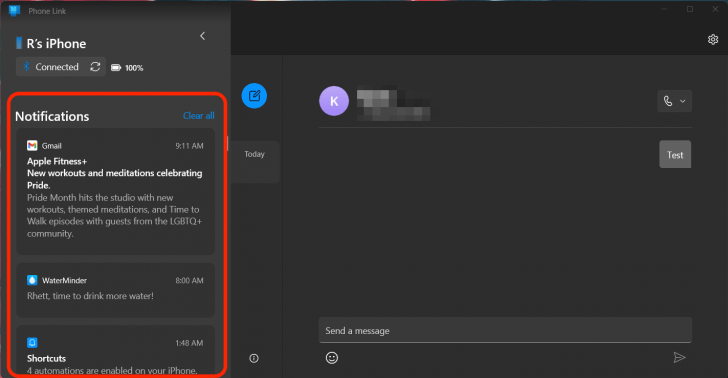
Bây giờ bạn có thể sử dụng iMessage trên PC. Tuy nhiên, điều quan trọng cần lưu ý là các tin nhắn hiện tại của bạn sẽ không đồng bộ hóa với Liên kết Điện thoại. Ứng dụng chỉ đồng bộ các tin nhắn được gửi và nhận thông qua ứng dụng. Ngoài ra, Liên kết Điện thoại không tải hình ảnh hoặc video được gửi qua iMessage và không hỗ trợ tin nhắn nhóm.
Mua iPhone tại Vĩnh Long ở đâu uy tín
Ngay tại Vĩnh Long, 126.vn luôn là cửa hàng đi đầu với những sản phẩm iPhone chính hãng chất lượng. Chế độ bảo hành rõ ràng và hậu mãi tốt cho khách hàng khi mua sắm. Bài viết trên đã cung cấp những thông tin về:” Cách tải iMessage cho Windows (2023)”, hãy theo dõi 126.vn để tìm hiểu về iPhone siêu lướt cùng những thông tin hữu ích khác!
>>> Xem thêm:
- Cách bắt buộc khởi động lại tất cả các mẫu iPhone 16
- iPhone 16: Cách sử dụng nút điều khiển camera như một kính lúp
- iPhone 16: Cách vô hiệu hóa nút Điều khiển camera
- iPhone 16: Cách điều chỉnh lực nhấn nút Điều khiển camera (Camera Control)
- Mời bạn tải về hình nền iPhone 16 và iPhone 16 Pro chất lượng cao