Hướng dẫn cách ẩn ứng dụng trên iPhone đơn giản nhất
Bạn muốn tìm hiểu cách ẩn ứng dụng trên iPhone với iOS 16? Sau đây sẽ là 5 cách đơn giản nhất để ẩn bất kỳ ứng dụng nào.
Bạn có thể ẩn ứng dụng trên iPhone không? Nếu với các thiết bị Android thì đây không phải điều khó khăn, tuy nhiên trên iPhone thì lại khác. Nếu bạn chưa biết làm thế nào để ẩn ứng dụng trên iPhone thì hãy theo dõi bài viết sau nhé.
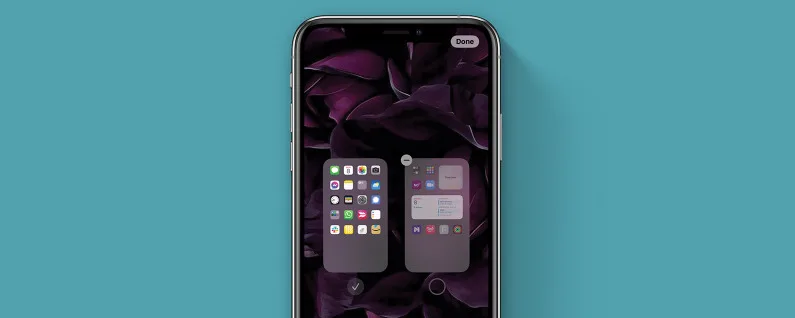
Hướng dẫn cách ẩn ứng dụng trên iPhone đơn giản nhất
Mục Lục Bài Viết
Cách ẩn ứng dụng trên màn hình chính iPhone bằng Thư viện ứng dụng
iPhone của bạn sẽ bao gồm Thư viện ứng dụng nếu bạn đang chạy iOS 14 trở lên. Đây là cách ẩn ứng dụng trong Thư viện ứng dụng, cho phép bạn đưa ứng dụng đó khỏi Màn hình chính và chỉ lưu ở App Library mà thôi.
1. Nhấn và giữ biểu tượng ứng dụng cho ứng dụng bạn muốn ẩn.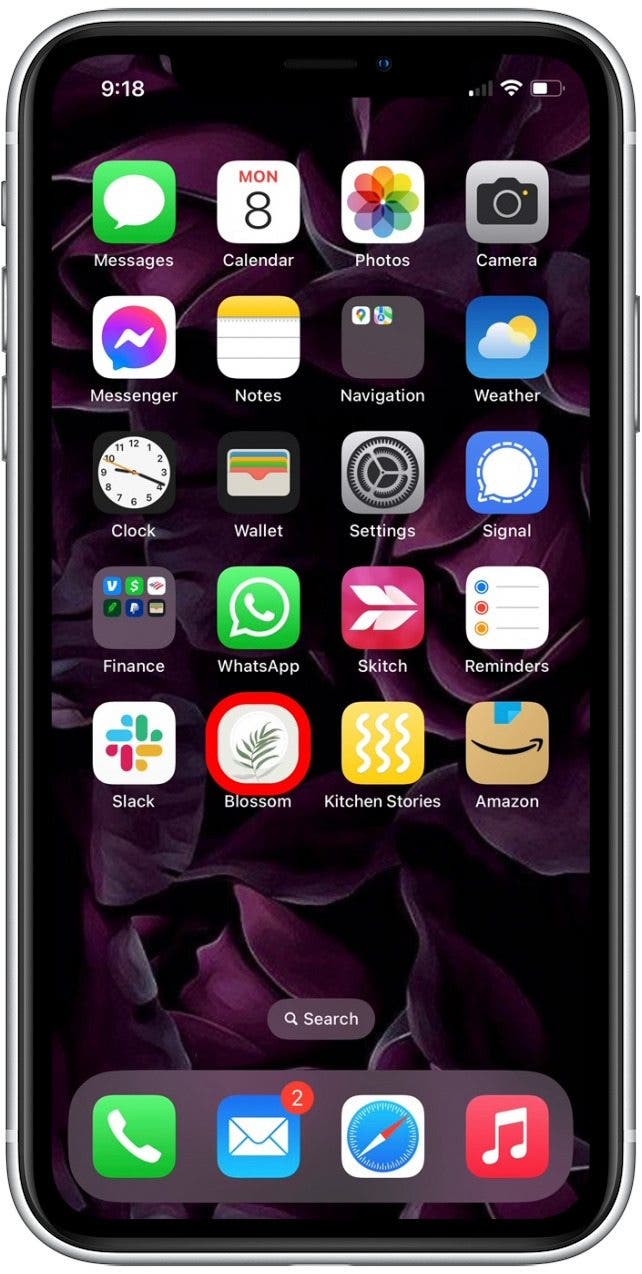
2. Từ menu xuất hiện, nhấn Xóa ứng dụng . 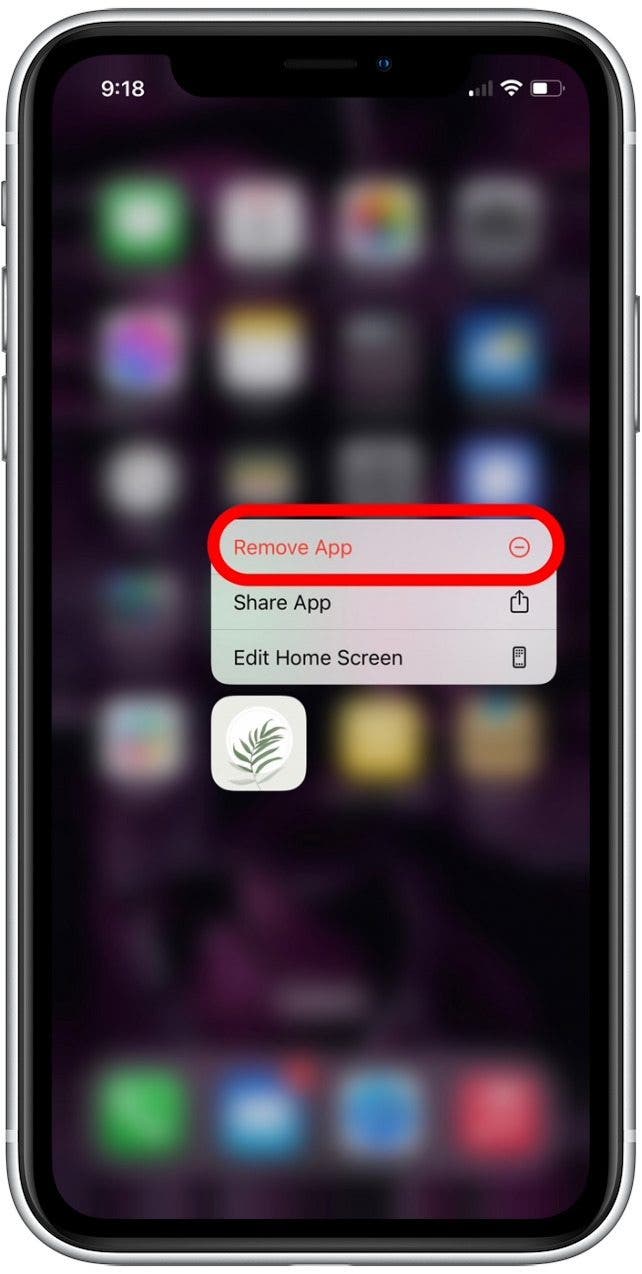
3. Nhấn Xóa khỏi Màn hình chính. Thao tác này sẽ xóa biểu tượng ứng dụng khỏi Màn hình chính nhưng giữ biểu tượng đó được lưu trữ an toàn trong Thư viện ứng dụng của bạn.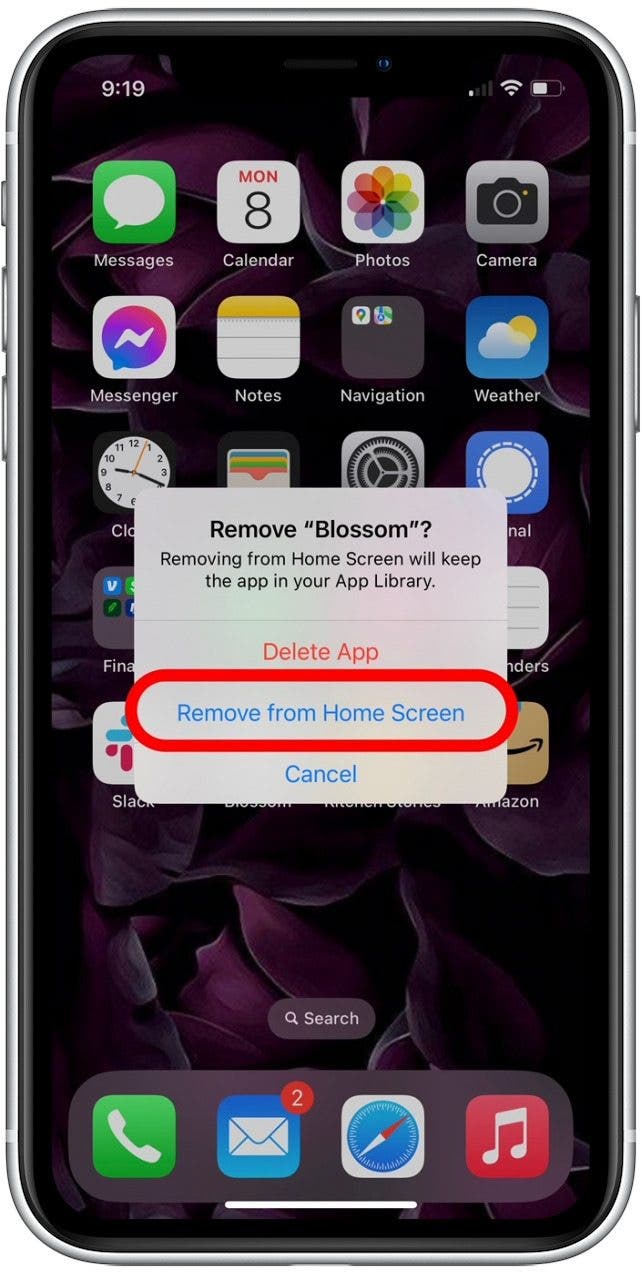
Thao tác này sẽ ẩn ứng dụng trong Thư viện ứng dụng iPhone. Bây giờ để tìm ứng dụng của bạn, chỉ cần vuốt sang trái đến Màn hình chính cuối cùng của bạn và vuốt sang trái một lần nữa để truy cập Thư viện ứng dụng và tìm kiếm tên ứng dụng. Vì rất dễ tìm thấy các ứng dụng ẩn trong Thư viện ứng dụng nên bạn luôn có thể thay đổi ý định và thêm lại ứng dụng đó vào Màn hình chính sau.
Tôi có thể ẩn ứng dụng khỏi Thư viện ứng dụng không?
Không, bạn không thể ẩn hoặc xóa ứng dụng khỏi Thư viện ứng dụng miễn là ứng dụng đó được cài đặt trên thiết bị của bạn. Vì vậy, trừ khi bạn xóa và cài đặt lại ứng dụng mỗi khi sử dụng, ứng dụng sẽ luôn xuất hiện khi bạn tìm kiếm Thư viện ứng dụng của mình. Trong một số ít trường hợp, đây có thể là một lựa chọn cần thiết; nhưng đối với hầu hết mọi người, điều này sẽ không thực tế. Nếu bạn đã quyết định sử dụng tùy chọn này, hãy làm theo các bước trong phần Thư viện ứng dụng ở trên và chọn “Xóa ứng dụng” khi menu xuất hiện.
Ẩn một trang ứng dụng trên iPhone của bạn
Nếu bạn đang tìm cách ẩn nhiều ứng dụng, thì ẩn toàn bộ trang Màn hình chính của các ứng dụng là phương pháp tối ưu nhất. Trước khi bạn làm theo các bước bên dưới, hãy kéo bất kỳ ứng dụng nào bạn muốn ẩn vào trang Màn hình chính của riêng chúng. Sau đó, hãy làm theo các bước bên dưới để tìm hiểu cách ẩn ứng dụng trên iPhone của bạn bằng cách ẩn toàn bộ trang Màn hình chính của ứng dụng khỏi chế độ xem:
1. Nhấn và giữ bất kỳ đâu trên Màn hình chính để vào chế độ Chỉnh sửa. Nhấn vào các chấm Màn hình chính nằm phía trên thanh công cụ của bạn.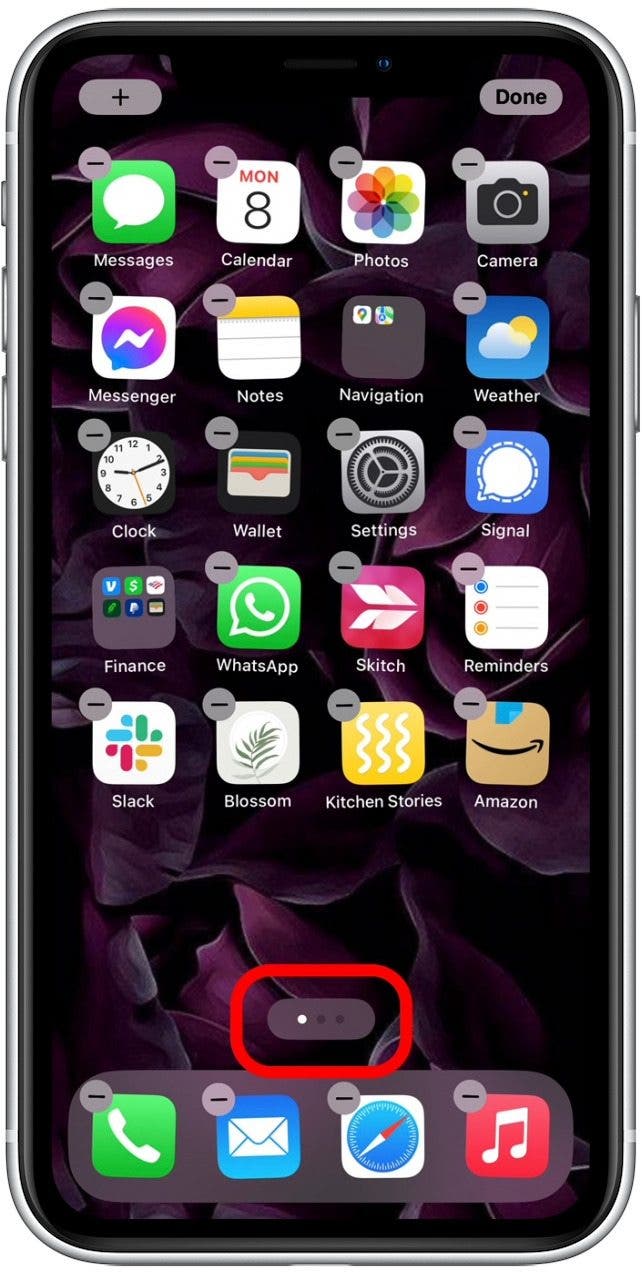
2. Bạn sẽ thấy chế độ xem toàn cảnh các trang trên Màn hình chính của mình. Để ẩn một trang khỏi chế độ xem, hãy nhấn vào dấu kiểm bên dưới trang để xóa trang đó.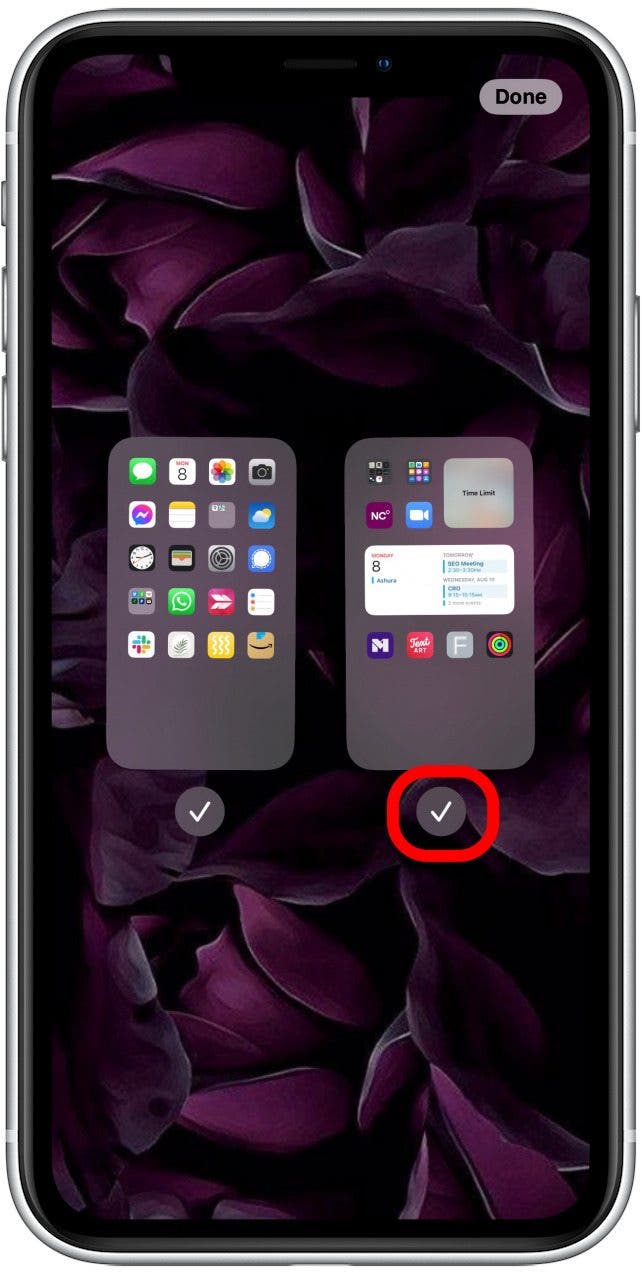
3. Nếu bạn đổi ý và muốn bỏ ẩn trang ứng dụng này, hãy nhấn vào biểu tượng vòng tròn để thêm dấu tick là xong. 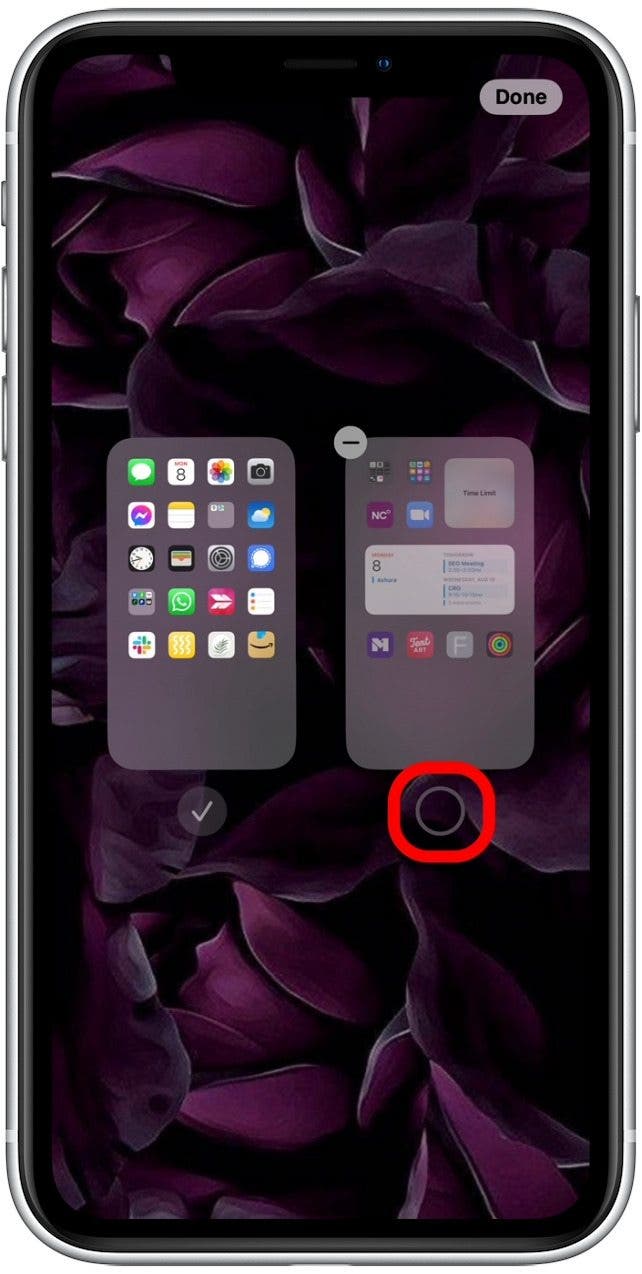
Lưu ý: Chỉ các trang Màn hình chính có dấu kiểm bên dưới mới xuất hiện khi bạn vuốt qua các trang Màn hình chính.
Cách ẩn ứng dụng khỏi tìm kiếm trên iPhone và đề xuất thông minh
Chức năng Tìm kiếm iPhone của bạn cho phép bạn tìm kiếm các ứng dụng hoặc nội dung trên thiết bị của mình từ một vị trí thống nhất, trong khi Gợi ý Thông minh sử dụng trí thông minh của Siri để đề xuất các ứng dụng dựa trên kiểu sử dụng của bạn. Điều này có thể dẫn đến các ứng dụng ẩn trên iPhone của bạn hiển thị trong kết quả tìm kiếm hoặc đề xuất khi bạn không muốn nhìn thấy nó.
1. Mở ứng dụng Cài đặt và chạm vào Siri & Tìm kiếm.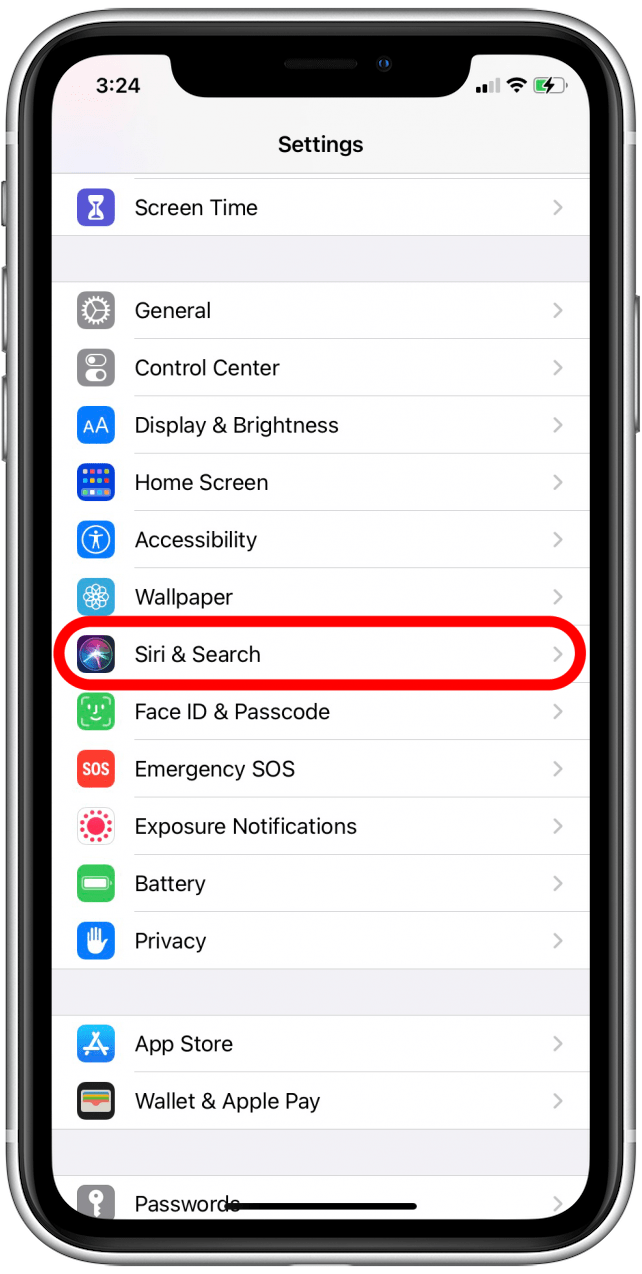
2. Cuộn xuống phần ứng dụng và chọn ứng dụng bạn muốn ẩn.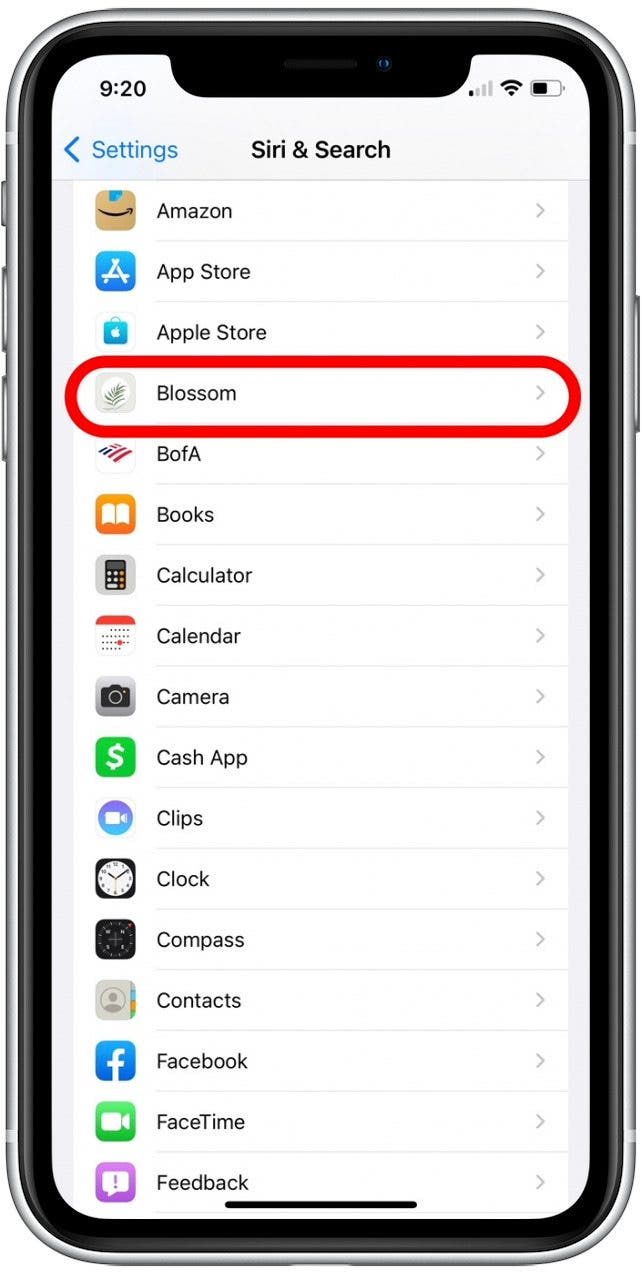
3. Để ẩn ứng dụng và nội dung của ứng dụng đó khỏi Tìm kiếm, hãy tắt Hiển thị ứng dụng trong Tìm kiếm và Hiển thị nội dung trong Tìm kiếm. Các nút chuyển đổi có màu xám khi bị tắt.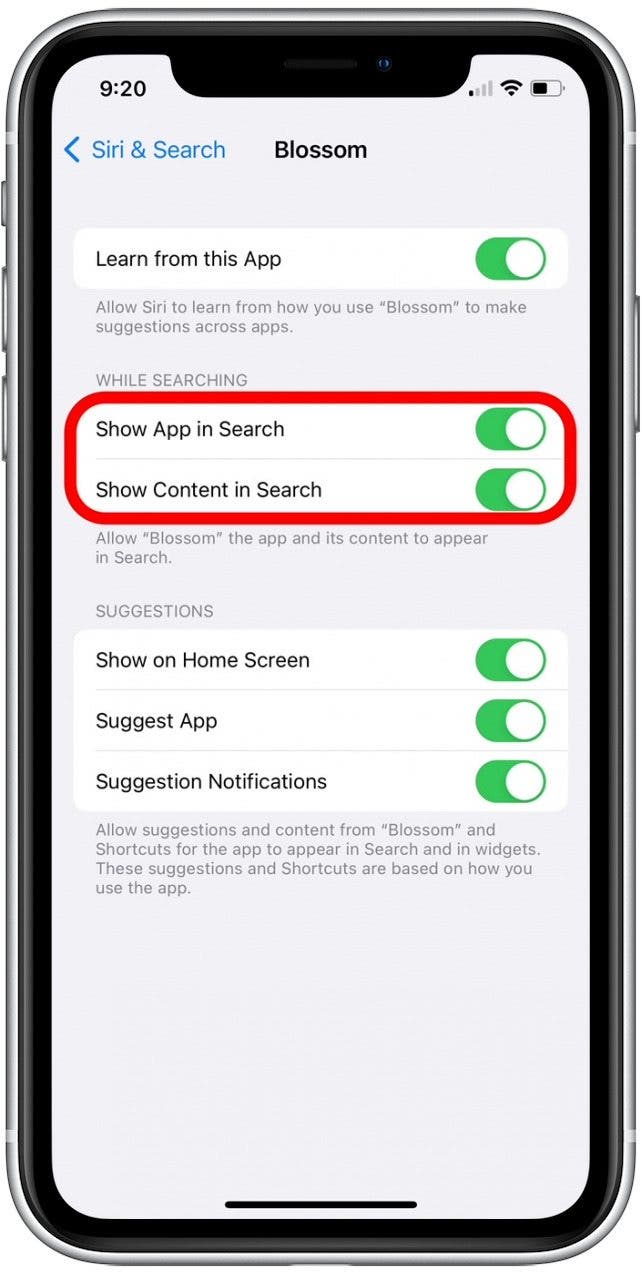
4. Để ẩn ứng dụng khỏi Đề xuất thông minh, hãy tắt Tìm hiểu từ ứng dụng này, Hiển thị trên Màn hình chính, Đề xuất ứng dụng và Thông báo đề xuất.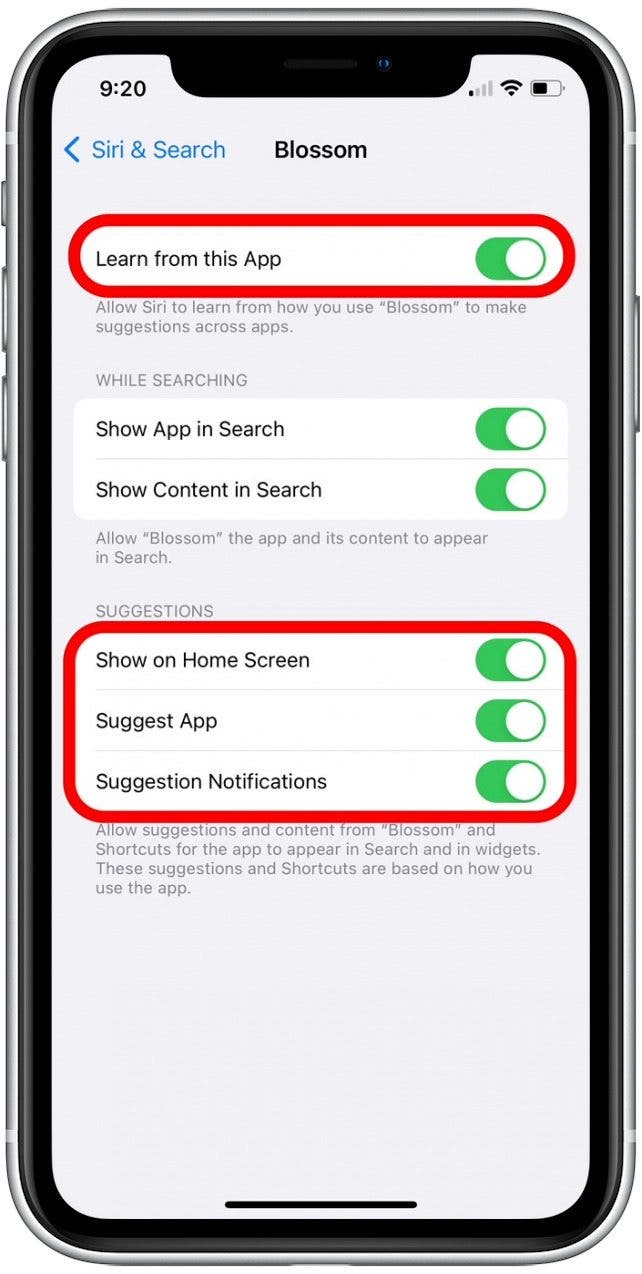
Khi các nút chuyển đổi đã bị tắt, ứng dụng và nội dung của nó sẽ không còn xuất hiện trong kết quả Tìm kiếm hoặc Gợi ý thông minh của bạn nữa (ngay cả khi bạn có tiện ích Gợi ý Siri trên Màn hình chính). Nếu bạn thay đổi ý định và muốn bỏ ẩn một ứng dụng trong Tìm kiếm trên iPhone hoặc Gợi ý thông minh, hãy làm theo các bước ở trên và bật lại các công tắc.
Cách ẩn ứng dụng khỏi lịch sử mua hàng trên App Store
Nếu bạn đã bật Chia sẻ trong gia đình, bất kỳ ai trong nhóm gia đình của bạn đều có thể xem và tải xuống các ứng dụng bạn đã mua và tải xuống. Nếu bạn muốn giữ một số ứng dụng của mình ở chế độ riêng tư, bạn có thể ẩn chúng khỏi lịch sử mua hàng trên App Store. Đừng lo lắng, bạn luôn có thể tìm thấy các giao dịch mua ứng dụng ẩn sau này khi cần!
1. Mở ứng dụng App Store và nhấn vào biểu tượng hồ sơ của bạn ở góc trên bên phải.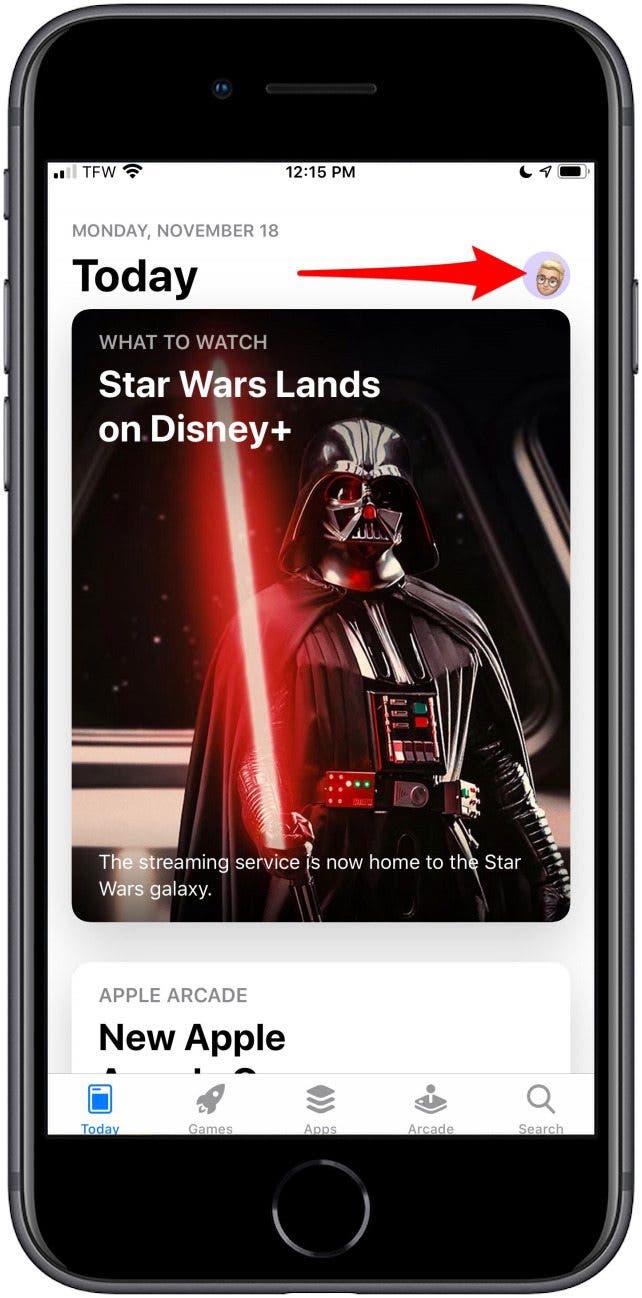
2. Nhấn Đã mua để xem danh sách các ứng dụng bạn đã mua trước đây qua App Store.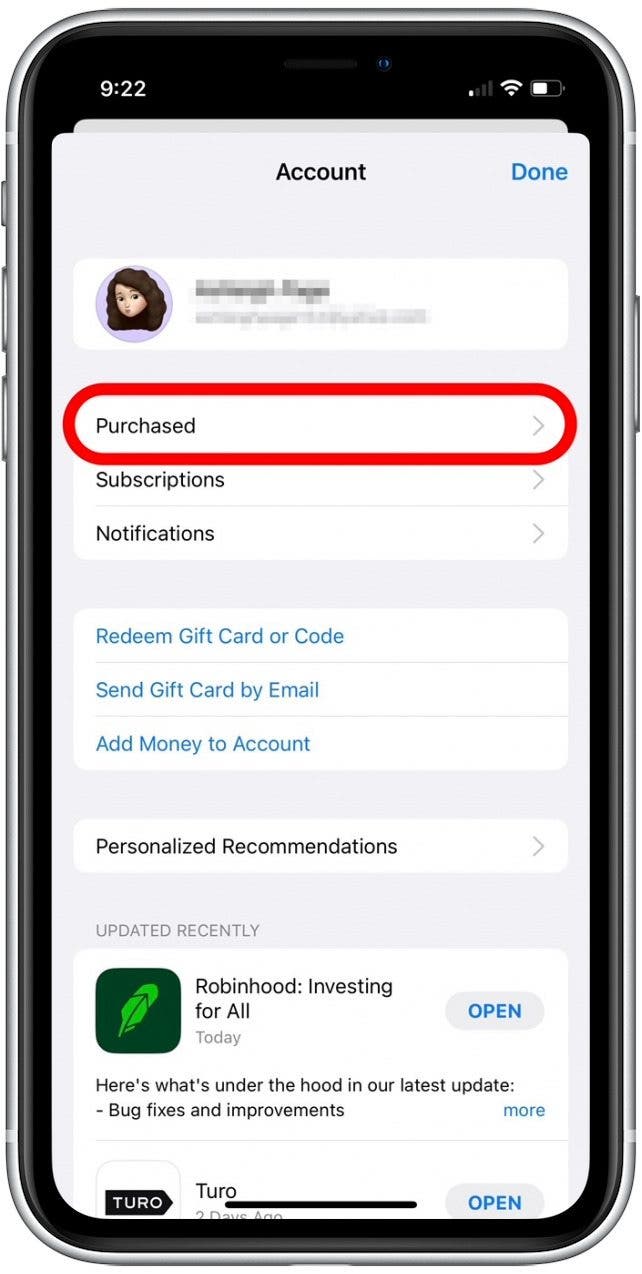
3. Khi bạn xác định vị trí ứng dụng bạn muốn ẩn, hãy vuốt sang trái trên ứng dụng. 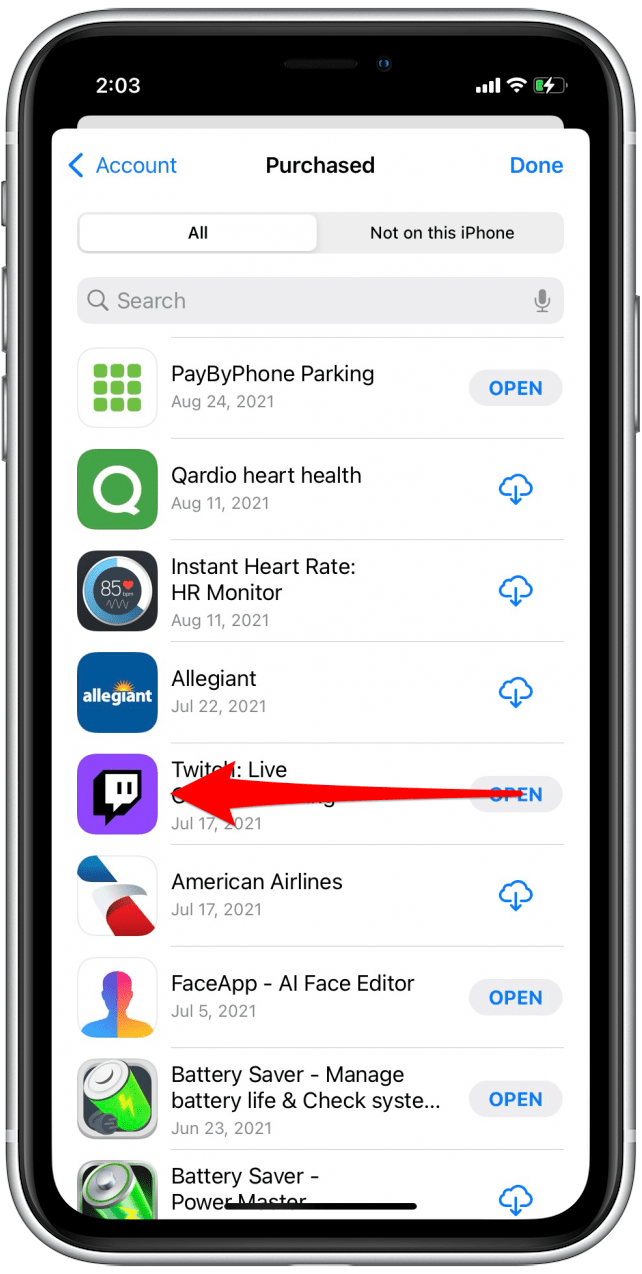
4. Nhấn Ẩn để xóa ứng dụng của bạn khỏi danh sách ứng dụng đã mua.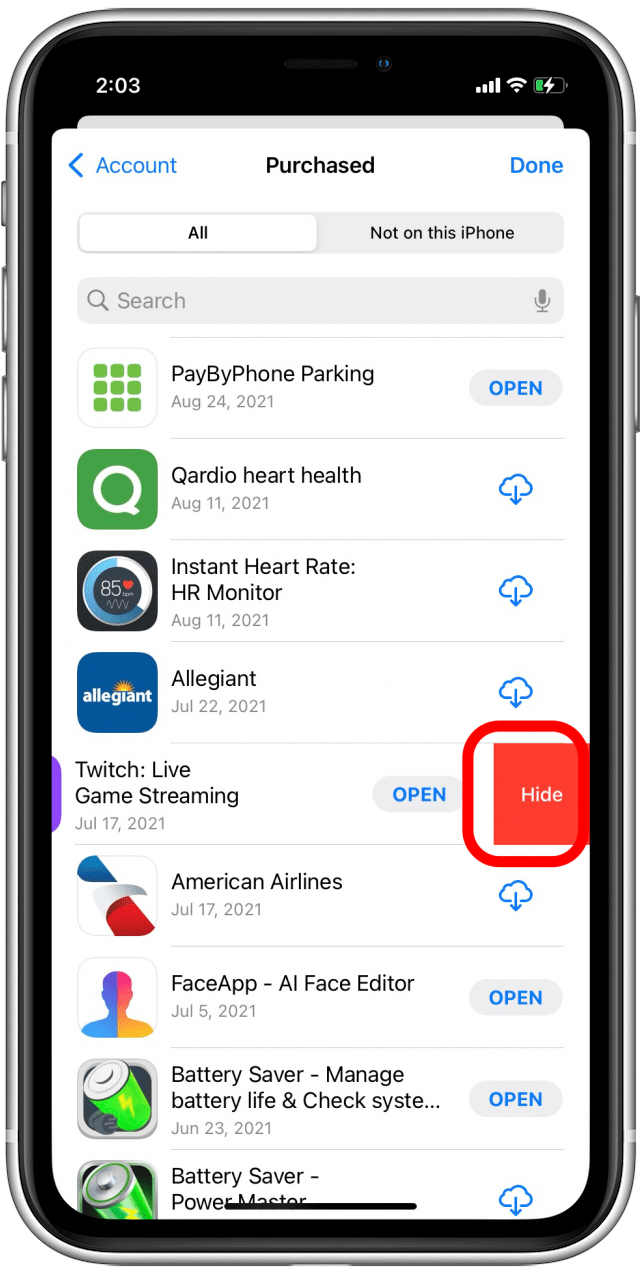
5. Lặp lại cho bất kỳ ứng dụng nào khác mà bạn muốn ẩn. Sau khi bạn hoàn tất việc ẩn ứng dụng, hãy nhấn Xong.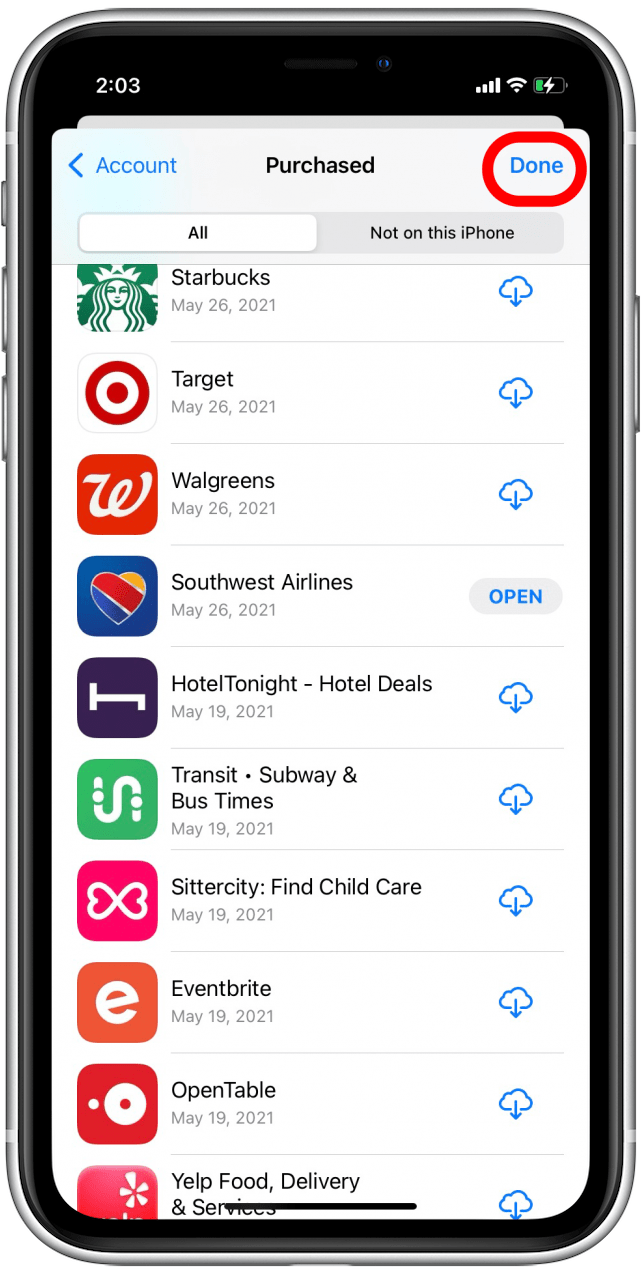
Lưu ý: Thao tác này sẽ không xóa hoặc ẩn ứng dụng trên iPhone hoặc iPad của bạn. Phương pháp này chỉ ẩn ứng dụng trong lịch sử mua hàng của bạn bên trong App Store. Bạn cũng không thể ẩn đăng ký ứng dụng khỏi Trình tổ chức gia đình trong Chia sẻ trong gia đình, ngay cả khi bạn ẩn ứng dụng khỏi Mua hàng.
Sử dụng thư mục ứng dụng để ẩn ứng dụng trên iPhone của bạn
Nếu bạn đang tìm cách giảm bớt sự lộn xộn trên Màn hình chính, thì việc tạo các thư mục ứng dụng là một cách tuyệt vời để thực hiện việc này! Tuy nhiên, nếu mục đích của bạn là ẩn nhiều ứng dụng, mình khuyên bạn nên sử dụng phương pháp Ẩn trang ứng dụng, phương pháp này mình thấy đơn giản và thuận tiện hơn. Nếu bạn đã chọn phương pháp bên dưới, đây là cách tạo thư mục iPhone để ẩn ứng dụng của bạn:
1. Chọn một thư mục đã tồn tại trên iPhone của bạn hoặc tạo một thư mục ứng dụng mới.
2. Nhấn và giữ bất kỳ đâu trên Màn hình chính của bạn để vào chế độ chỉnh sửa. Sau đó, kéo ứng dụng vào thư mục bạn chọn. 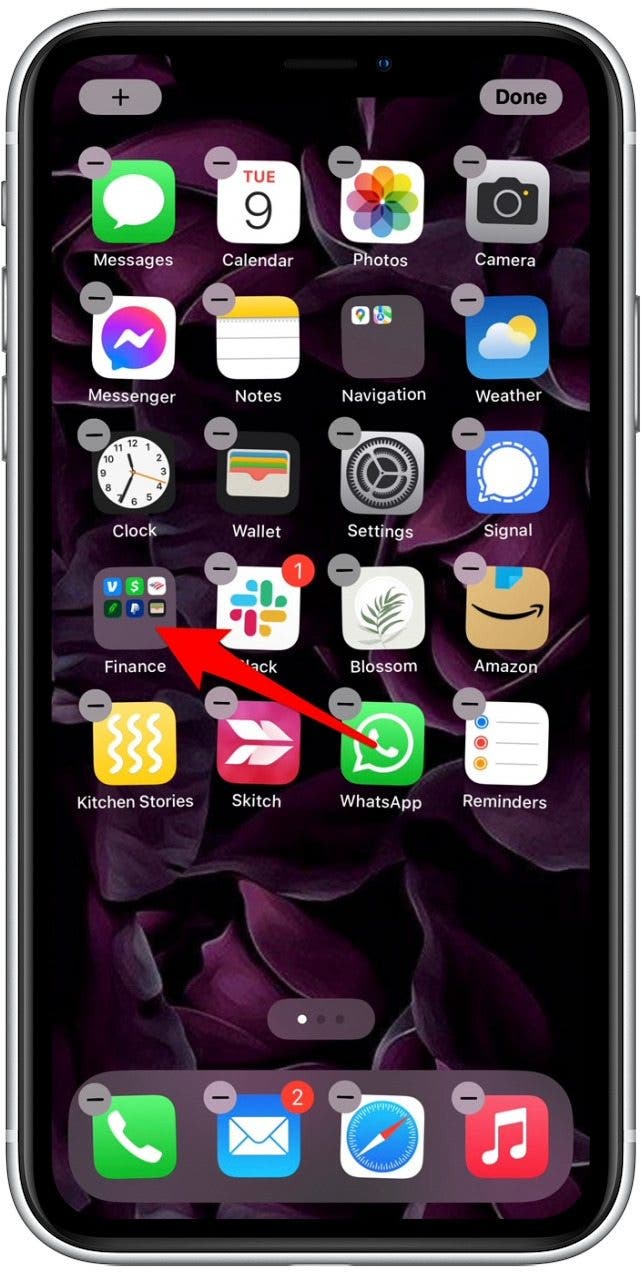
3. Nhấn để mở thư mục, sau đó kéo ứng dụng sang phải để bạn có thể đặt ứng dụng đó trên trang thứ hai của thư mục (chỉ những ứng dụng trên trang đầu tiên của thư mục mới hiển thị trên Màn hình chính).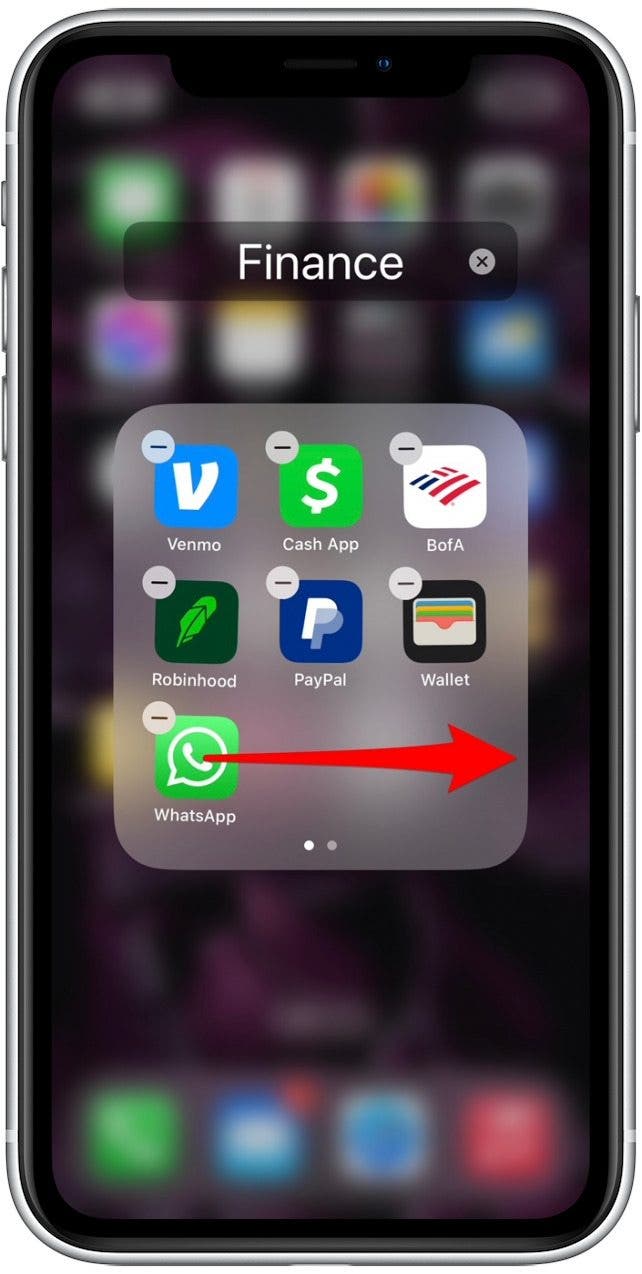
Nếu bạn thực sự muốn ẩn ứng dụng sâu trong thư mục của mình, bạn có thể tạo tối đa 12 trang trong một thư mục miễn là mỗi trang có một ứng dụng. Điều đó có nghĩa là bạn có thể có một thư mục chứa 11 trang ứng dụng mà đôi khi bạn chỉ sử dụng và ẩn ứng dụng hoặc các ứng dụng của bạn trên trang thứ mười hai. Phương pháp này rõ ràng không ẩn hoàn toàn các ứng dụng trên iPhone của bạn, nhưng nó chắc chắn sẽ giúp bạn khó vô tình bắt gặp chúng.
Bây giờ bạn đã biết cách ẩn ứng dụng trên iPhone theo nhiều cách khác nhau, bạn có thể quyết định phương pháp nào phù hợp nhất với mục đích của mình! Và đề phòng trường hợp bạn ẩn ứng dụng quá kỹ, mình có thể chỉ cho bạn cách tìm ứng dụng ẩn trên iPhone của bạn.
Mua iPhone tại Vĩnh Long ở đâu uy tín
Ngay tại Vĩnh Long, 126.vn luôn là cửa hàng đi đầu với những sản phẩm iPhone chính hãng chất lượng. Chế độ bảo hành rõ ràng và hậu mãi tốt cho khách hàng khi mua sắm.
Bài viết trên đã cung cấp những thông tin về:” Hướng dẫn cách ẩn ứng dụng trên iPhone đơn giản nhất”, hãy theo dõi 126.vn để tìm hiểu về cho tot dien thoai vinh long cùng những thông tin hữu ích khác!
Xem thêm: Hướng dẫn cách tải video FaceBook về iPhone đơn giản nhất
Nguồn: iphonelife.com