Mua thêm iCloud và cách lưu trữ dữ liệu an toàn nhất trên iPhone, iPad
iPhone/iPad của bản là nơi lưu trữ tất cả hình ảnh, tin nhắn tài liệu và đầy đủ các thiết lập cài đặt tiện ích phù hợp nhất với bản thân. Có thể nói rằng, dữ liệu rất quan trọng, có khi là vài tấm ảnh kỉ niệm, vài tài liệu học tập và làm việc quan trọng. Chính vì thế, việc sao lưu dữ liệu thường xuyên là điều rất cần thiết.
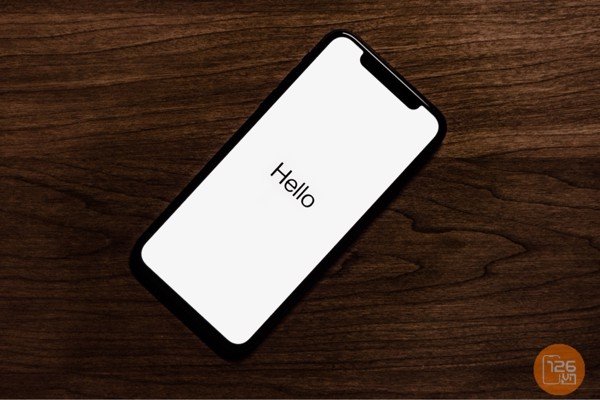
iPhone bị treo táo do lỗi phần mềm hoặc phần cứng dẫn đến mất dữ liệu
Xem thêm: Google Maps và Translate sắp được tích hợp: Trải nghiệm du lịch khắp nơi với chỉ 1 ứng dụng!
Mất dữ liệu – nguyên nhân do đâu ?
Có rất nhiều nguyên nhân để thiết bị của bạn bị mất dữ liệu. Nhưng chủ yếu là các nguyên nhân chính sau đây:
- Có ai đó nghịch ngợm máy của bạn và nhập sai mật khẩu quá nhiều lần dẫn đến bị vô hiệu hóa hoàn toàn và cần thao tác restore lại của iPhone
- Máy đang sử dụng bị lỗi phần mền dẫn đến bị treo táo, không khởi động lại được và cần restore.
- Máy lỗi phần cứng, ổ cứng cần phải sữa chữa hoặc thay thế phần cứng dẫn đến mất dữ liệu.

Bị vô hiệu hóa do nhập sai mật khẩu quá nhiều lần phải restore dẫn đến mất dữ liệu
Các nguyên nhân kể trên đều là những trường hợp thụ động chúng ta không thể sao lưu dữ liệu lại. Vậy phải làm sao để bảo toàn số dữ liệu của thiết bị khi gặp những trường hợp không may đó ? Vì thế tính năng sao lưu dữ liệu trên iCloud là giải pháp tốt nhất cho vấn đề này.
Sao lưu trên iCloud và lợi ích của việc sao lưu tự động ?
Để sao lưu dữ liệu, người dùng thường có 2 cách chính đó là sử dụng phần mềm iTunes – công cụ hỗ trợ phổ biến mà hầu hết người sử dụng IOS đều biết và sử dụng tính năng tự động sao lưu có sẵn trên iPhone. Nhưng hữu ích hơn cả vẫn là sao lưu tự động lên icloud.
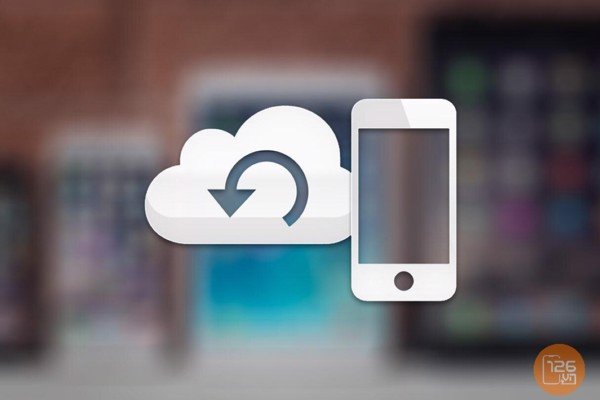
Sao lưu lên iCloud là giải pháp tối ưu nhất để lưu dữ liệu an toàn
Khi sử dụng tính năng sao lưu tự động trên iCloud, thì mỗi lần bạn cắm sạc thiết bị iPhone hoặc iPad thì máy sẽ tự động sao lưu dữ liệu lên iCloud vì thế việc sao lưu dữ liệu gần như là được thực hiện mỗi ngày nên bạn không cần lo các dữ liệu mới không kịp sao lưu.
Xem thêm: Google Maps và Translate sắp được tích hợp: Trải nghiệm du lịch khắp nơi với chỉ 1 ứng dụng!
Cách sao lưu dữ liệu trên thiết bị iPhone, iPad.
Để thiết bị tự động sao lưu dữ liệu, bạn chỉ cần có một kết nối wifi để quá trình sao lưu diễn ra thuận lợi.
Bước 1 : Sau khi tạo tài khoản và đăng nhập vào, các bạn truy cập vào ứng dụng Cài đặt, từ IOS 10 trở lên giao diện của icloud sẽ hiện ra như thế này. Bấm vào tên hiển thị ID Apple/ iCloud để truy cập icloud, tiếp đến là vào phần iCloud.
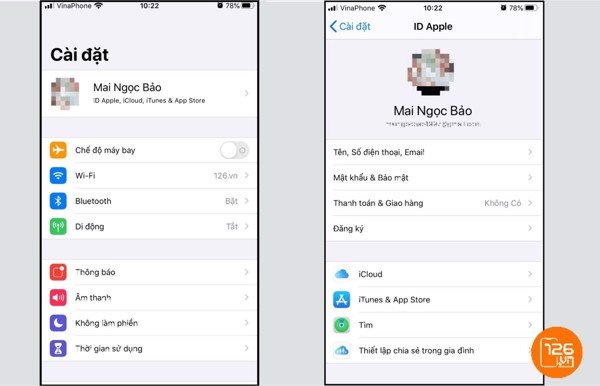
Bước 2 : Trong đây, các bạn có thể gạc nút bật xanh để chọn các phần dữ liệu mà mình muốn sao lưu vào tài khoản iCloud. Phần trên là các ứng dụng có sẵn của iPhone/iPad, ở dưới là những ứng dụng được cài đặt từ bên ngoài và bấm vào Sao lưu iCloud như dưới hình.
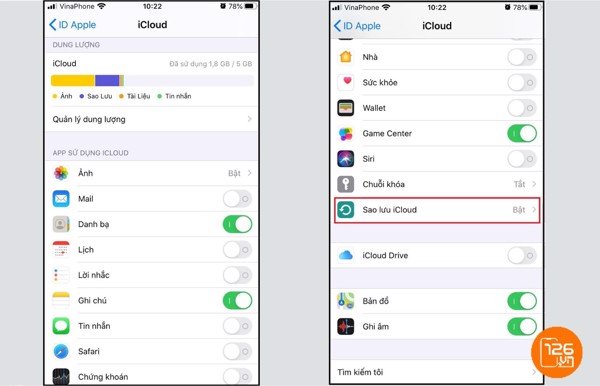
Bước 3 : Sao khi đã vào giao diện Sao lưu iCloud, hay bật tùy chọn Sao lưu iCloud. Sao khi được bật, máy sẽ tự động sao lưu khi thiết bị được cắm sạc, khóa màn hình và kết nối wifi. Hoặc nếu bạn muốn sao lưu ngay lập tức thì bấm vào Sao lưu bây giờ.
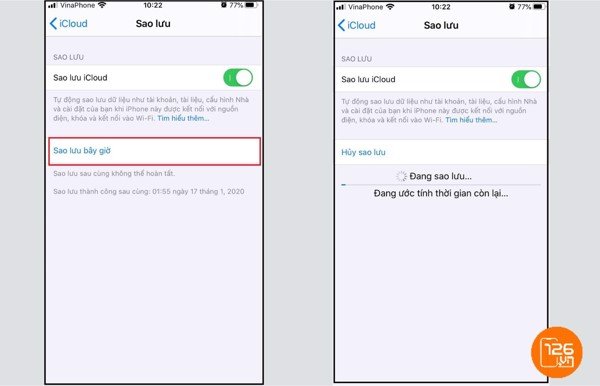
Bước 4 : Riêng về phần ảnh thì Apple để riêng ra mục Ảnh để bản sao lưu ảnh của mình. Trở lại giao diện iCloud, bạn bấm chọn vào phần Ảnh và bật nút Thư viện ảnh iCloud.
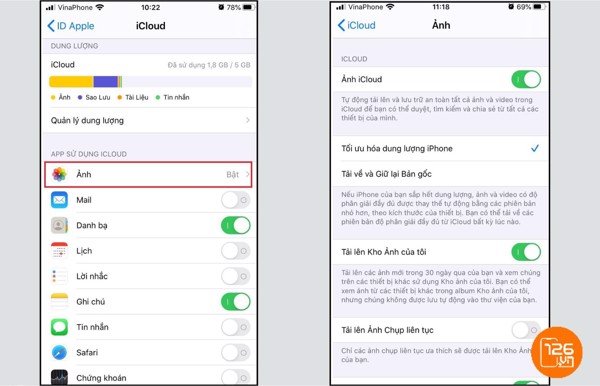
Như vậy là đã hoàn thành 4 bước cơ bản để bật sao lưu tự động cho thiết bị iPhone/iPad của bạn và mỗi tài khoản icloud được Apple cũng cấp 5Gb miễn phí cho mỗi máy để người dùng có thể lưu trữ dữ liệu. Trong trường hợp bạn dùng hết hoặc gói sao lưu dữ liệu lớn hơn 5Gb thì bạn cần phải mua thêm gói nâng cấp dữ liệu để tiếp tục sử dụng.
Mua thêm dung lượng iCloud và cách thanh toán.
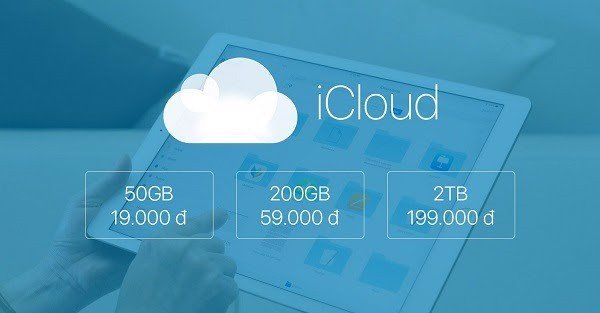
Có ba tùy chọn dung lượng mua thêm trên iCloud
Trên iPhone/iPad khi bạn bấm vào Quản lý dung lượng sẽ hiển cho những dữ liệu đã được sao lưu trên iCloud, tiếp tục bấm vào Thay đổi gói dung lượng:
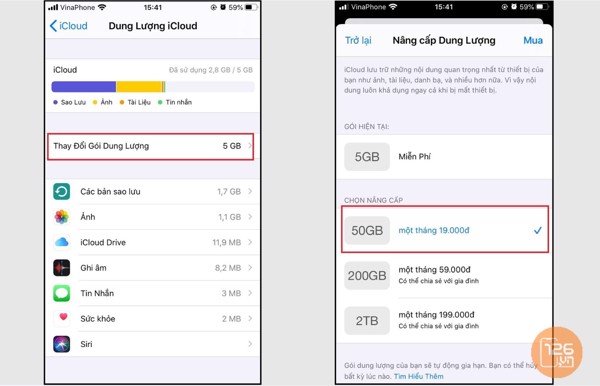
Chọn gói dung lượng phù hợp và bấm vào Mua.
- Gói 50Gb: 19.000đ/ tháng.
- Gói 200Gb: 59.000đ/ tháng.
- Gói 2T: 199.000đ/ tháng.
Gói 50Gb có mức cho phí rẻ và phù hợp cho những người không có quá nhiều dữ liệu lưu trữ, nếu dữ liệu quá nhiều 200Gb sẽ phù hợp hơn những giá cũng không quá cao.
Bạn cũn có thể thay đổi các gói dung lượng phù hợp với cho cầu theo mỗi tháng. Tháng đầu có thể sử dụng gói 2T nhưng nếu nhu cầu của bạn không quá cao thì đến tháng sau có thể đổi xuống gói 200Gb và 50Gb.
Thanh toán đơn giản với ví điện từ MoMo
Từ ngày 28/08/2019 thì Apple đã cho phép người dùng Việt Nam liên kết với ví điện tử MoMo với AppStore để thanh toán thay vì phải sử dụng các thẻ thanh toán quốc tế mà nhiều bạn không thể sử dụng được.
Bước 1: Vào ứng dụng AppStore và truy cập và phần thông tin người dùng bằng cách bấm vào biểu tượng Avatar, tiếp tục bấm vào Thông tin thanh toán để vào phần thông tin thanh toán của tài khoản.
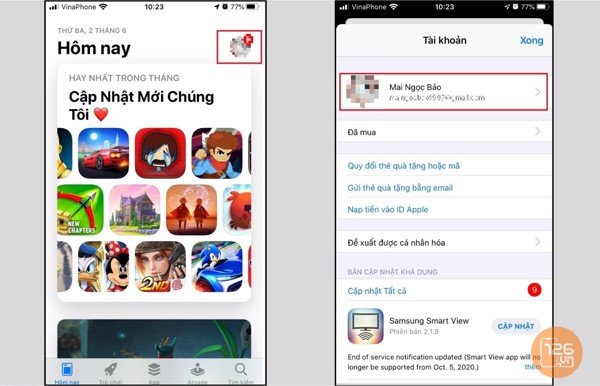
Bước 2: Bước tiếp theo vào phần Quản lý thanh toán và chọn Thêm phương thức, tiếp tục chọn MoMo E-Wallet sau đó bấm vào dòng Tiếp tục với ứng dụng MoMo để mở ứng dụng MoMo xác nhận liên kết.
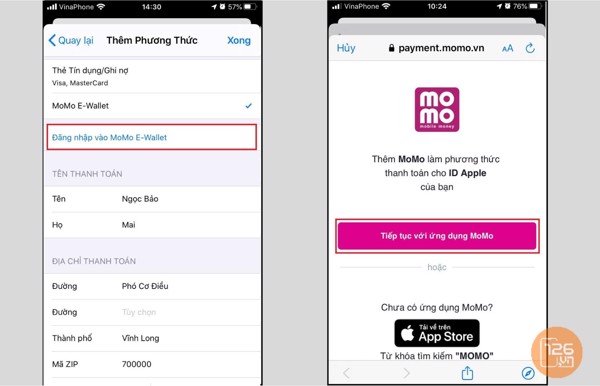
Bước 3: Lúc này MoMo sẽ tự động mở lên, bạn tiếp hành đăng nhập tài khoản MoMo và sau đó bấm xác nhận đồng ý liên kết MoMo với AppStore.
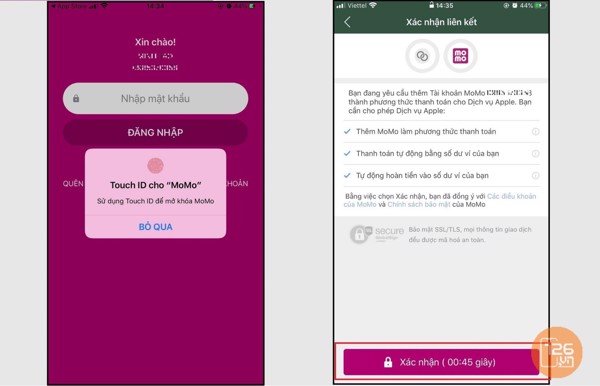
Như vậy là chúng ta đã hoàn thành tất cả các bước để tiến hành sao lưu tự động một thiết bị iPhone/iPad và mua thêm gói dung lượng nếu cần thiết. Ngay bây giờ dữ liệu của bạn đã được lưu trữ và bảo vệ một các an toàn nhất. Chúc các bạn thành công trong việc bảo vệ dữ liệu của mình nhé.
Đọc thêm: Cách kích hoạt chức năng Giao diện tối (Dark Mode) cho iPhone và lợi ích của chức năng này