Top 5 cách giải phóng ổ đĩa máy Mac bị đầy nhanh chóng, đơn giản nhất 2023
Với những bạn sử dụng các phiên bản Mac có dung lượng 256GB hay 512GB thì chắc chắn chúng sẽ nhanh chóng đầy lên theo thời gian. Vì vậy bạn sẽ cần dọn dẹp, giải phóng dung lượng ổ đĩa để đảm bảo máy tính hoạt động ổn định mượt mà.
Dưới đây là 5 cách dọn dẹp máy Mac hiệu quả bạn có thể tham khảo.
Sử dụng các công cụ mặc định của máy Mac
Mục Lục Bài Viết
Trình tìm kiếm
Các bản phát hành macOS mới không còn tùy chọn “Tất cả các tệp” trong Finder như trước đây nhưng vẫn có tùy chọn xem các mục “Gần đây” mà bạn có thể sử dụng.
Sau khi chọn Gần đây, bạn có thể sắp xếp các tệp và thư mục theo kích thước (biểu tượng sáu ô vuông) và bắt đầu xóa dữ liệu không cần thiết.
Tất nhiên, bạn có thể xem thủ công các vị trí khác như Tài liệu, Tải xuống, v.v.
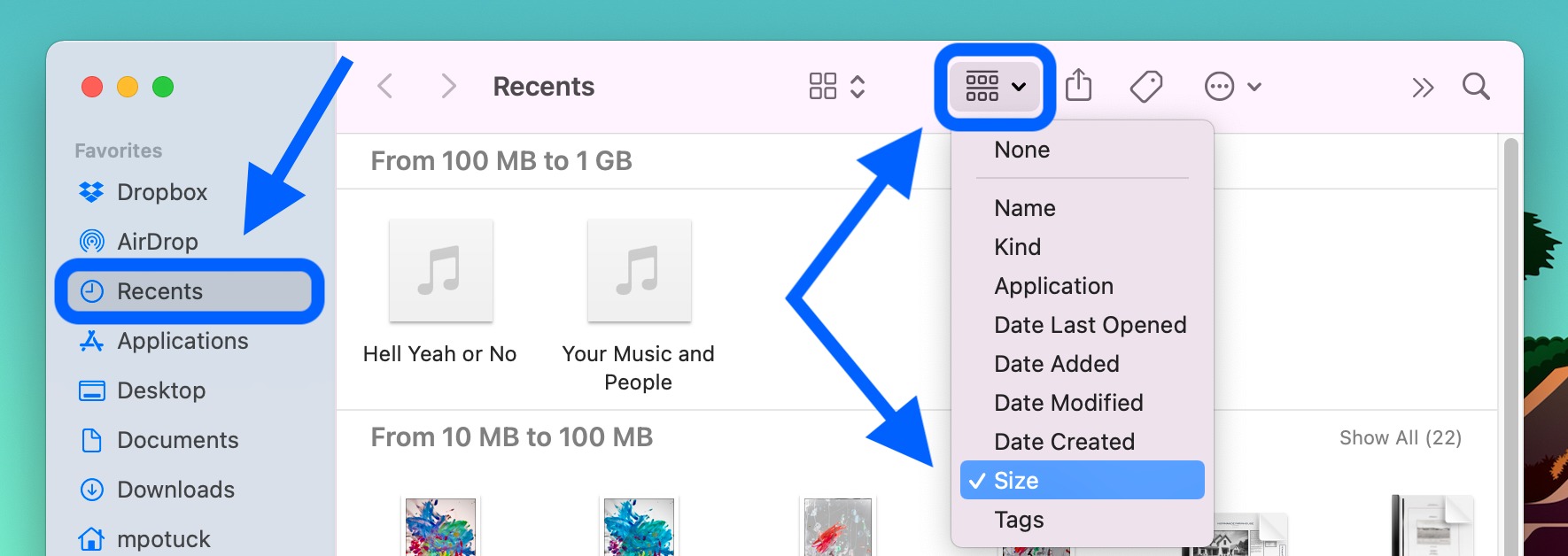
Giới thiệu về máy Mac này
Giới thiệu về máy Mac này bao gồm tính năng lưu trữ để xem thông tin nhanh về mức sử dụng bộ nhớ của bạn, nó cũng đưa ra các đề xuất để giải phóng dung lượng.
- Mở Cài đặt hệ thống (Tùy chọn hệ thống trên các bản phát hành macOS cũ hơn)
- Chọn Cài đặt chung > Lưu trữ

- Ở trên cùng là thanh màu hiển thị các danh mục rộng hơn đang chiếm dung lượng ổ đĩa của bạn
- Tiếp theo, bạn sẽ thấy danh sách đề xuất để giải phóng bộ nhớ:
- Tối ưu hóa bộ nhớ, Sử dụng iCloud, Tự động dọn sạch thùng rác, Giảm sự lộn xộn, v.v.
- Sau khi thực hiện bất kỳ tùy chọn nào trong số đó, bạn sẽ thấy danh sách các ứng dụng và dung lượng lưu trữ mà chúng đang sử dụng > nhấp vào “i” ở bên phải để xem thêm chi tiết
- Đáng chú ý, Apple không cấp quyền truy cập để xóa dữ liệu khỏi danh mục Hệ thống và Khác tại đây
- Bạn có thể nhấp vào “Tất cả các ổ đĩa ở góc trên cùng bên phải để xem các ổ đĩa khác, bao gồm cả ổ đĩa ngoài
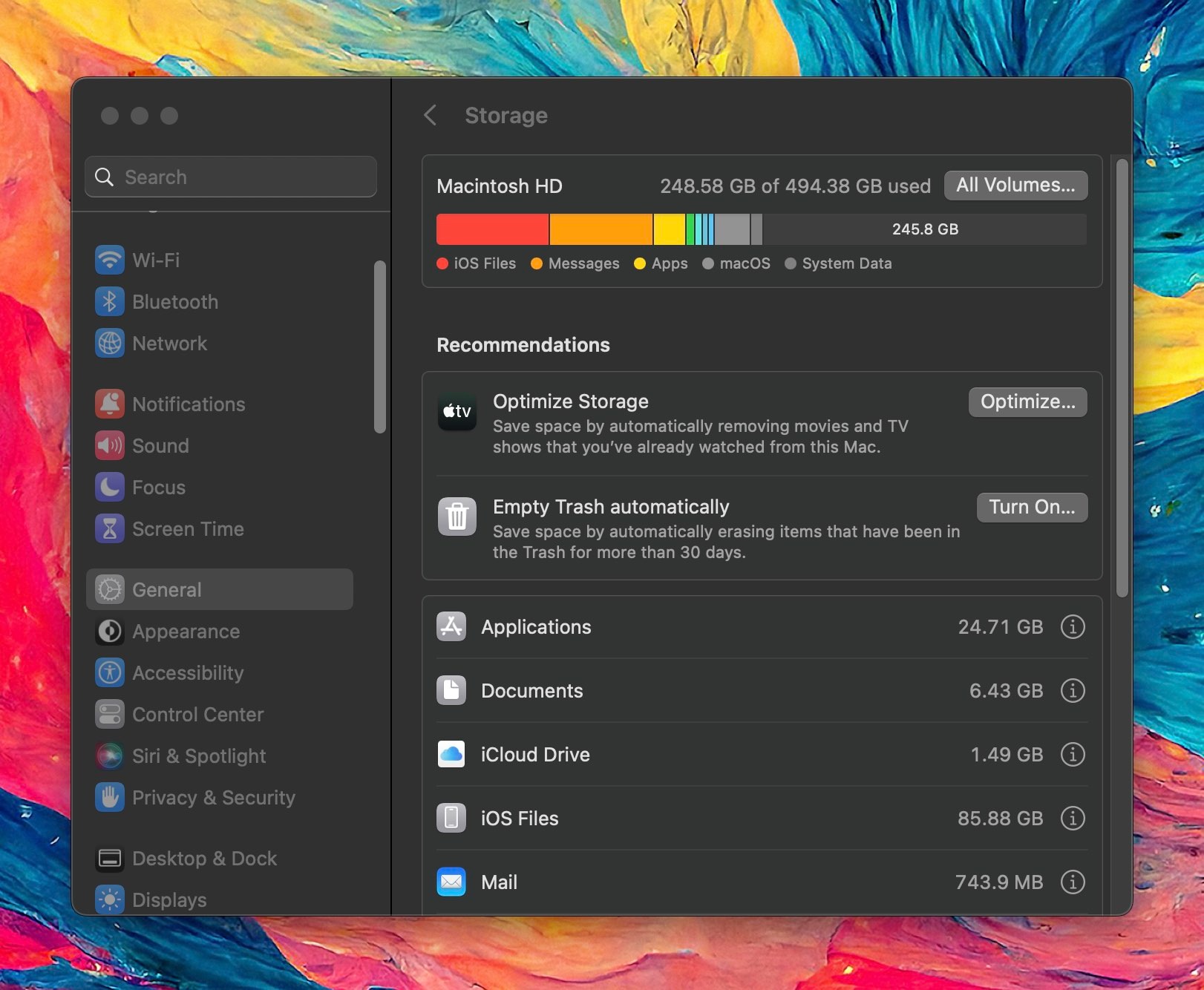
Sử dụng phần mềm bên thứ ba
Daisy Disk
Mặc dù việc sử dụng Finder và Giới thiệu về máy Mac này rất hữu ích nhưng bạn có thể sử dụng DaisyDisk để sắp xếp mọi thứ một cách trực quan hơn (dùng thử miễn phí/9,99 USD). Nó cung cấp một giao diện người dùng tương tác vừa nhiều chức năng vừa đẹp mắt và bạn có thể xem trước và xóa các tệp trực tiếp trong ứng dụng. Bạn cũng có thể phân tích ổ đĩa ngoài.
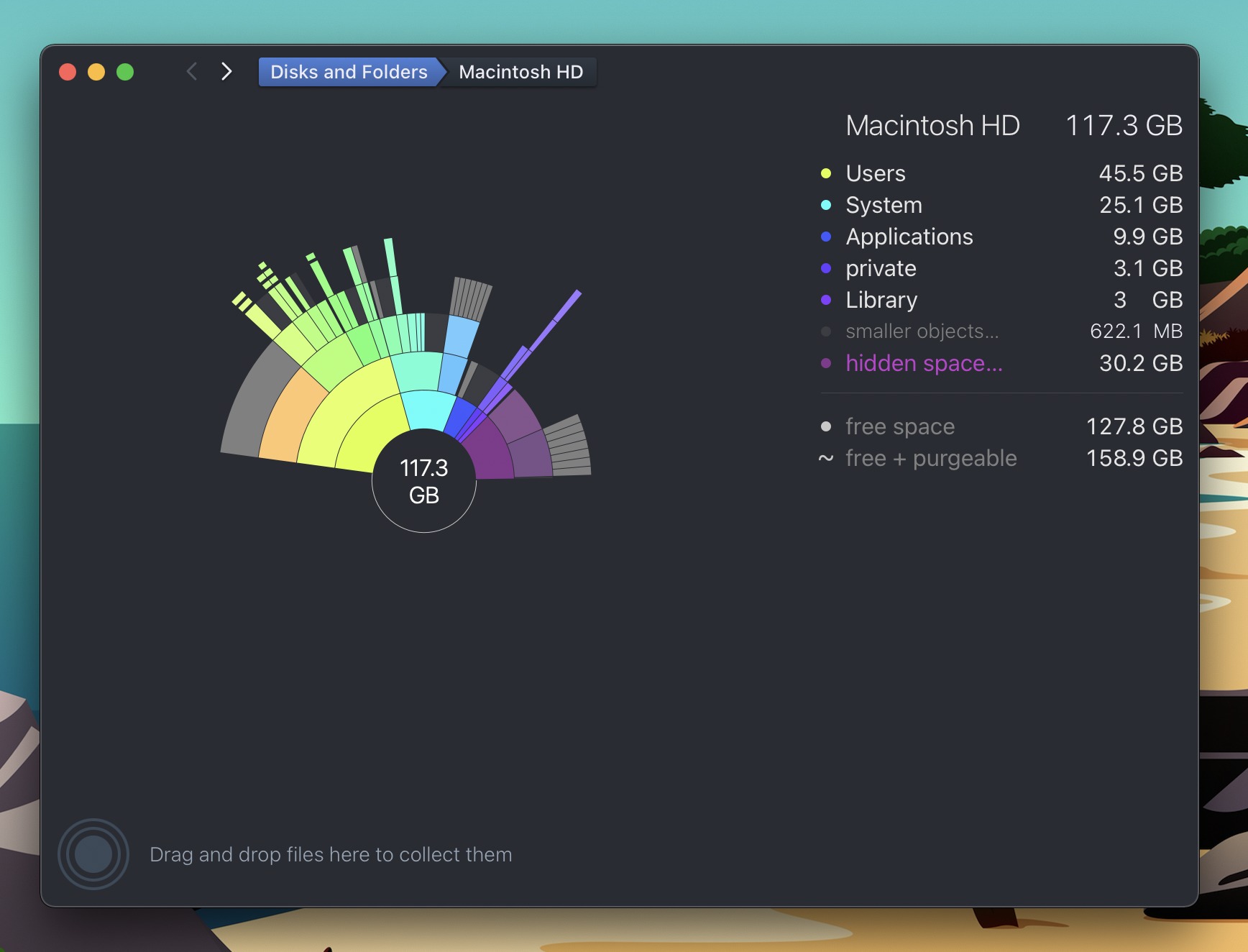
DaisyDisk cung cấp cái nhìn sâu hơn về bộ nhớ của bạn và có thể hiển thị các tệp tạm thời và ẩn để bạn biết những gì thực sự chiếm dung lượng ổ đĩa của bạn. Và giao diện người dùng đầy màu sắc giúp phát hiện các tệp và thư mục thực sự lớn một cách nhanh chóng và dễ dàng.
Trong ví dụ trên, máy Mac có 30,2GB bị chiếm dụng ẩn. Hóa ra đó là bộ nhớ đệm dành cho các bản sao lưu Time Machine mà thông thường bạn khó có thể nhận ra.
Clean My Mac và Sensei
Một số tùy chọn tiện dụng khác có thể giúp tiết kiệm thời gian bằng cách tìm các tệp rác/có thể xóa, gỡ cài đặt ứng dụng, tối ưu hóa hiệu suất, v.v. là Clean My Mac X và Sensei. Các ứng dụng này không cung cấp cho bạn một trình phân tích đĩa chi tiết giống như giao diện người dùng của DaisyDisk nhưng nó cung cấp nhiều tiện ích hữu ích bao gồm cả quản lý lưu trữ.
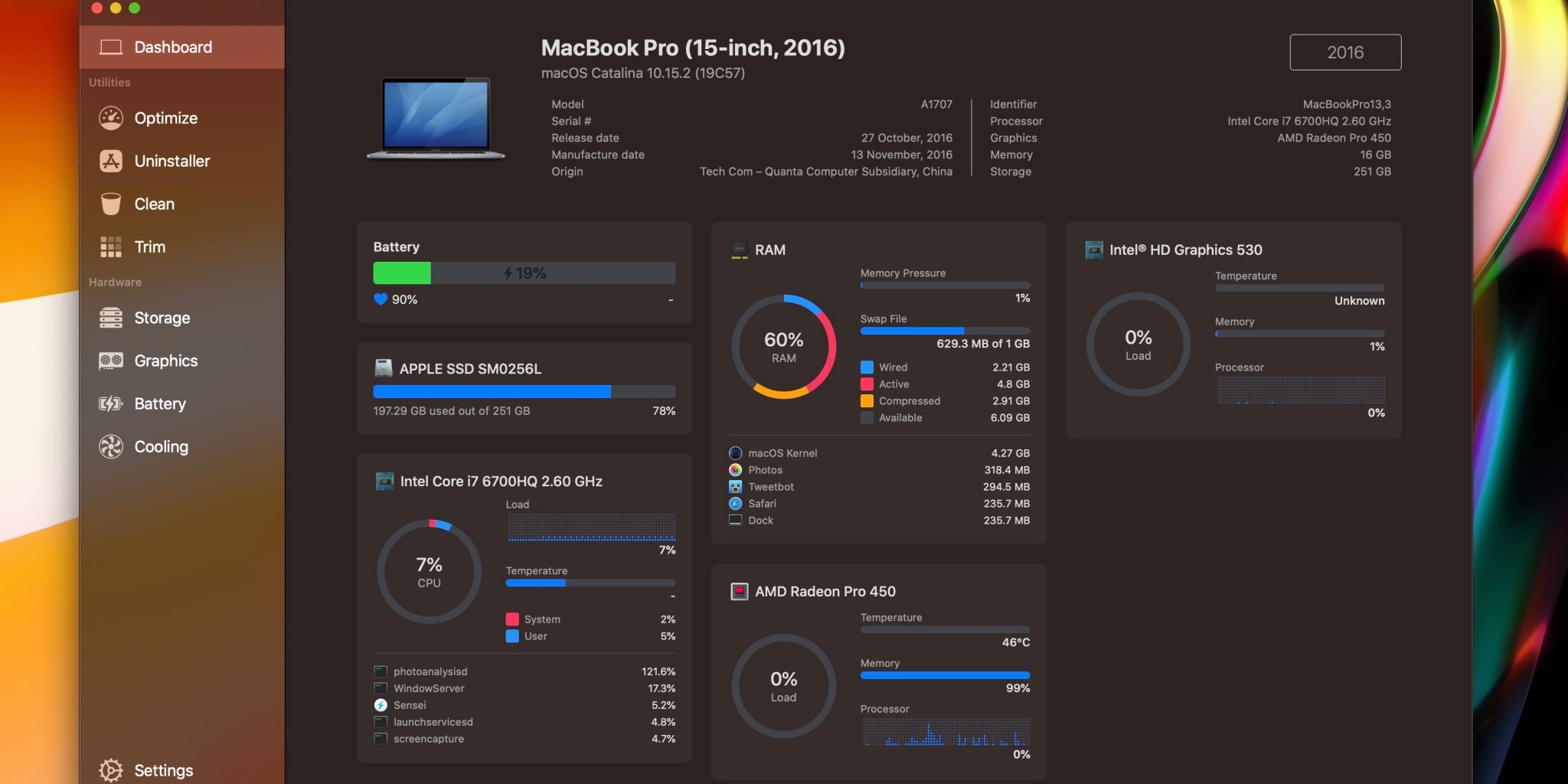
Cả Sensei và Clean My Mac X đều là các bản tải xuống miễn phí để kiểm tra, Sensei sẽ có giá 29 USD/năm hoặc 59 USD cho giấy phép trọn đời. Clean My Mac X có giá 39,99 USD/năm hoặc 89,99 USD cho giấy phép trọn đời.
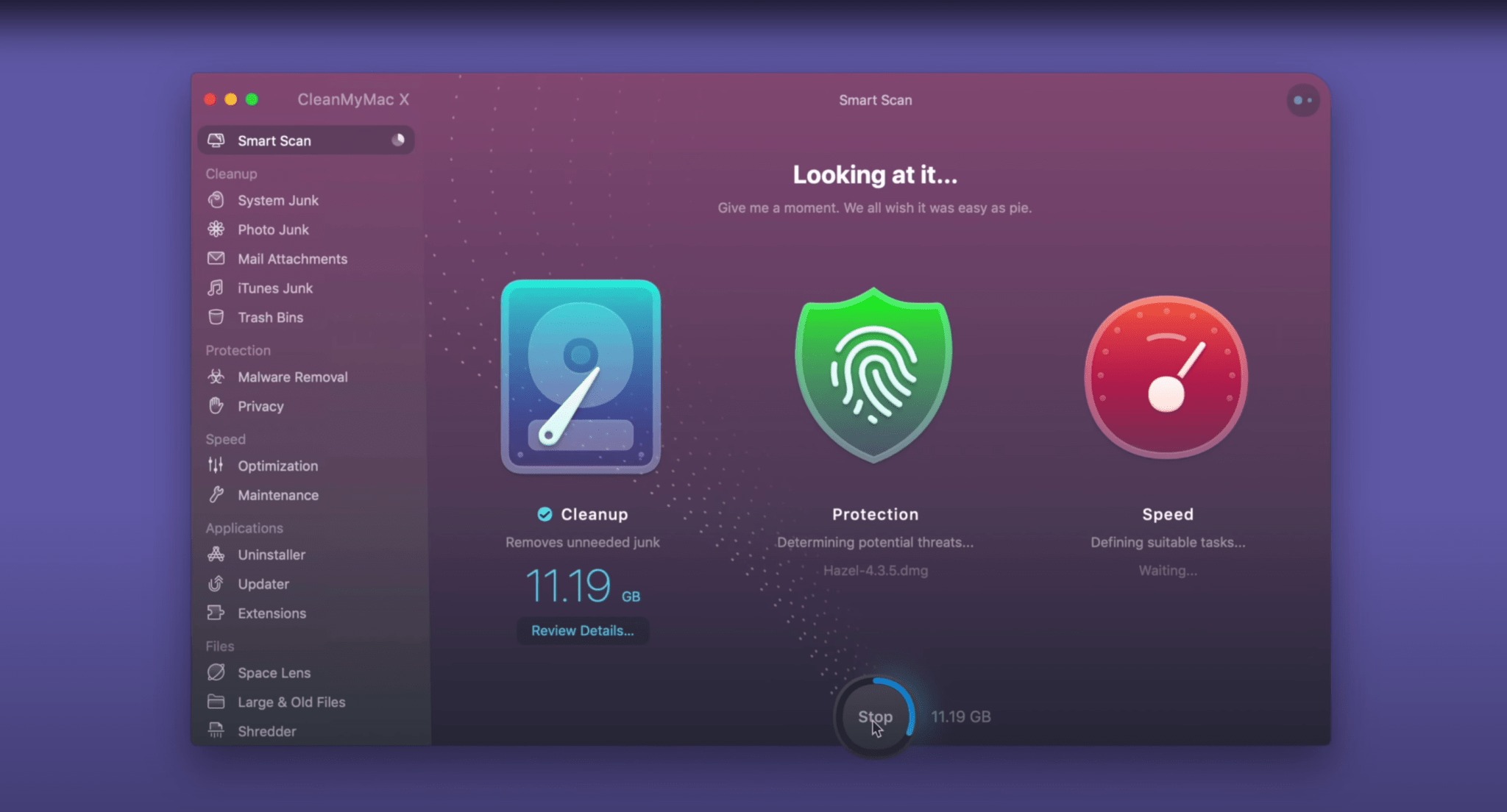
Trên đây là một số cách cũng như ứng dụng giúp bạn có thể dọn dẹp máy Mac một cách hiệu quả, nhanh chóng. Bạn hãy nhớ đừng để dung lượng lưu trữ chiếm quá 80% ổ đĩa, khi đó tốc độ của toàn hệ thống sẽ bị ảnh hưởng đáng kể đấy.
Xem thêm: Top 5 cách khắc phục lỗi kết nối Bluetooth trên Mac đơn giản và hiệu quả
Nguồn: 9to5mac