13 mẹo hay để sử dụng iPad chuyên nghiệp hơn (Phần 1)
Gần cuối năm có lẽ nhiều người đã sắm cho mình hay được tặng những chiếc iPad mới cục xin sò. Nếu đó là bạn và bạn mới sử dụng iPad thì hãy xem các mẹo bên dưới để tận dụng tối đa máy tính bảng mới, cho dù đó là iPad mini, iPad Air hoặc iPad Pro.

1. Sử dụng chuột và bàn phím với iPad của bạn
Mục Lục Bài Viết
Nếu bạn muốn biến iPad của mình thành thiết bị thay thế cho máy Mac để làm việc thì bạn có thể thực hiện điều đó bằng chuột và bàn phím.
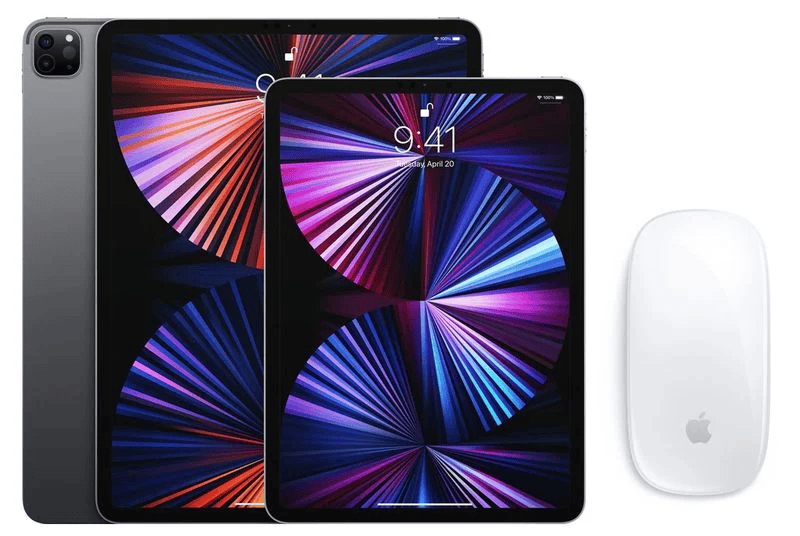
Giống như với máy Mac, bạn có thể kết nối bất kỳ chuột, bàn phím hoặc bàn di chuột Bluetooth nào với iPad của mình để sử dụng các đầu vào đó thay thế cho màn hình cảm ứng. Nó thực sự đơn giản như việc mở Bluetooth và bắt đầu quá trình ghép nối, mình cũng sẽ có bài hướng dẫn bao gồm tất cả thông tin chi tiết về cách sử dụng bàn phím và chuột với iPad.
Với Universal Control, một tính năng mà Apple đã thêm vào iPadOS 15.4 và macOS Monterey 12.3, bạn có thể sử dụng một con chuột hoặc bàn di chuột duy nhất trên tất cả các iPad và máy Mac của mình, giúp việc điều khiển iPad của bạn trở nên đơn giản hơn nếu bạn đang sử dụng nó cùng với máy Mac .
2. Sử dụng Thư viện ứng dụng để giữ cho màn hình chính của bạn sạch sẽ
Màn hình chính iPad của bạn đang rất lộn xộn với tất cả các loại ứng dụng? Thư viện ứng dụng có thể giải quyết vấn đề đó, cấp cho bạn quyền truy cập tức thì vào danh sách tất cả ứng dụng được sắp xếp hợp lý trên iPad của bạn.
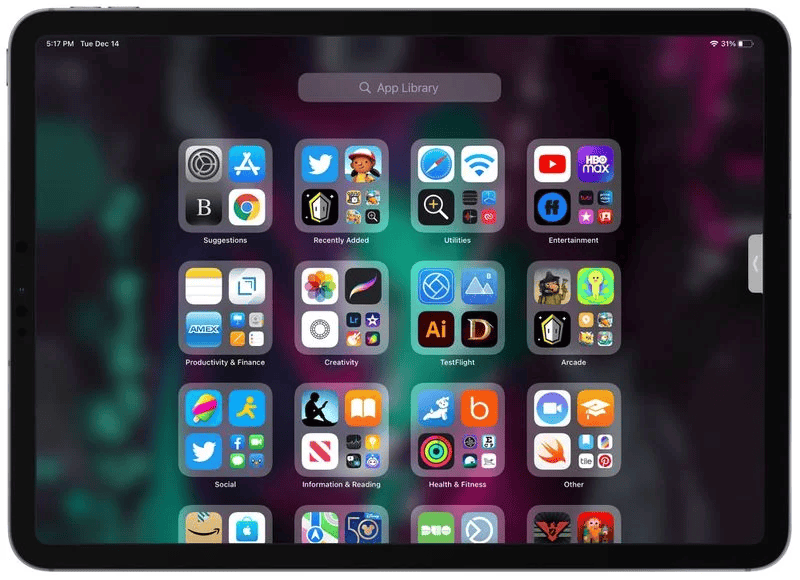
Để truy cập trang này, chỉ cần vuốt hết cỡ đến cuối các trang Màn hình chính của bạn. Thư viện ứng dụng tự động sắp xếp các ứng dụng của bạn thành các danh mục như Trò chơi, Giải trí, Sức khỏe & Thể hình, Xã hội, v.v.
Bạn có thể cuộn qua các danh mục và nhấn vào từng danh mục để xem tất cả các ứng dụng được liệt kê ở đó hoặc bạn có thể tận dụng tính năng Tìm kiếm để tìm ứng dụng nhanh hơn.
Mẹo: Nếu bạn muốn xóa hàng loạt trang Màn hình chính hoặc sắp xếp lại chúng, chỉ cần nhấn và giữ vào vùng trống của Màn hình chính, sau đó nhấn vào hàng dấu chấm ở cuối màn hình. Bạn có thể kéo các trang Màn hình chính để sắp xếp lại hoặc nhấn vào dấu kiểm rồi nhấn “-” để xóa chúng.
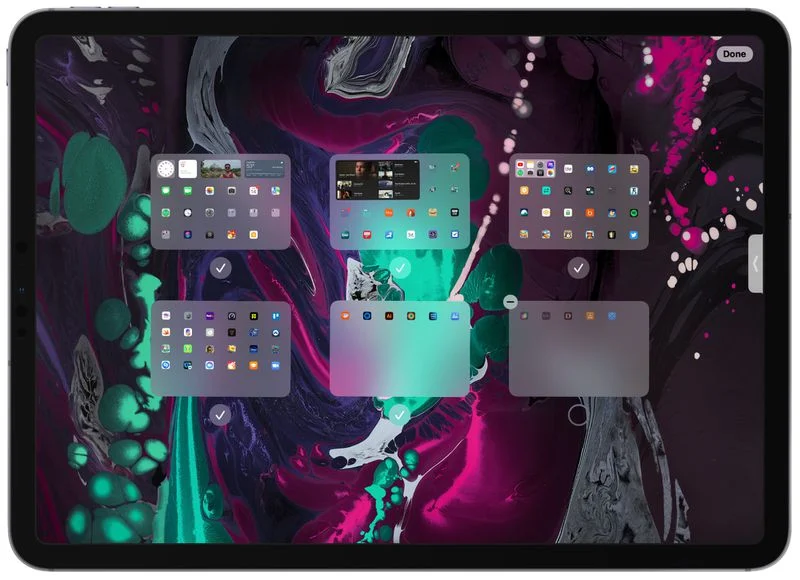
3. Kéo và thả văn bản giữa các ứng dụng
Nếu bạn muốn di chuyển văn bản từ ứng dụng này sang ứng dụng khác trên iPad, chẳng hạn như dán một số văn bản từ Safari vào Ghi chú, bạn có thể làm như vậy bằng cử chỉ kéo và thả.
1. Chọn văn bản mà bạn muốn chuyển từ ứng dụng này sang ứng dụng khác bằng cách nhấn giữ sau đó kéo hai thanh nhỏ để có được chính xác văn bản bạn muốn.
2. Trên văn bản được tô sáng, nhấn và giữ để kéo văn bản đó lên khỏi trang.
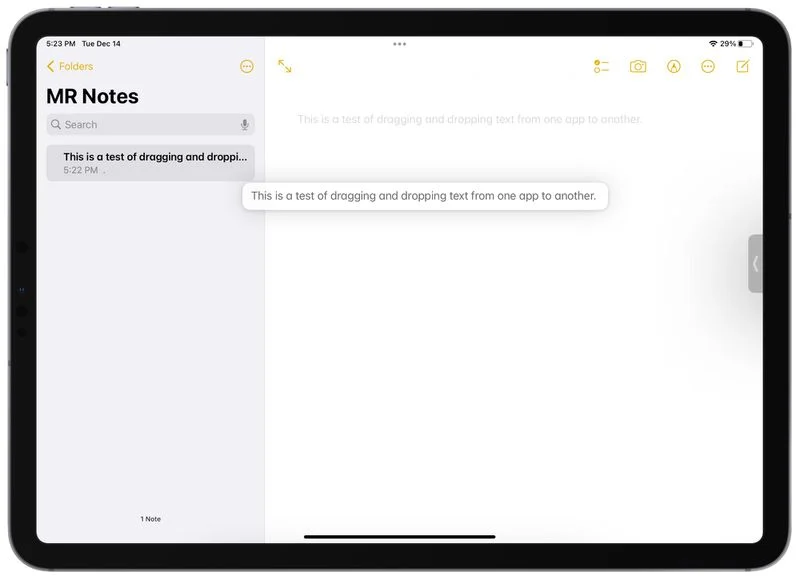
3. Giữ ngón tay của bạn trên văn bản trong khi bạn sử dụng ngón tay khác hoặc bàn tay kia của mình để mở ứng dụng mà bạn muốn chuyển văn bản sang.
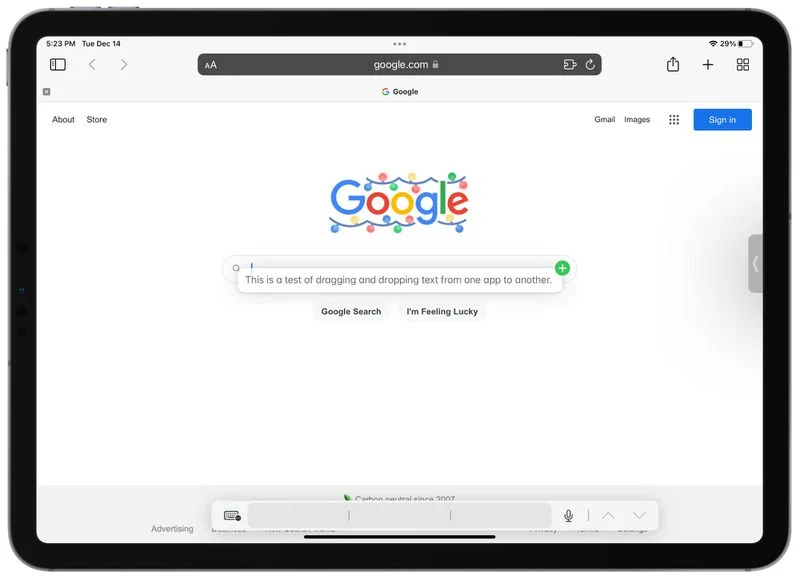
4. Khi văn bản nằm trong ứng dụng ở nơi bạn muốn, hãy thả ngón tay ra và văn bản sẽ được dán lên trên.
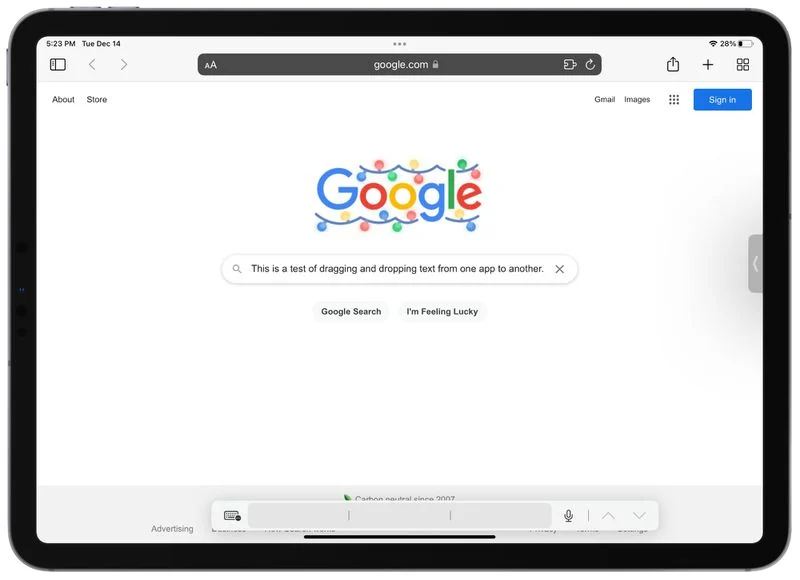
Mẹo: Thao tác kéo và thả văn bản này dễ sử dụng nhất ở chế độ đa nhiệm, khi bạn mở hai cửa sổ ứng dụng cạnh nhau.
4. Sử dụng Apple Pencil
Apple Pencil là một trong những phụ kiện tốt nhất mà bạn có thể sử dụng với iPad và tất cả các iPad hiện đại của Apple đều hỗ trợ một trong hai mẫu Apple Pencil. Nếu bạn không nhận được Apple Pencil được tặng cùng với iPad của mình, thì nó rất đáng để xem xét và đầu tư thêm.

Với Apple Pencil, bạn có thể phác thảo và vẽ trong các ứng dụng vẽ, ứng dụng ghi chú, v.v., nhưng bạn cũng có thể điều hướng bằng Apple Pencil và bạn có thể viết vào bất kỳ trường văn bản nào trên iPad, với iPad dịch nó thành kiểu gõ chữ.
Ví dụ: trong ứng dụng Ghi chú tích hợp sẵn, bạn có thể mở nó lên và chỉ cần bắt đầu viết bằng Bút chì. Điều tương tự cũng xảy ra với các tìm kiếm Safari, sự kiện Lịch, Tin nhắn, v.v.
Có hai phiên bản khác nhau của Apple Pencil, vì vậy kiểu máy bạn cần sẽ tùy thuộc vào loại iPad mà bạn có. Để xác định kiểu iPad của bạn, hãy mở ứng dụng Cài đặt, nhấn vào “Chung” rồi nhấn vào “Giới thiệu”. Tên mẫu iPad của bạn sẽ được liệt kê dưới “Kiểu máy.”
Thiết bị hỗ trợ Apple Pencil 1
- iPad (Thế hệ thứ 6 trở lên)
- iPad mini (Thế hệ thứ 5)
- iPad Pro 12,9 inch (thế hệ 1 và 2)
- iPad Pro 10,5 inch
- iPad Pro 9,7 inch
- iPad Air (Thế hệ thứ 3)
Thiết bị hỗ trợ Apple Pencil 2
- iPad Pro 12,9 inch (Thế hệ thứ 3 trở lên)
- iPad Pro 11 inch (Tất cả kiểu máy)
- iPad Air (Thế hệ thứ 4 trở lên)
- iPad mini (Thế hệ thứ 6)
5. Tận dụng tiện ích
Nhiều ứng dụng của Apple và ứng dụng của bên thứ ba đi kèm với các tiện ích mà bạn có thể đặt trên Màn hình chính hoặc xem trong Trung tâm Hôm nay để nhận thông tin nhanh chóng.
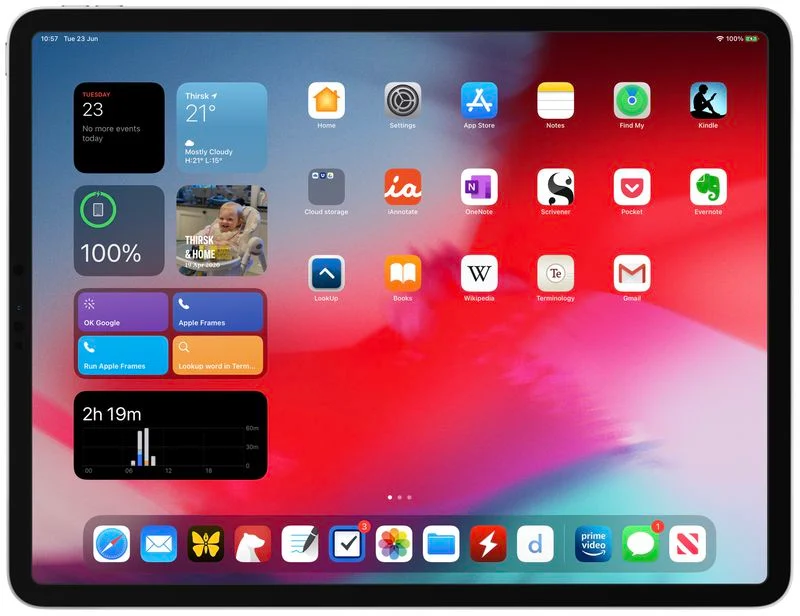
Dưới đây là cách thêm tiện ích vào Màn hình chính của bạn:
1. Nhấn và giữ vào một khoảng trống trên Màn hình chính để vào chế độ “Jiggle” trong đó các biểu tượng đang lắc lư.
2. Chạm vào nút “+” ở góc trên bên trái của màn hình.
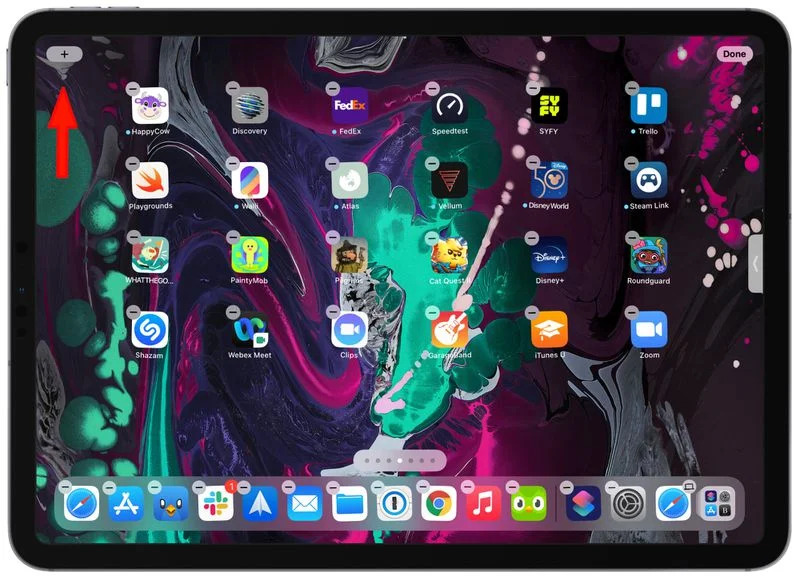
3. Cuộn qua các đề xuất tiện ích hoặc tìm kiếm một tiện ích cụ thể.
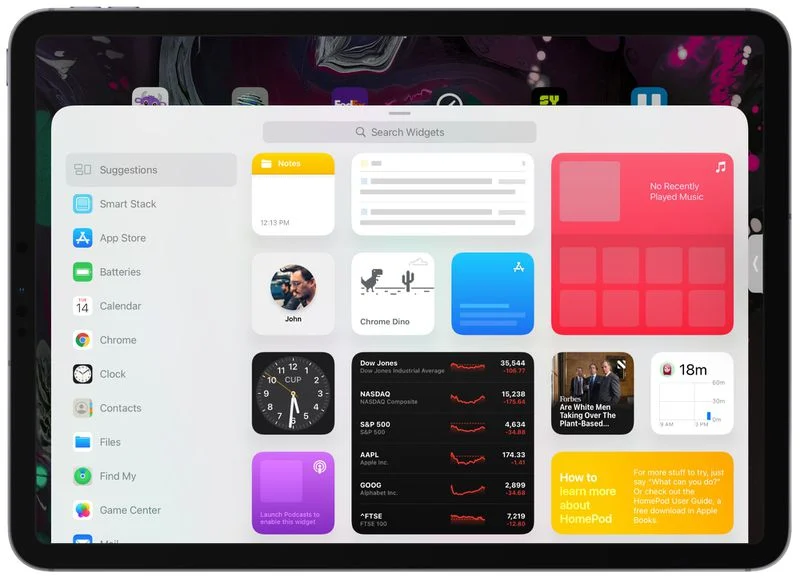
4. Nhấn vào tiện ích bạn muốn, sau đó vuốt qua các tùy chọn khác nhau. Đối với nhiều tiện ích, bạn có thể chọn kích thước và đối với những tiện ích khác, bạn có thể tùy chỉnh chức năng.
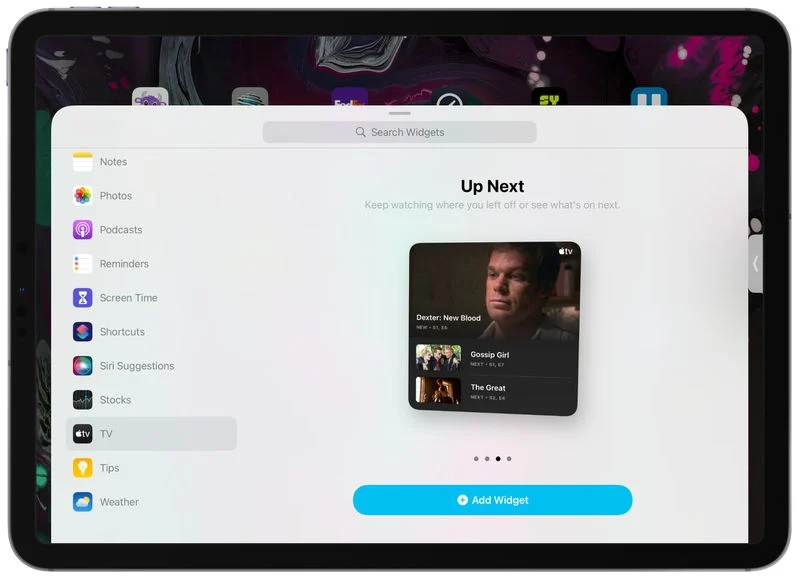
5. Khi bạn đã tùy chỉnh tiện ích của mình theo ý muốn, hãy nhấn “Thêm tiện ích”.
6. Nó sẽ được đặt trên Màn hình chính và từ đó, bạn có thể kéo nó vào vị trí bạn muốn.
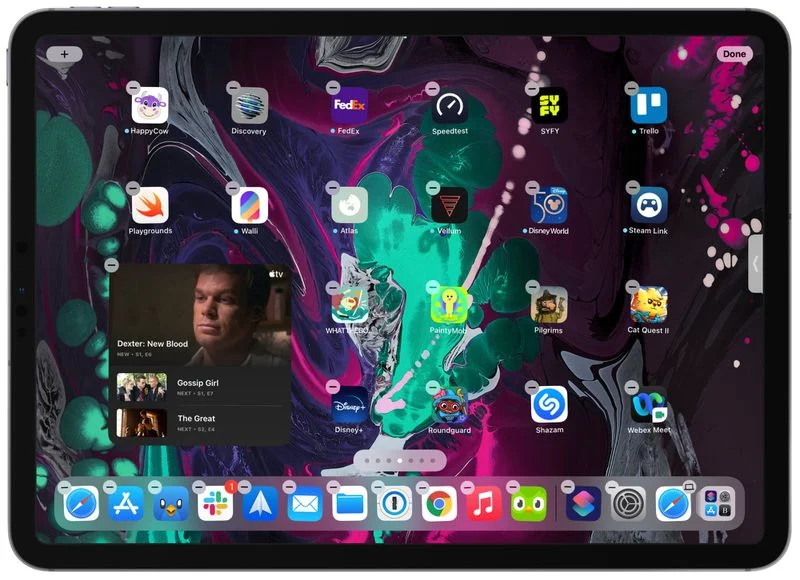
7. Nhấn “Xong” khi bạn hoàn tất.
Mẹo: Trên iPad, bạn có quyền truy cập vào các tiện ích XL, một tiện ích có kích thước lớn hơn không khả dụng trên iPhone. Bạn cũng có thể thêm các tiện ích vào Chế độ xem hôm nay bằng cách truy cập trang Màn hình chính đầu tiên của mình rồi vuốt lại từ trái hoặc phải để mở giao diện Chế độ xem hôm nay.
Thêm tiện ích bằng cách nhấn và giữ trên màn hình rồi nhấn vào nút “+” như đã nêu ở trên. Bạn có thể kéo và thả các tiện ích để sắp xếp lại chúng hoặc kéo một tiện ích từ Chế độ xem hôm nay sang Màn hình chính của bạn.
6. Sử dụng Ghi chú nhanh
Với iOS 15, Apple đã thêm tính năng Ghi chú nhanh tiện dụng vào iPad được thiết kế để ghi lại các ghi chú mà không cần phải mở ứng dụng này. Ghi chú nhanh có thể được sử dụng có hoặc không có Apple Pencil và giao diện có thể được truy cập bất cứ lúc nào chỉ với một cử chỉ đơn giản.
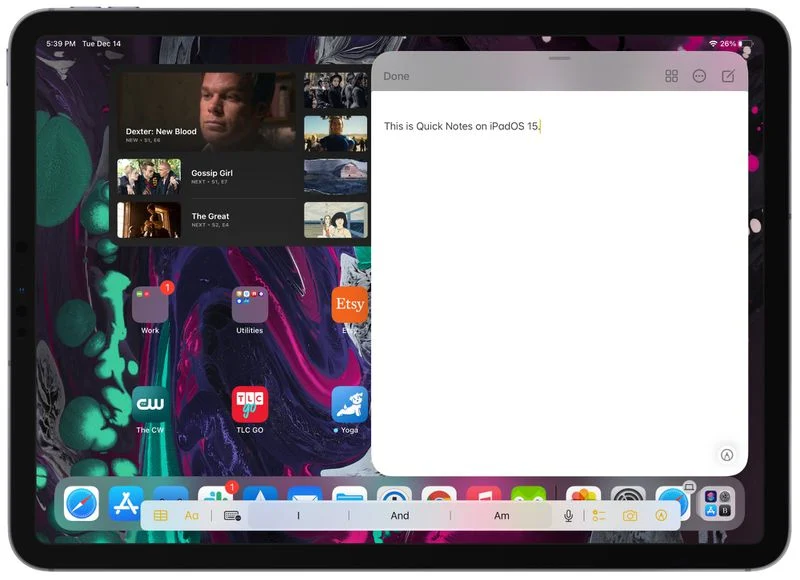
1. Trong bất kỳ ứng dụng nào hoặc trên Màn hình chính, hãy vuốt lên theo đường chéo từ góc bên phải của màn hình.
2. Bạn có thể thực hiện thao tác vuốt chéo ở chế độ dọc hoặc ngang – nó hoạt động như nhau.
3. Nhập ghi chú của bạn hoặc viết bằng Apple Pencil.
4. Vuốt để thu gọn Ghi chú nhanh sang một bên nếu bạn muốn ẩn nó tạm thời và đưa nó trở lại để tìm kiếm thứ gì đó.
5. Nhấn “Xong” khi bạn hoàn tất.
Mẹo: Bạn cũng có thể truy cập Ghi chú nhanh thông qua Trung tâm điều khiển bằng cách nhấn vào biểu tượng Ghi chú hoặc bằng cách sử dụng phím chuyển đổi ngôn ngữ + phím tắt Q. Nếu có Apple Pencil, bạn cũng có thể nhấn vào nó trên màn hình khóa của iPad để hiển thị ghi chú.
7. Sử dụng iPad của bạn làm màn hình thứ hai
Nếu bạn có máy Mac và nó không quá cũ, bạn có thể sử dụng iPad của mình làm màn hình thứ hai với tính năng Sidecar của Apple.
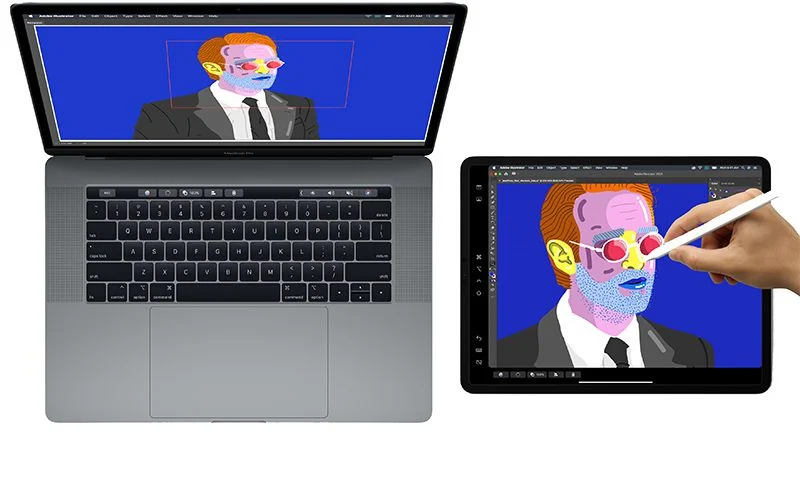
Cách dễ nhất để đến Sidecar là sử dụng giao diện AirPlay trên Mac. Khi bạn nhấp vào biểu tượng AirPlay ở đầu thanh Menu (biểu tượng trông giống như màn hình có mũi tên), nếu bạn có iPad tương thích với Sidecar, nó sẽ hiển thị trong danh sách AirPlay.
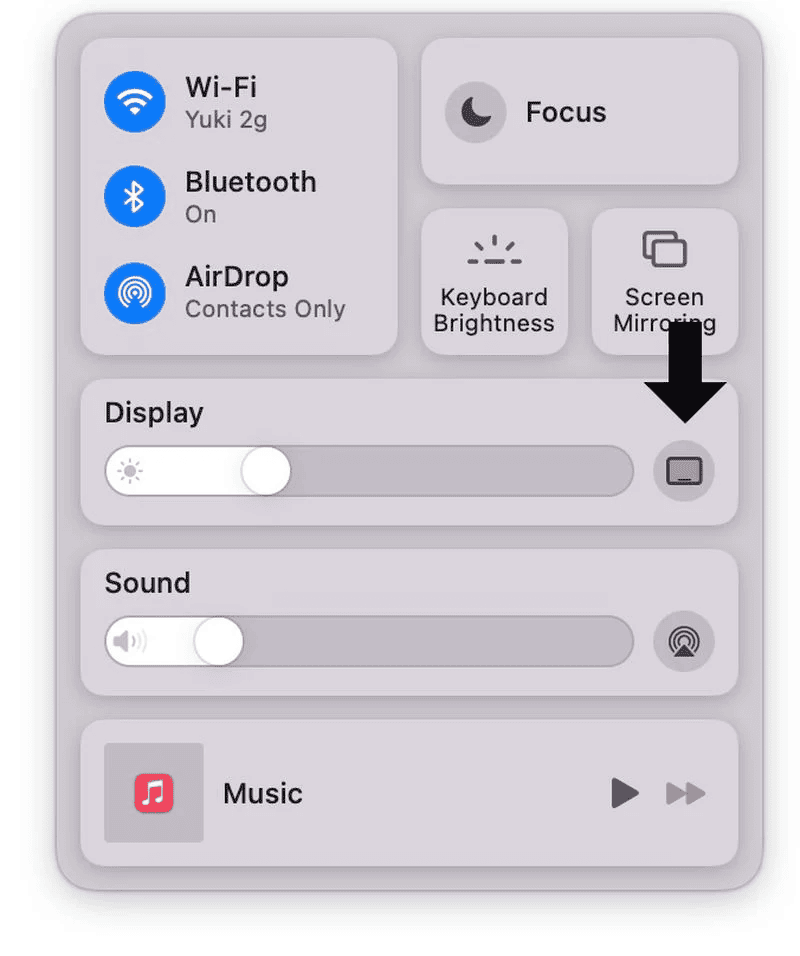
Từ đó, chỉ cần chọn iPad mà bạn muốn kết nối và nó sẽ tự động bật và được kích hoạt dưới dạng màn hình phụ của máy Mac.
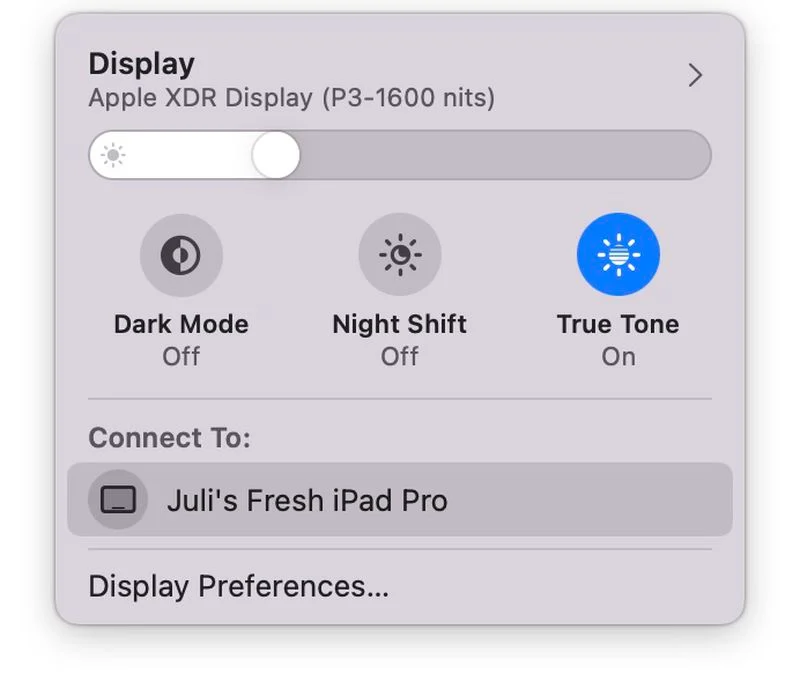
Bạn cũng có thể truy cập Sidecar bằng cách nhấp và giữ nút mở rộng cửa sổ màu xanh lục trên bất kỳ ứng dụng Mac nào và bạn có thể truy cập Sidecar trong phần Sidecar của Tùy chọn hệ thống.
Sidecar yêu cầu máy Mac tương thích với macOS Catalina trở lên và nó hoạt động với các máy sau:
- MacBook Pro được giới thiệu vào năm 2016 trở lên.
- MacBook được giới thiệu vào năm 2016 trở lên.
- MacBook Air được giới thiệu vào năm 2018 trở lên.
- iMac được giới thiệu từ năm 2017 trở lên hoặc iMac (Retina 5K, 27 inch, Cuối năm 2015).
- iMac Pro.
- Mac mini được giới thiệu vào năm 2018 trở đi.
- Mac Pro được giới thiệu vào năm 2019.
iPad của bạn cần phải tương thích với Apple Pencil để sử dụng tính năng này và nó cần chạy iPadOS 13 trở lên. Điều đó bao gồm iPad mini 5 trở lên, tất cả các mẫu iPad Pro, iPad thế hệ thứ sáu trở lên và iPad Air thế hệ thứ ba trở lên.
Trên đây mình đã giới thiệu một số cách trong tổng số 13 mẹo hay để sử dụng iPad chuyên nghiệp hơn. Hãy cùng đón chờ phần còn lại của những mẹo hay trên iPad này nhé.
Xem thêm: Apple chia sẻ 10 mẹo và thủ thuật hay cho iPhone
Nguồn: macrumors.com