5 cách chuyển ảnh từ iPhone sang PC hoặc Mac đơn giản nhất (2023)
Dễ dàng tải ảnh từ iPhone sang PC hoặc Mac, cùng với những thủ thuật để chuyển ảnh mà Microsoft sẽ không bao giờ cho bạn biết!
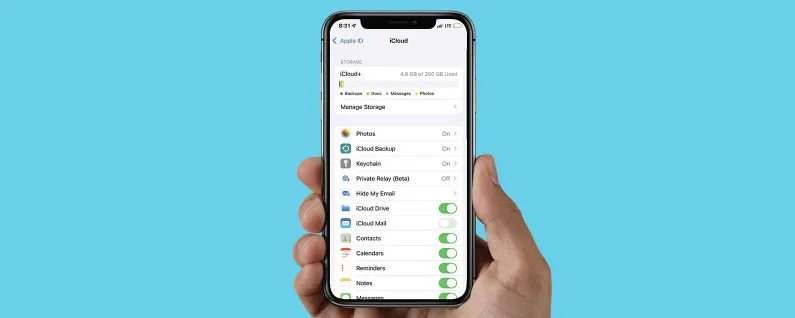
Nếu muốn biết cách chuyển ảnh từ iPhone sang PC hoặc Mac, bạn có rất nhiều lựa chọn. Cho dù bạn đang tìm cách chuyển ảnh từ iPhone sang máy Mac hay chuyển ảnh từ iPhone sang PC, quá trình này không phức tạp như bạn nghĩ.
Chuyển giữa các thiết bị của Apple khá đơn giản và đối với chủ sở hữu PC, 126.vn đã tìm thấy một số phương pháp dễ dàng (bao gồm các giải pháp mà Microsoft không quảng cáo). Hãy cùng xem cách lấy ảnh từ iPhone và vào máy tính một cách dễ dàng!
Cách chuyển ảnh từ iPhone sang PC
Mục Lục Bài Viết
Cách tải ảnh từ iPhone lên máy tính trong Windows 8
Nếu bạn có PC chạy phiên bản Windows cũ hơn, tự động phát sẽ bật lên khi iPhone của bạn được kết nối với máy tính bằng cáp USB. Trên PC chạy Windows 8, máy tính của bạn sẽ phát hiện thiết bị và cung cấp cửa sổ bật lên có nội dung “Nhấn để chọn điều gì sẽ xảy ra với thiết bị này”.
Khi nhấp vào cửa sổ bật lên đó, bạn sẽ thấy tùy chọn Nhập Ảnh và Video cho phép bạn di chuyển ảnh và video từ iPhone sang PC. Phần còn lại của quy trình sẽ khá giống với những gì được trình bày bên dưới dành cho Windows 10.
Cách nhập ảnh từ iPhone vào PC trong Windows 10
Nếu bạn đang tìm cách dễ dàng nhất để chuyển ảnh từ iPhone sang PC (với chi tiết bổ sung mà Microsoft không cung cấp), đây là cách chuyển ảnh từ iPhone sang PC của bạn:
1. Để chuyển ảnh từ iPhone sang PC, hãy cắm iPhone của bạn vào máy tính Windows bằng cáp USB.
2. Trên iPhone của bạn, một cửa sổ bật lên sẽ hỏi bạn có muốn cho phép máy tính truy cập iPhone hay không. Nhấn Cho phép.
3. Trên máy tính Windows của bạn, ứng dụng Ảnh có thể tự động khởi chạy. Nếu không, hãy khởi chạy chương trình Ảnh bằng menu Bắt đầu của Windows hoặc thanh tìm kiếm.
4. Nhấp vào nút Import ở góc trên bên phải của ứng dụng Ảnh.
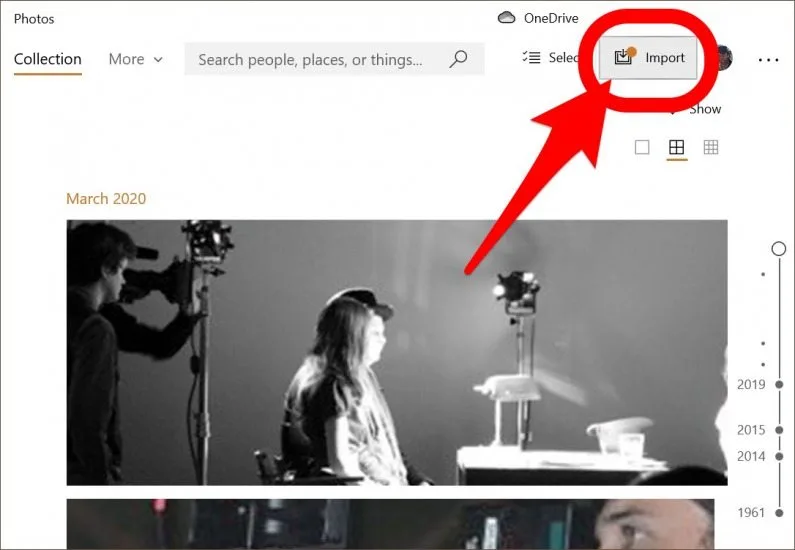
5. Trong menu thả xuống, chọn From a USB device.
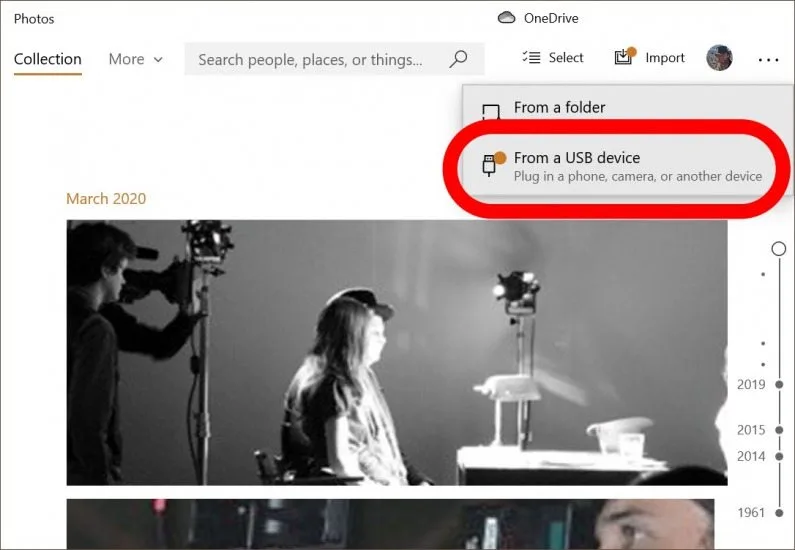
6. Nếu bạn có nhiều thiết bị USB được cắm vào PC, chẳng hạn như ổ USB, bạn sẽ được yêu cầu chọn thiết bị bạn muốn nhập từ đó. Chọn iPhone của bạn.
7. Máy tính sẽ tìm kiếm ảnh để nhập, sau đó một hộp có ảnh mới để chuyển sẽ bật lên. Nếu ứng dụng Ảnh gặp sự cố ở đây, bạn có thể gặp một lỗi chung. Hãy thử phương pháp thay thế được liệt kê trong phần tiếp theo.
8. Chọn ảnh bạn muốn nhập.
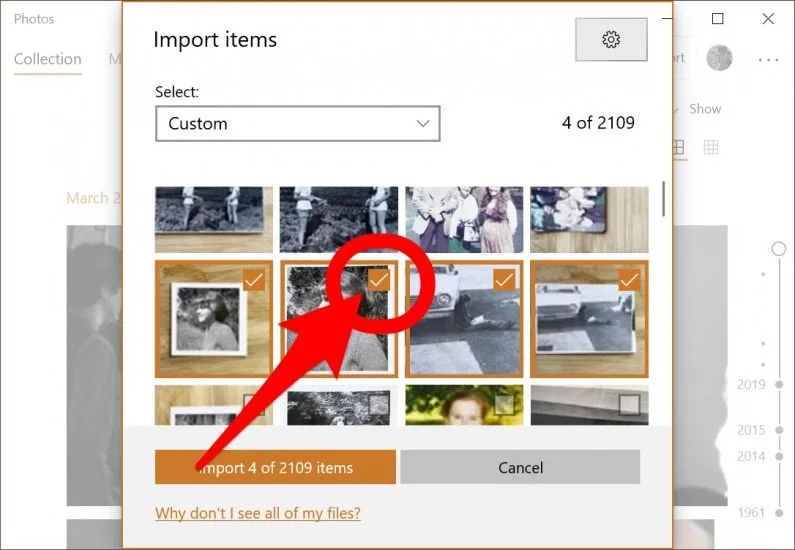
9. Để xem vị trí ảnh sẽ được lưu và để thay đổi vị trí đó, hãy nhấp vào cài đặt, được biểu thị bằng biểu tượng bánh răng.
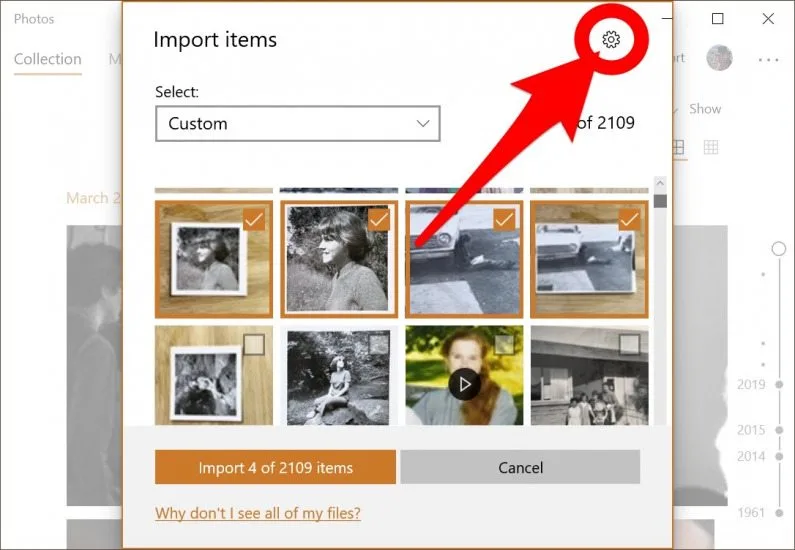
10. Trong menu cài đặt nhập, bạn sẽ thấy vị trí lưu ảnh cùng với liên kết Change the import destination trong trường hợp bạn muốn thay đổi nơi lưu ảnh iPhone đã nhập vào PC của mình.
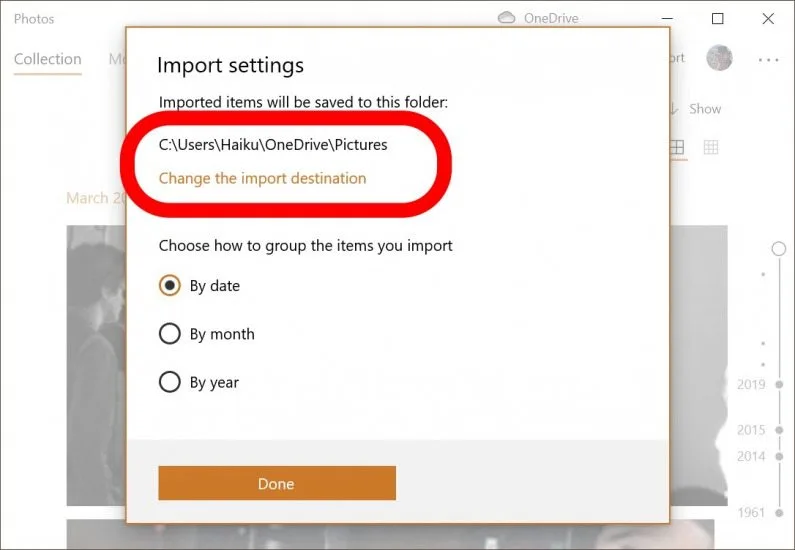
11. Nhấn Done để quay lại màn hình chọn ảnh.
12. Khi bạn đã chọn những hình ảnh mình muốn, hãy nhấp vào nút Import.
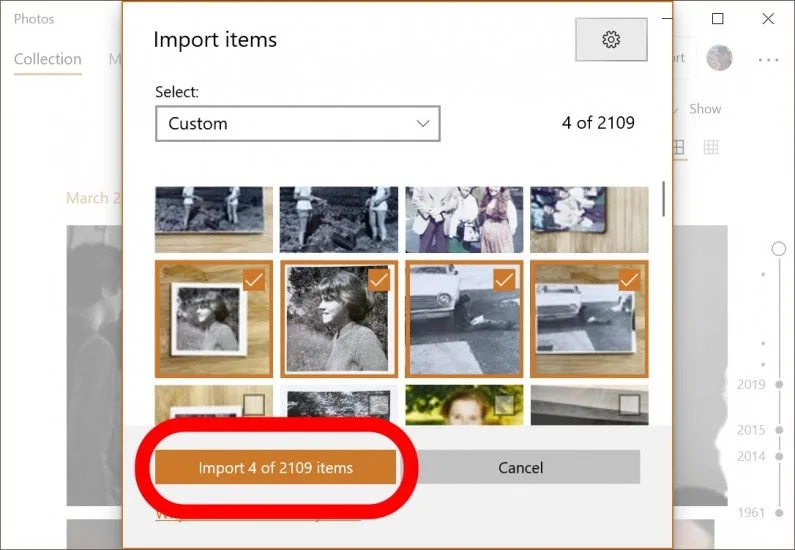
13. Sau khi chúng được nhập, bạn có thể xem ảnh trong menu Bộ sưu tập của ứng dụng Ảnh hoặc chọn biểu tượng Album trên thanh bên trái để xem các album cụ thể.
Cách chuyển ảnh từ iPhone sang máy tính bằng cáp (Phương pháp thay thế)
Một số người dùng gặp lỗi với ứng dụng Windows Photos tích hợp sẵn. Nếu bạn không thể làm cho nó hoạt động và cần một giải pháp khác, hãy thử phương pháp này để sao chép ảnh từ iPhone sang PC của bạn:
1. Để chuyển ảnh iPhone sang PC, hãy cắm iPhone của bạn vào máy tính Windows bằng cáp, mở khóa iPhone và nhấn Cho phép, như trên.
2. Trên máy tính Windows của bạn điều hướng đến This PC. Bạn sẽ thấy iPhone của mình được liệt kê trong Thiết bị và Ổ đĩa.
3. Nhấp chuột phải vào iPhone của bạn và trong menu ngữ cảnh, chọn Import pictures and videos.
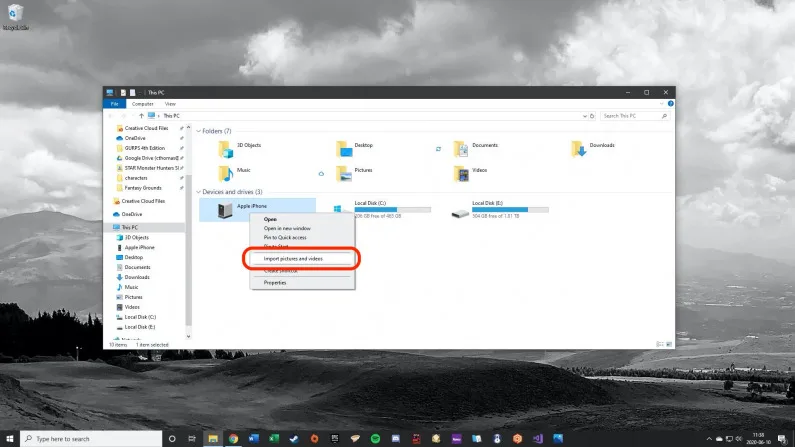
4. Bạn có thể nhập tất cả các mục mới hoặc nhấp vào Review để sắp xếp và nhóm các mục cần nhập. Mình khuyên bạn nên chọn Xem lại vì tổ chức tự động có thể không lý tưởng.
5. Liên kết More options ở dưới cùng cung cấp các tùy chọn để thay đổi nơi lưu tệp, nhưng đối với hầu hết người dùng, thư mục Ảnh mặc định vẫn ổn.
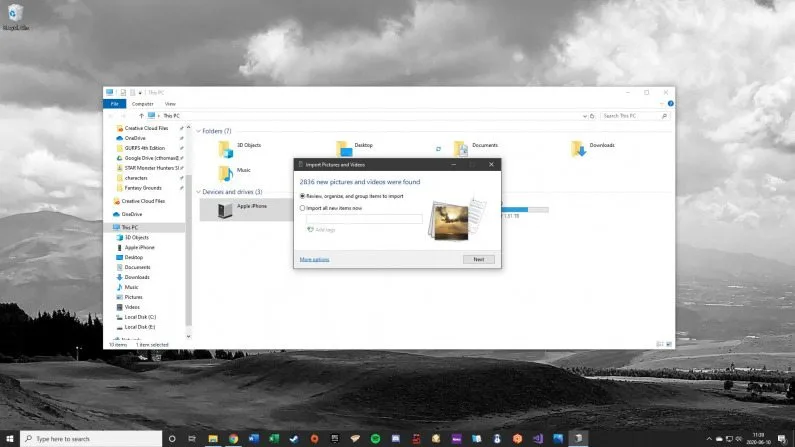
6. Nhấp vào Next và máy tính sẽ quét iPhone của bạn để tìm hình ảnh và video.
7. Trong cửa sổ sau, chọn các mục bạn muốn nhập.
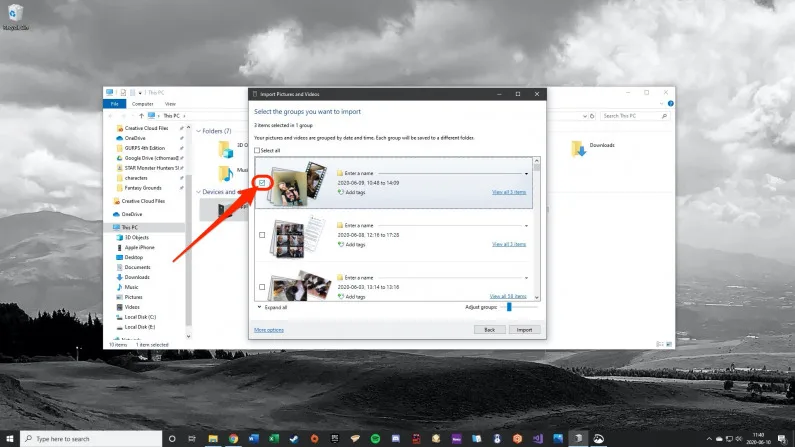
8. Một thanh trượt ở dưới cùng của menu thay đổi cách hình ảnh được nhóm vào các thư mục, ví dụ: theo giờ, theo giờ, theo ngày, theo tháng hoặc theo năm được chụp. Bạn có thể trượt nó sang bên phải để lưu tất cả chúng vào một thư mục.
9. Nhấp vào Import khi bạn đã sẵn sàng chuyển hình ảnh.
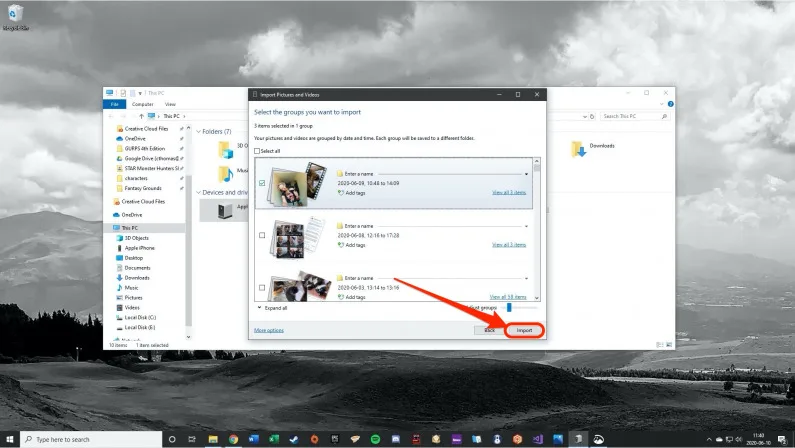
Tiếp theo, chúng ta sẽ đi sâu vào cách nhập ảnh từ iPhone vào máy tính của bạn bằng Thư viện ảnh iCloud.
Cách tải ảnh từ iPhone xuống máy tính bằng iCloud Photos (Mac hoặc PC)
Bạn có thể sử dụng iCloud.com để lưu trữ và truy cập ảnh của mình một cách an toàn, ngay cả với PC! Giống như bất kỳ người dùng iCloud nào, bạn sẽ phải trả một khoản phí lưu trữ nhỏ hàng tháng ($0,99/tháng cho 50 GB hoặc $2,99/tháng cho 200 GB).
Tuy nhiên mình cho rằng đây là một cái giá nhỏ phải trả, vì quá trình chuyển ảnh từ iPhone sang máy tính sẽ thực sự dễ dàng, vì iCloud sẽ tự động giữ hai thư viện đồng bộ hoàn hảo. Nếu bạn muốn tránh phải cắm iPhone vào máy tính để chuyển ảnh, phương pháp này có thể là một giải pháp tuyệt vời cho bạn.
Trước tiên, cả người dùng Mac và PC sẽ cần làm theo các bước dưới đây của iPhone để đảm bảo ảnh của bạn được sao lưu an toàn trên đám mây:
1. Mở ứng dụng Cài đặt và chọn hồ sơ ID Apple của bạn ở trên cùng.
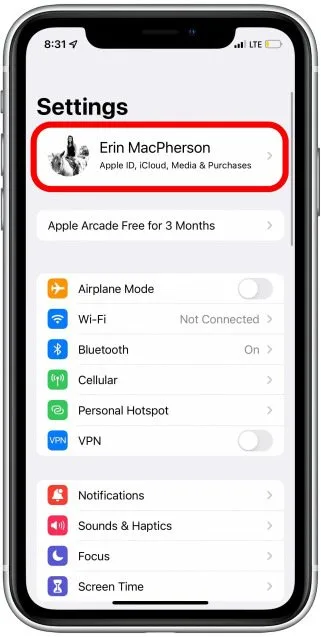
2. Nhấn vào iCloud.
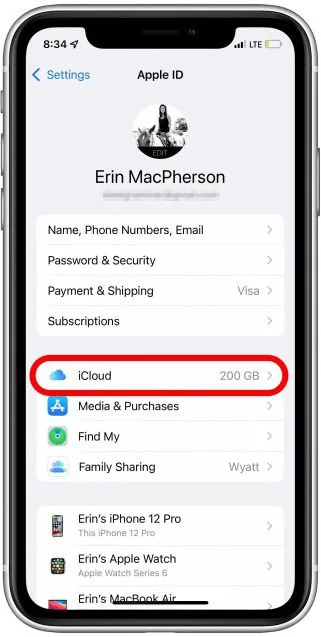
3. Chọn Ảnh.
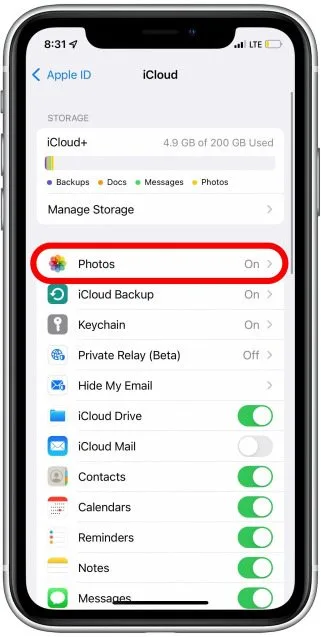
4. Đối với iPhone đã cài đặt iOS 16, hãy bật Đồng bộ hóa iPhone này. (Đối với các phiên bản phần mềm cũ hơn, hãy bật Ảnh iCloud)
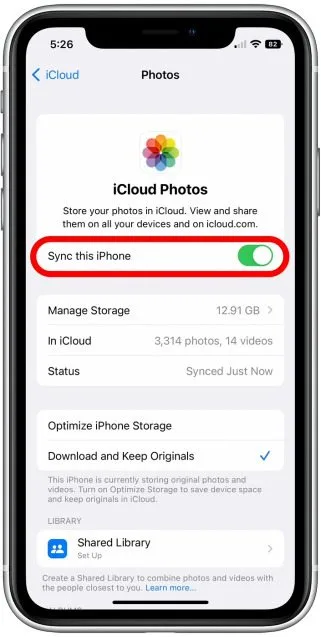
Nếu sở hữu PC, bạn chỉ cần đăng nhập vào tài khoản iCloud.com bằng ID Apple để xem và truy cập ảnh của mình. Nhược điểm của phương pháp này là bạn chỉ có thể tải xuống tối đa 1.000 ảnh cùng một lúc từ iCloud.com về PC của mình (vì vậy việc tải xuống toàn bộ thư viện ảnh của bạn cùng một lúc có thể là điều không cần thiết).
Nếu bạn sở hữu máy Mac, hãy làm theo các bước bên dưới để đồng bộ hóa ứng dụng Ảnh của bạn với iCloud. Bằng cách này, ảnh trên iPhone của bạn sẽ xuất hiện trong ứng dụng Ảnh trên máy Mac và ngược lại. Đối với người dùng Mac, đây là cách tải ảnh từ iPhone sang máy tính của bạn:
1. Mở System Preferences từ menu Apple ở góc trên bên trái màn hình của bạn.
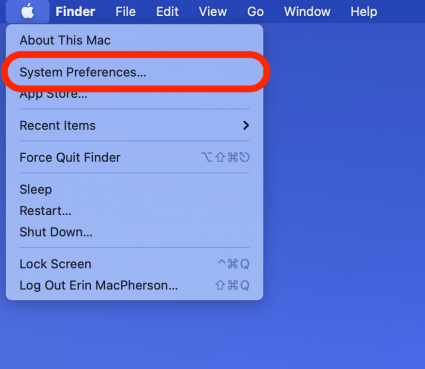
2. Chọn ID Apple và đăng nhập.
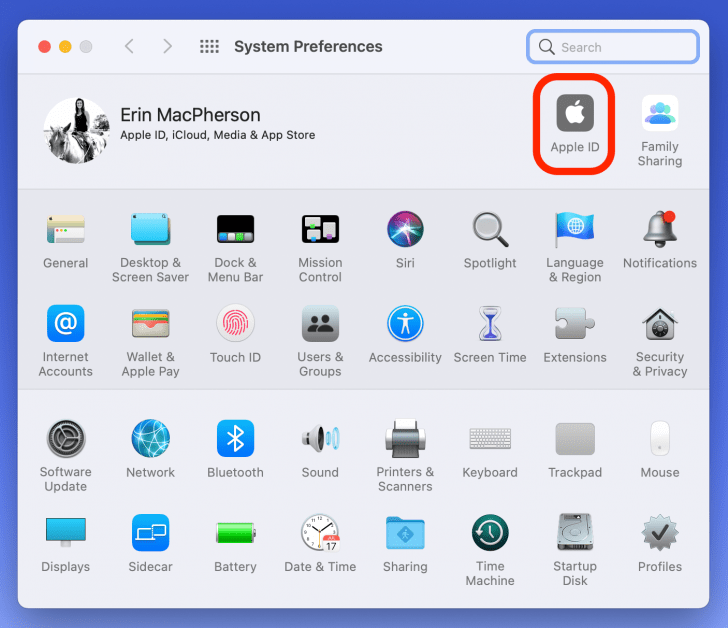
3. Trong menu bên trái, iCloud đã được chọn. Nếu không, hãy nhấp vào nó.
4. Chọn hộp bên cạnh Ảnh và nhập mật mã máy tính của bạn nếu được hỏi.
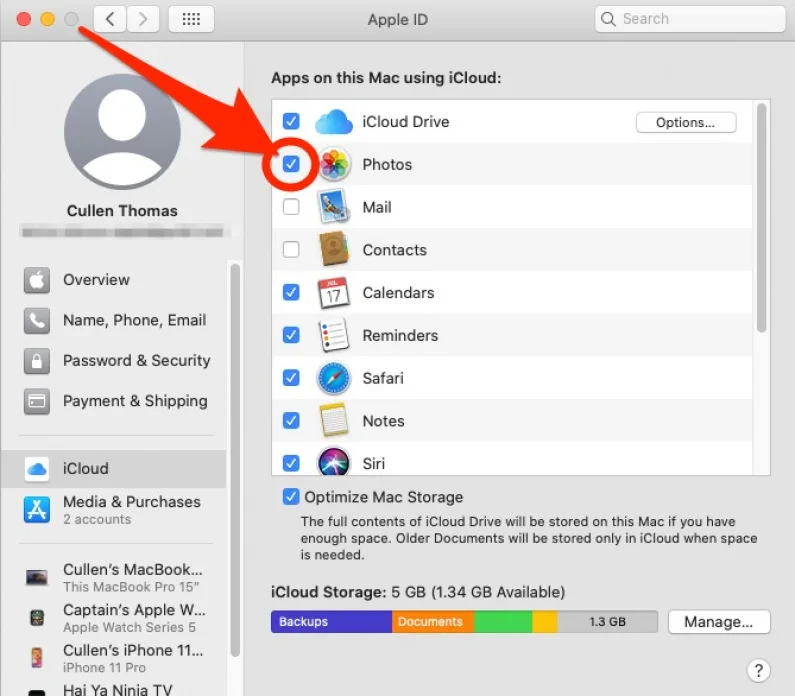
5. Giờ đây, tất cả ảnh bạn chụp trên iPhone và tất cả ảnh bạn thêm trên máy tính sẽ hiển thị ở cả hai nơi. Theo dõi dung lượng iCloud của bạn!
Cách chuyển ảnh từ iPhone sang máy tính (Mac)
Cách cổ điển để chuyển ảnh từ iPhone sang máy Mac là sử dụng tính năng chuyển ảnh trong ứng dụng Ảnh. Điều quan trọng cần lưu ý là quy trình nhập Ảnh từ iPhone sang máy Mac đã thay đổi một chút kể từ macOS Catalina, Big Sur, macOS Monterey và macOS Ventura, vì vậy nếu đang sử dụng hệ điều hành mới hơn, bạn sẽ muốn sử dụng phương pháp được hiển thị Kế tiếp. Nếu bạn sử dụng Mojave hoặc phiên bản cũ hơn, bạn có thể chuyển sang phần tiếp theo.
Cách chuyển ảnh từ iPhone sang máy Mac trong MacOS Catalina & Later
1. Kết nối iPhone của bạn với máy Mac bằng cáp USB và mở khóa iPhone của bạn.
2.. Mở ứng dụng Ảnh trên máy Mac của bạn. Bạn có thể tìm thấy nó bằng tìm kiếm Spotlight, trong Dock của bạn hoặc bằng cách mở thư mục Ứng dụng và chọn ứng dụng Ảnh.
3. iPhone của bạn đã được chọn trong trình duyệt ở bên trái của trang Ảnh. Nếu không, hãy chọn iPhone của bạn.
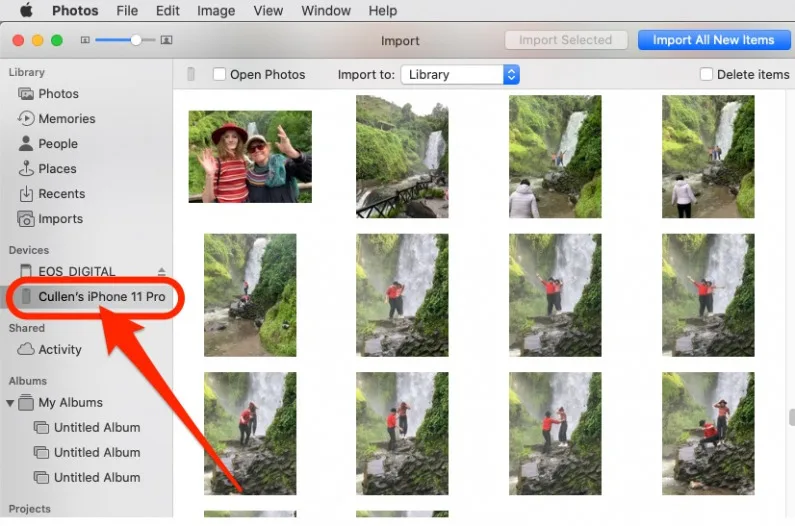
4. Chọn ảnh bạn muốn nhập bằng cách nhấp vào chúng.
5. Nhấp vào nút Import ở trên cùng.
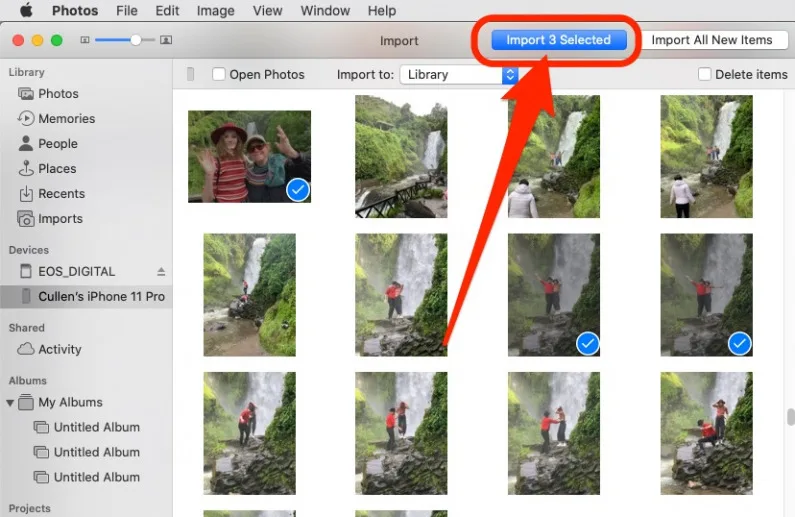
Finder đã làm cho quá trình này trở nên dễ dàng! Nếu bạn muốn chuyển ảnh từ iPhone sang máy Mac mà không cần cáp USB, bạn cũng có thể tìm hiểu cách chuyển ảnh từ iPhone sang máy Mac bằng AirDrop hoặc iCloud Photo Stream. Những phương pháp này đặc biệt hữu ích nếu bạn sở hữu một chiếc MacBook không tích hợp cổng USB-A!
Cách nhập ảnh từ iPhone sang Mac trong MacOS Mojave
Phương pháp này sẽ giúp bạn chuyển ảnh iPhone sang máy Mac hoặc MacBook nếu bạn sử dụng hệ điều hành macOS Mojave. Nếu thiết bị của bạn tương thích với phiên bản macOS mới nhất, chúng tôi luôn khuyên bạn nên cập nhật thiết bị của mình! Điều này đảm bảo rằng các bản sửa lỗi, cập nhật quyền riêng tư và các tính năng mới luôn có sẵn cho bạn.
1. Kết nối iPhone của bạn với máy tính bằng cáp USB.
2. Mở ứng dụng Ảnh trên máy Mac của bạn. Bạn có thể tìm thấy nó bằng tìm kiếm Spotlight, trong Dock của bạn hoặc bằng cách mở thư mục Ứng dụng và chọn ứng dụng Ảnh.
3. Chọn File từ menu trên cùng, sau đó chọn Import.
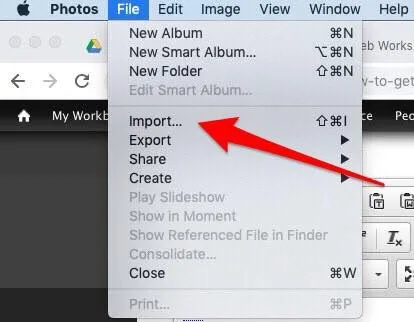
4. Bạn có thể tải xuống các ảnh đã chọn bằng cách giữ phím lệnh (cmd) trên bàn phím trong khi nhấp vào tất cả các ảnh bạn muốn chuyển, sau đó nhấp vào Review for Import.
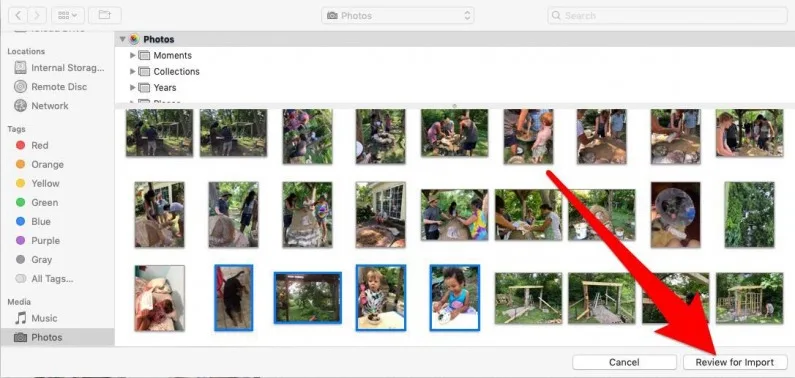
5. Nếu bạn đã nhập một số hoặc tất cả ảnh đã chọn, máy Mac của bạn sẽ cho bạn biết và sau đó cung cấp cho bạn tùy chọn nhập (các) ảnh còn lại bằng cách nhấp vào Import New Photo.
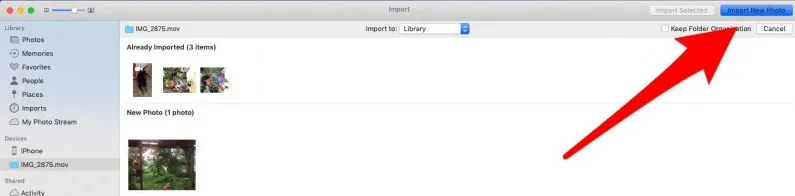
6. Nếu bạn muốn nhập tất cả ảnh trên iPhone mà bạn chưa sao lưu trước đó, hãy nhấp vào Import All New Items.
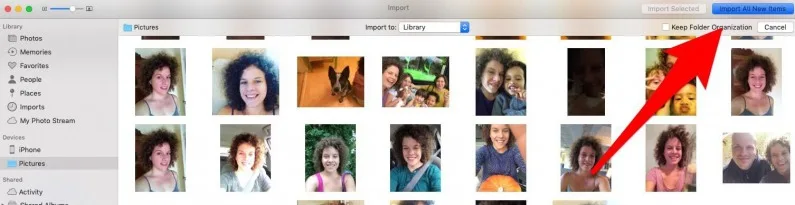
7. Để xem ảnh đã nhập gần đây, hãy chọn Last Import trên thanh bên.
Và bạn đã hoàn tất! Nếu bạn muốn chuyển ảnh iPhone sang máy Mac mà không cần cáp USB, bạn cũng có thể tìm hiểu cách nhập ảnh từ iPhone sang MacBook hoặc Mac bằng AirDrop hoặc iCloud Photo Stream. Những phương pháp này đặc biệt hữu ích nếu bạn sở hữu một chiếc MacBook không tích hợp cổng USB-A!
Cách tải ảnh từ iPhone sang máy Mac bằng AirDrop
AirDrop sử dụng Wi-Fi để truyền tệp từ iPhone sang máy Mac và ngược lại (và cũng có thể được sử dụng cho các tệp khác), điều đó có nghĩa là trước tiên bạn cần đảm bảo cả iPhone hoặc iPad và máy tính của mình đều được kết nối với Wi-Fi. Hãy nhớ rằng AirDrop cũng yêu cầu kiểu máy Mac 2012 trở lên chạy OS X Yosemite trở lên để chuyển ảnh từ iPhone sang máy Mac. Dưới đây là cách tải ảnh từ iPhone lên máy tính bằng AirDrop:
1. Mở ứng dụng Ảnh trên iPhone của bạn. Chọn ảnh bạn muốn chuyển sang máy tính, sau đó chạm vào biểu tượng Chia sẻ.
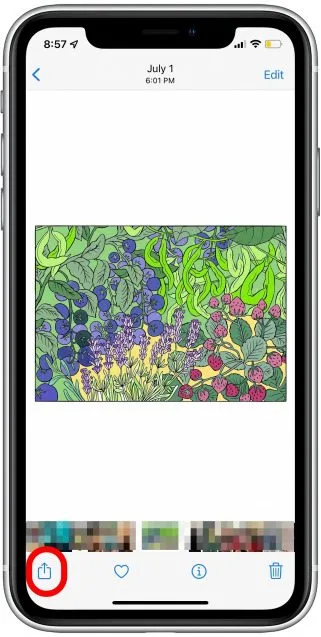
2. Chọn AirDrop trong menu Chia sẻ.
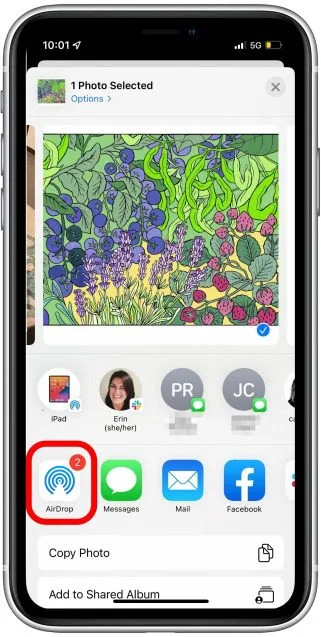
3. Chọn máy tính của bạn từ danh sách thiết bị hiển thị ở cuối màn hình.
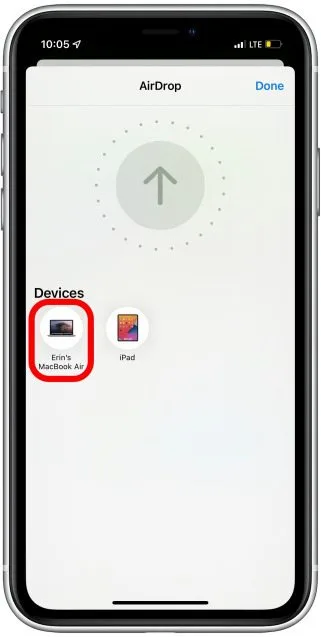
4. Nếu thành công sẽ có thông báo Sent bên dưới biểu tượng máy tính của bạn.
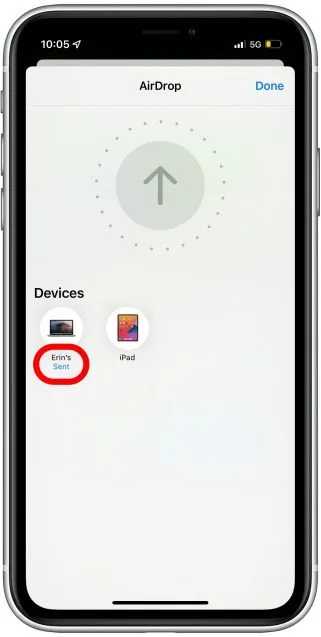
5. Nhấn Done ở góc trên bên phải để rời khỏi màn hình AirDrop.
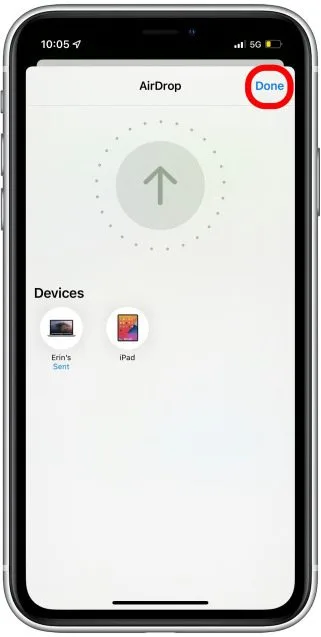
6. Nếu máy tính của bạn không sử dụng cùng tài khoản iCloud với iPhone mà bạn đang gửi tệp từ đó, bạn cần nhấp vào Save khi tệp đến máy tính của bạn. Nếu bạn đang sử dụng cùng một tài khoản iCloud, ảnh sẽ tự động được lưu.
Mua iPhone tại Vĩnh Long ở đâu uy tín
Ngay tại Vĩnh Long, 126.vn luôn là cửa hàng đi đầu với những sản phẩm iPhone chính hãng chất lượng. Chế độ bảo hành rõ ràng và hậu mãi tốt cho khách hàng khi mua sắm.
Bài viết trên đã cung cấp những thông tin về:” 5 cách chuyển ảnh từ iPhone sang PC hoặc Mac đơn giản nhất (2023)”, hãy theo dõi 126.vn để tìm hiểu về cho tot dien thoai vinh long cùng những thông tin hữu ích khác!
Xem thêm: Cách quay màn hình có âm thanh trên iPhone chạy iOS 16
Nguồn: iphonelife.com