Cách quản lý dung lượng iCloud và ứng dụng nào cần sao lưu
Bài viết sau đây sẽ hướng dẫn các bạn cách quản lý dung lượng iCloud và ứng dụng nào bạn nên đồng bộ hóa!
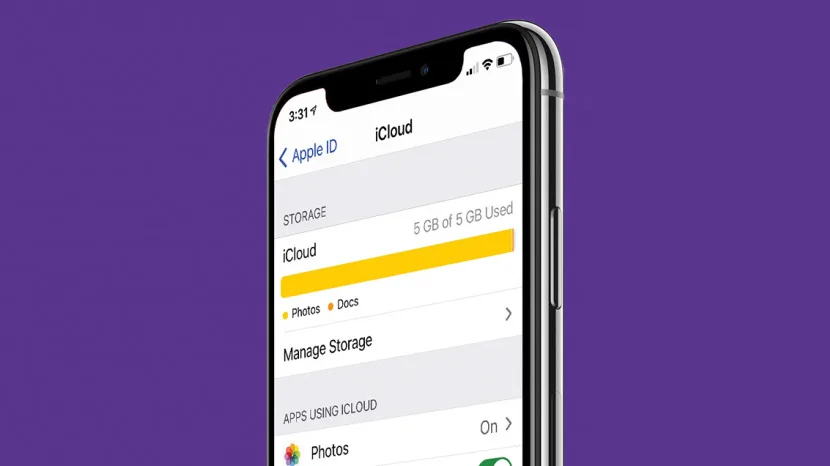
Bạn sẽ làm gì nếu mất tất cả dữ liệu? Ngoài việc dùng để giao tiếp với bạn bè và gia đình thì chúng ta còn sử dụng các thiết bị iOS của mình cho công việc, mua hàng và lên kế hoạch du lịch. Nhưng dù chúng ta yêu thích các ứng dụng của mình đến mức nào thì chúng cũng chiếm một lượng lớn dung lượng.
Vì vậy, nếu dung lượng lưu trữ iCloud của bạn bị hạn chế, bạn có thể không đồng bộ hóa được mọi thứ. Dưới đây 126.vn sẽ giải thích các tùy chọn của bạn để quản lý dung lượng iCloud, cũng như cách đồng bộ hóa các ứng dụng cụ thể với iCloud và ứng dụng nào bạn nên ưu tiên sao lưu.
Cách quản lý dung lượng iCloud
Mục Lục Bài Viết
Khi bạn mua một thiết bị, chẳng hạn như iPhone hoặc iPad, thiết bị đó sẽ đi kèm với một lượng dung lượng lưu trữ đã được trang bị sẵn. Tuy nhiên, nếu thiết bị của bạn bị mất hoặc bị hỏng, dữ liệu này có thể bị mất vĩnh viễn. Do đó, việc sử dụng Apple iCloud để sao lưu dữ liệu thiết bị của bạn là rất quan trọng! Apple cung cấp 5GB dung lượng lưu trữ iCloud miễn phí cho bất kỳ chủ sở hữu thiết bị Apple nào, nhưng để có thêm dung lượng lưu trữ, bạn cần phải trả phí đăng ký.
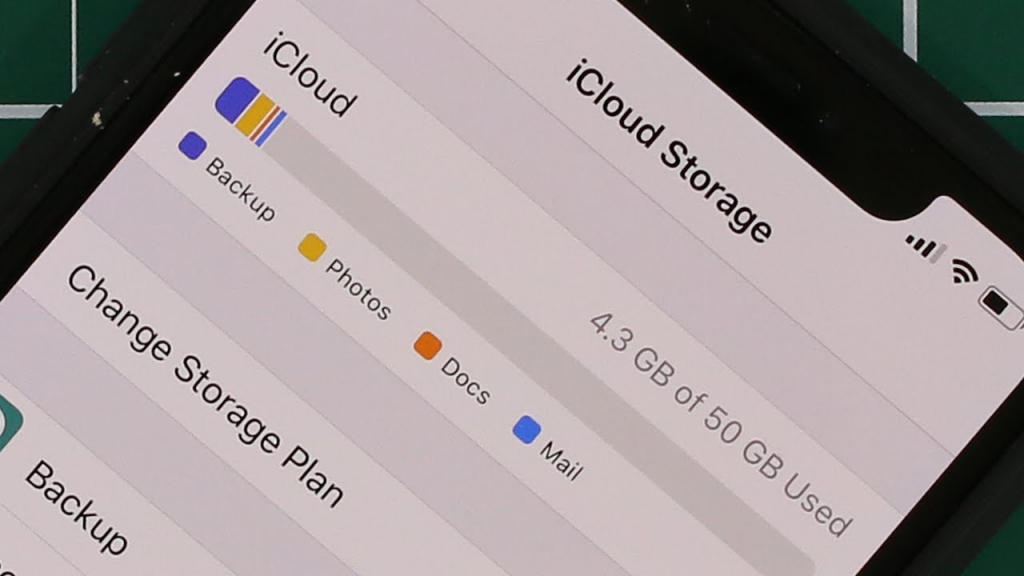
Nếu sắp hết dung lượng iCloud, bạn có hai tùy chọn: bạn có thể nâng cấp gói dữ liệu iCloud của mình để mua thêm dung lượng hoặc giải phóng dung lượng iCloud. Nếu chọn giải phóng dung lượng lưu trữ, bạn có thể bắt đầu bằng cách xóa dữ liệu không cần thiết, chẳng hạn như các ứng dụng bạn không còn sử dụng hoặc ảnh và video bạn không muốn giữ.
Tuy nhiên việc này khá tốn thời gian! Thay vào đó, bạn có thể giới hạn dữ liệu bạn đồng bộ hóa với iCloud bằng cách vô hiệu hóa một số ứng dụng nhất định để chúng không sao lưu vào iCloud. Đây là một trong những cách tiết kiệm nhất để giải phóng dung lượng iCloud.
Bạn nên sao lưu ứng dụng nào trên iCloud?
Câu trả lời phụ thuộc vào ứng dụng nào quan trọng nhất đối với bạn. Dưới đây mình sẽ biên soạn danh sách một số nguyên tắc để giúp bạn xác định có nên đồng bộ hóa ứng dụng với iCloud hay không.
- Ưu tiên sao lưu các ứng dụng gốc của Apple không có dữ liệu được lưu trữ trực tuyến. Một ví dụ về điều này sẽ là ứng dụng Ảnh, ứng dụng Tin nhắn hoặc ứng dụng Ghi chú của bạn. Bằng cách này, nếu dữ liệu của bạn bị mất, bạn vẫn có ảnh, video, ghi chú và tin nhắn văn bản.
- Ưu tiên đồng bộ hóa mọi ứng dụng nhắn tin của bên thứ ba mà bạn thường sử dụng. Điều này đặc biệt quan trọng nếu đó là một ứng dụng nhắn tin an toàn (chẳng hạn như Signal) không lưu trữ dữ liệu trực tuyến.
- Bạn cũng nên đồng bộ hóa các ứng dụng với nhiều cài đặt và dữ liệu tùy chỉnh. Ví dụ: mình lưu rất nhiều lời nhắc trên iPhone của mình, vì vậy hãy luôn đồng bộ hóa ứng dụng Lời nhắc với iCloud.
- Bạn có thể tắt các ứng dụng được liên kết với các nền tảng trực tuyến, chẳng hạn như Facebook, YouTube, Instagram, Amazon hoặc TikTok. Trong trường hợp này, nếu có điều gì đó xảy ra với thiết bị của bạn, bạn chỉ cần tải xuống lại ứng dụng. Dữ liệu của bạn sẽ vẫn có sẵn. Điều này bao gồm các ứng dụng email, chẳng hạn như ứng dụng Apple Mail hoặc ứng dụng Gmail của bạn, những ứng dụng này có thể được tải xuống lại hoặc đồng bộ hóa lại với thiết bị của bạn một cách đơn giản.
- Tránh đồng bộ hóa ứng dụng với dữ liệu không cần thiết. Ví dụ: mình có một số ứng dụng nấu ăn và nhận dạng thực vật mà mình thường sử dụng và yêu thích, tuy nhiên, nếu mình bị mất dữ liệu này thì đó chỉ là một sự bất tiện nhỏ, không ảnh hưởng gì nhiều.
Một yếu tố khác cần xem xét là dung lượng lưu trữ mà ứng dụng sử dụng. 126.vn sẽ chỉ cho bạn cách kiểm tra điều này trong các bước bên dưới. Bây giờ, hãy thảo luận về cách bật và tắt các ứng dụng đồng bộ hóa với iCloud.
Cách sao lưu ứng dụng lên iCloud (hoặc tắt đồng bộ hóa)
1. Mở ứng dụng Cài đặt.
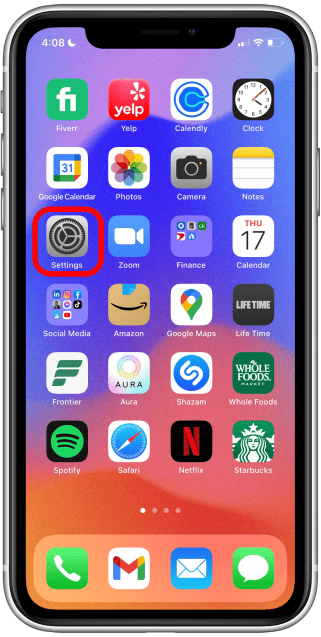
2. Nhấn vào [Tên iCloud của bạn].
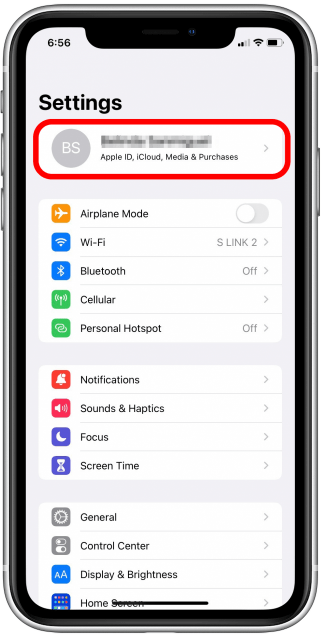
3. Nhấn vào iCloud.
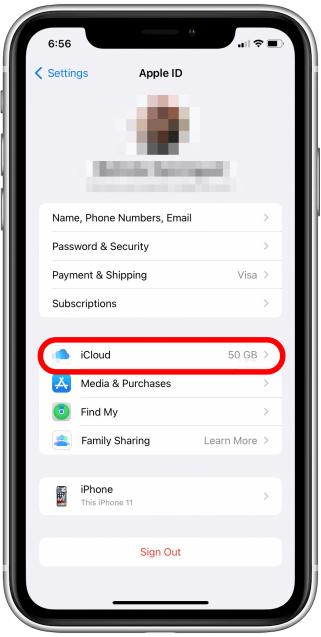
4. Nhấn vào Quản lý bộ nhớ.
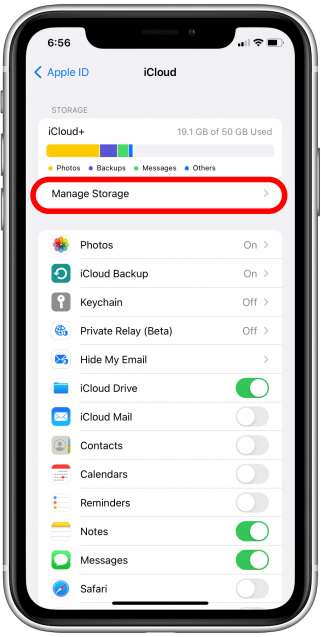
5. Nhấn vào Sao lưu.
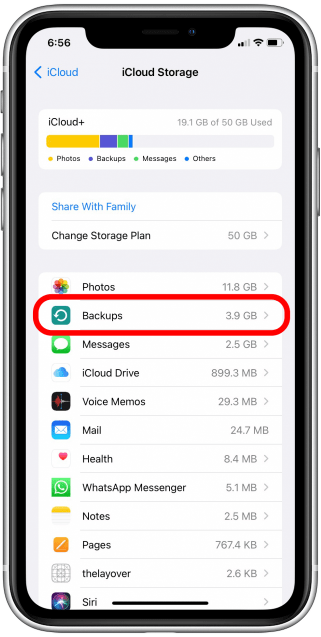
6. Nhấn vào thiết bị bạn muốn điều chỉnh cài đặt iCloud.
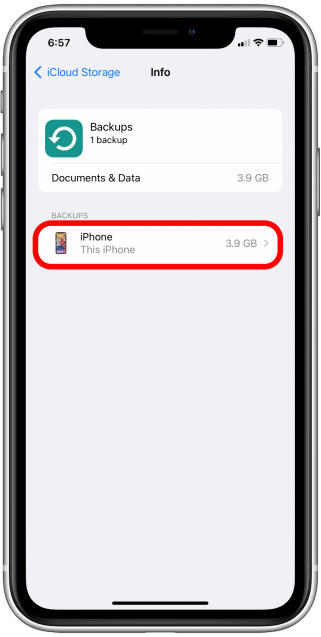
7. Nhấn Hiển thị tất cả ứng dụng.
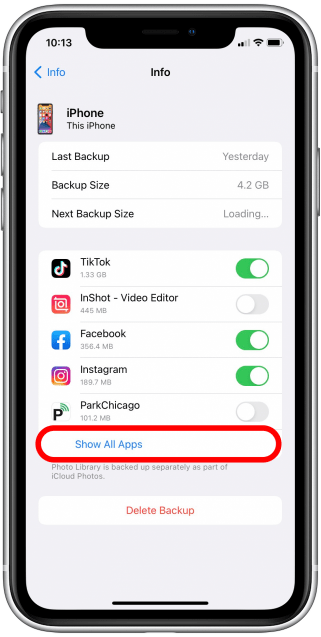
8. Lượng dung lượng iCloud mà mỗi ứng dụng sử dụng được liệt kê bên dưới tên ứng dụng.
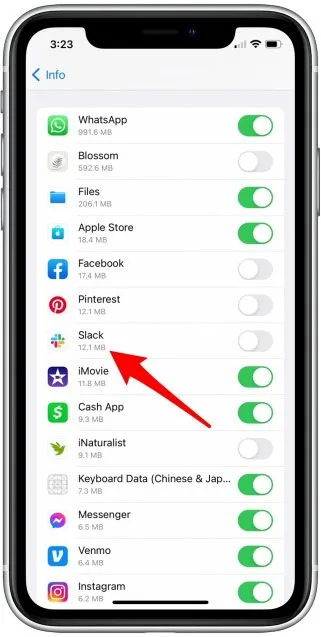
9. Nếu bạn muốn đồng bộ hóa một ứng dụng với iCloud, hãy nhấn vào nút chuyển đổi để bật ứng dụng đó. (Chuyển đổi có màu xanh lục khi được bật.)
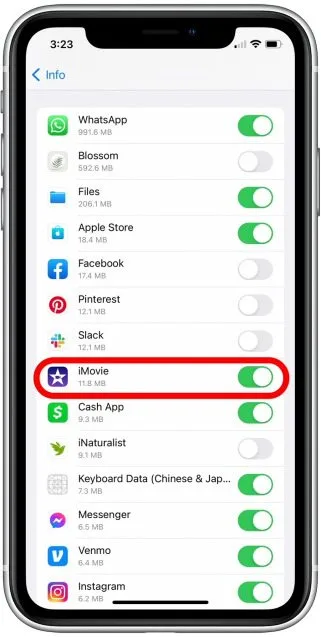
10. Nếu bạn không muốn đồng bộ hóa ứng dụng với iCloud, hãy nhấn vào nút chuyển đổi để tắt ứng dụng đó. (Các nút chuyển đổi có màu xám khi bị tắt.)
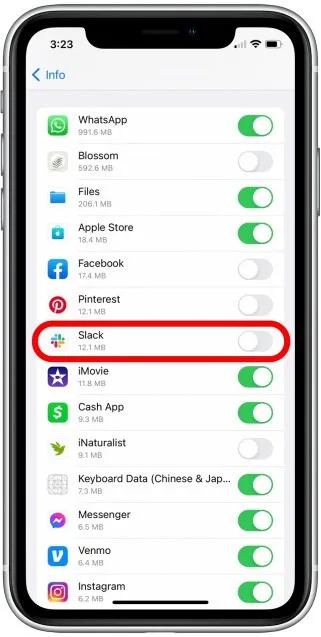
11. Để xác nhận, chạm vào Tắt & Xóa để xóa dữ liệu sao lưu khỏi iCloud.
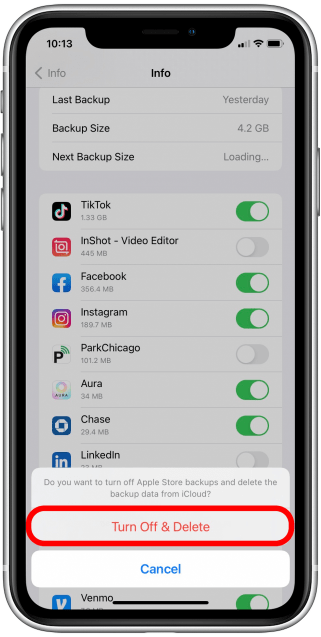
Điều quan trọng cần lưu ý là khi bạn chạm vào Tắt & Xóa, bạn chỉ cần xóa dữ liệu khỏi iCloud. Điều này giải phóng thêm dung lượng lưu trữ iCloud nhưng vẫn giữ dữ liệu của ứng dụng trên thiết bị của bạn.
Xem thêm: Cách xóa ảnh khỏi iPhone nhưng vẫn giữ trên iCloud (2023)
Nguồn: iphonelife.com