Cách sắp xếp ảnh trên iPhone của bạn hợp lý nhất (iOS 16)
Tìm hiểu cách tra cứu ảnh trong vài giây, dễ dàng sắp xếp hàng loạt ảnh, tạo bản trình chiếu trên iPhone và xóa mọi người khỏi ảnh!
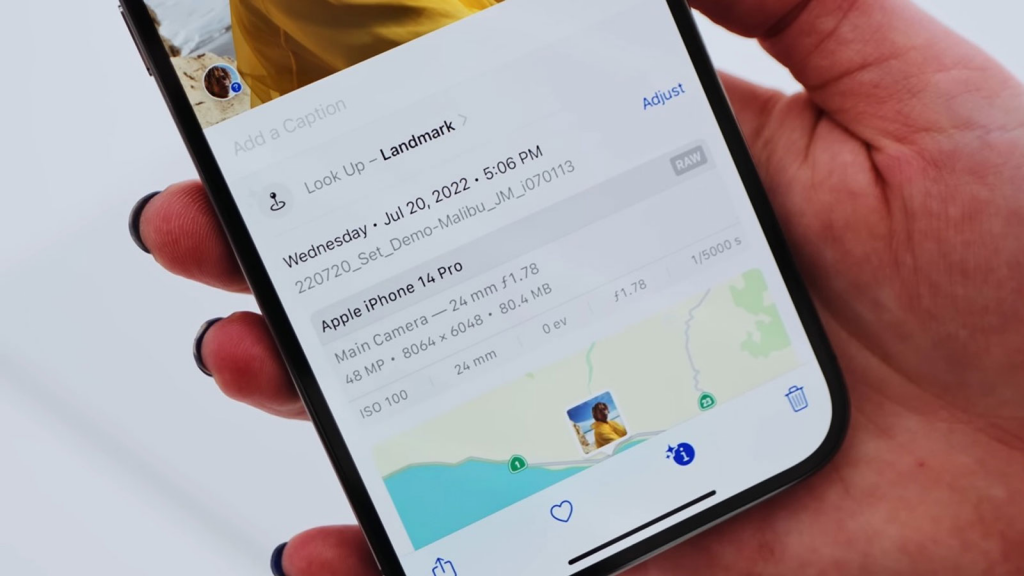
Bạn có nhiều ý tưởng để sắp xếp ảnh trên iPhone hoặc iPad nhưng không biết bắt đầu như thế nào? 126.vn sẽ hướng dẫn bạn qua danh sách các bước đơn giản để sắp xếp ảnh và video của bạn một lần và mãi mãi bằng ứng dụng Ảnh trên iPad hoặc iPhone gốc.
Ngoài ra mình cũng sẽ hướng dẫn bạn đến nơi tốt nhất để tìm câu trả lời cho các chủ đề quản lý ảnh iPhone. Bạn có thể coi đây là bài hướng dẫn tổng hợp cho mọi thứ liên quan đến sắp xếp, thu thập, lưu trữ, chia sẻ, sao lưu và thậm chí chỉnh sửa ảnh của mình.
Cách sắp xếp ảnh của bạn trên iPhone hoặc iPad
Mục Lục Bài Viết
Trong những bước này mình sẽ hướng dẫn bạn cách tạo video từ ảnh trên iPhone và iPad bằng Memories, chỉnh sửa hàng loạt hoặc thậm chí hàng trăm ảnh bằng một cú nhấp chuột và điều hướng album, ảnh iCloud và Thư viện ảnh được chia sẻ.
Sau đó mình cũng sẽ hướng dẫn các bạn cách ẩn ảnh và khóa một số album ảnh nhất định bằng Face ID hoặc mật khẩu! Ảnh chụp màn hình cho tất cả các bước là từ iPhone 14 Pro Max chạy phần mềm mới nhất. Tuy nhiên, bạn có thể thực hiện các bước tương tự hoặc tương tự trên các mẫu iPhone cũ hơn (và phiên bản iOS) và trên iPad của bạn.
Bước 1: Cách tạo Album trên iPhone, Quản lý & Chia sẻ Album
Sắp xếp ảnh của bạn vào các album cực kỳ hữu ích và bạn có thể tiếp cận việc này theo nhiều cách khác nhau. Mình sẽ hướng dẫn bạn cách tạo album mới và cung cấp cho bạn các mẹo về cách tra cứu ảnh để thêm chúng vào album của bạn theo ngày, địa điểm hoặc chủ đề. Mình cũng sẽ hướng dẫn bạn cách xóa ảnh, di chuyển chúng giữa các album và chia sẻ album với người khác.
1. Tạo album ảnh trên iPhone của bạn bằng cách mở ứng dụng Ảnh và nhấn vào Album. Sau đó, ở góc trên cùng bên trái, hãy nhấn vào biểu tượng + và chọn Album mới.
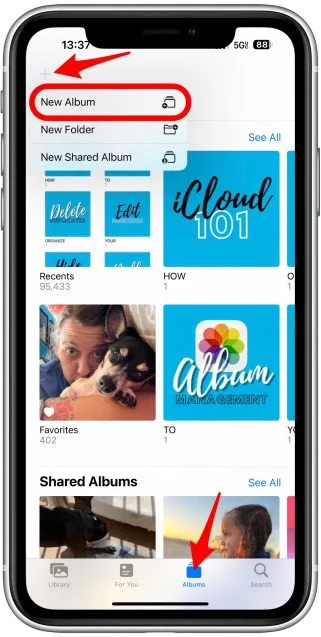
2. Nhập tên cho album của bạn và chạm vào Lưu.
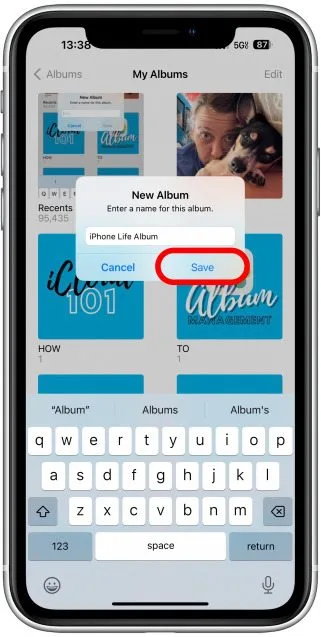
3. Bây giờ bạn sẽ có thể chọn ảnh để thêm vào album. Nếu bạn muốn album vẫn trống và thêm ảnh sau, hãy nhấn Hủy. Để chọn ảnh ngay bây giờ, chỉ cần nhấn vào chúng và xem dấu kiểm màu xanh lam xuất hiện. Bạn có thể chọn bao nhiêu tùy thích hoặc chỉ một. Nếu bạn chọn ảnh từ nhiều album khác nhau hoặc cuộn nhiều, bạn có thể chạm vào Hiển thị ảnh đã chọn để xem tất cả ảnh bạn sắp thêm vào album. Khi bạn đã sẵn sàng, hãy nhấn vào Thêm.
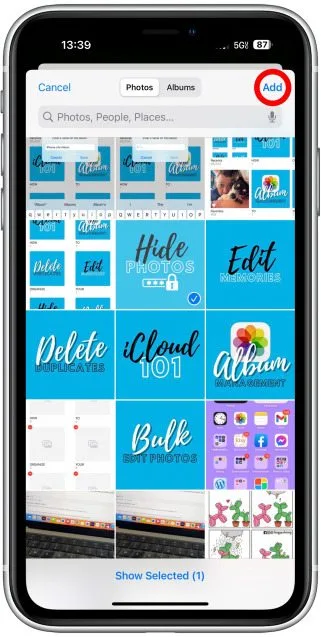
4. Nếu bạn không muốn cuộn, bạn có thể tìm ảnh bằng cách sử dụng thanh tìm kiếm. Tại đây, bạn có thể nhập ngày, địa điểm, vật phẩm, động vật, màu sắc, v.v. Bạn thậm chí có thể thực hiện các kết hợp như “hoa Hawaii” hoặc “đại dương Chicago”. Vì mình thường đăng lên mạng xã hội nên nếu mình muốn tìm một bức ảnh cụ thể, mình sẽ tra cứu nó trên Facebook hoặc nền tảng khác để xem ngày mình đăng và mình sẽ tìm kiếm ngày cụ thể đó, bao gồm cả năm, để xác định vị trí của bức ảnh đó.
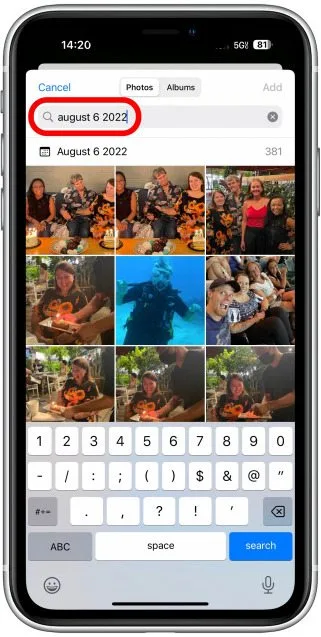
5. Nếu bạn đã thêm ảnh mà bạn muốn xóa, hãy nhấn vào ảnh để mở ảnh đó và nhấn vào biểu tượng thùng rác ở dưới cùng bên phải của màn hình. Chọn Xóa khỏi Album để chỉ xóa nó khỏi album đó hoặc Xóa khỏi Thư viện để xóa vĩnh viễn, kể cả khỏi các album khác và thậm chí cả Thư viện Ảnh được Chia sẻ.
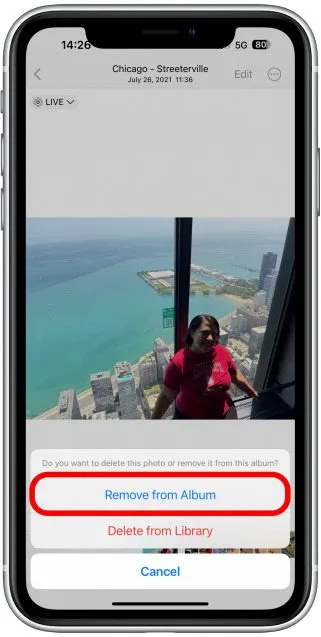
6. Để di chuyển ảnh sang album khác, bạn cần chọn ảnh muốn di chuyển trong album, chạm vào biểu tượng chia sẻ ở góc dưới bên trái màn hình, sau đó chọn Thêm vào Album. Bạn sẽ có thể chọn một album để sao chép chúng vào và bạn sẽ có tùy chọn để tạo một album mới. Khi bạn di chuyển ảnh, bạn vẫn cần xóa chúng khỏi album gốc bằng cách làm theo bước 5.
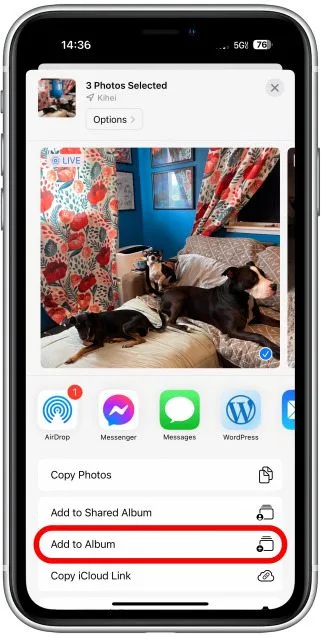
7. Để chia sẻ album của bạn với người khác, hãy mở một album, chạm vào menu Khác và chọn Chia sẻ ảnh.
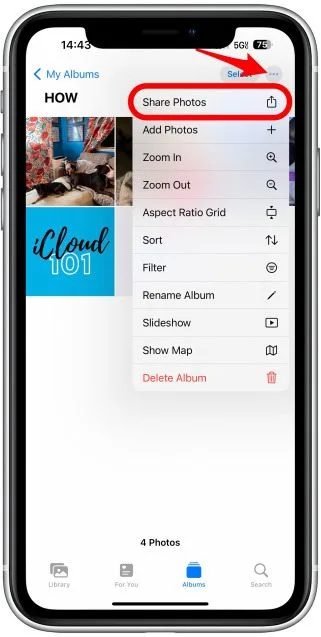
8. Tại đây, bạn sẽ thấy một số tùy chọn chia sẻ, bao gồm AirDrop và các ứng dụng bạn sử dụng gần đây. Bạn cũng có thể chọn Thêm vào Album được chia sẻ.
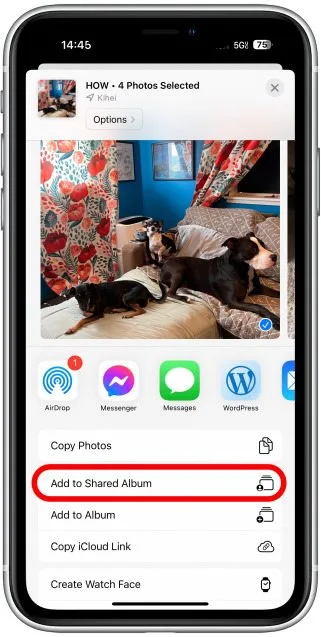
9. Bên cạnh Album được chia sẻ, bạn sẽ thấy tên của một trong những Album được chia sẻ được sử dụng gần đây nhất của mình. Nếu bạn chọn Post thì ảnh sẽ được thêm vào đó. Ngoài ra, bạn có thể thêm nhận xét tùy chọn nếu muốn giải thích hoặc mô tả ảnh.
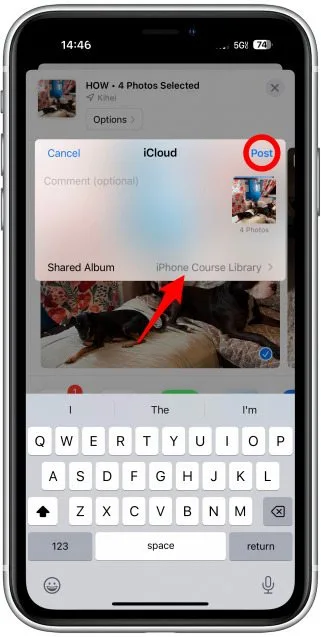
10. Nếu bạn muốn tạo Album được chia sẻ mới, hãy nhấn vào tên màu xám của Album được chia sẻ được sử dụng gần đây nhất của bạn. Đặt tên cho album và chạm vào Tiếp theo. Thêm bao nhiêu liên hệ bạn muốn để chia sẻ album qua biểu tượng dấu cộng và nhấn lại vào Tiếp theo. Bạn sẽ thấy một bản tóm tắt về những gì bạn sắp làm, giống như trong bước 9, chạm vào Đăng để chia sẻ nó.
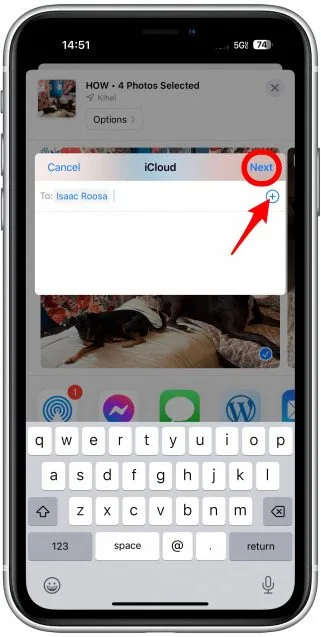
Bước 2: Quản lý Album Mọi người, Gắn thẻ/Gỡ bỏ các Liên hệ & Hợp nhất chúng
Với iOS 16 bạn có thể gắn thẻ, bỏ gắn thẻ và quản lý album Ảnh của mình theo cách thủ công nếu điều này quan trọng với bạn. Đây là cách:
1. Mở ứng dụng Ảnh, chạm vào tab Album và cuộn xuống Người & Đại điểm, nhấn vào Mọi người.
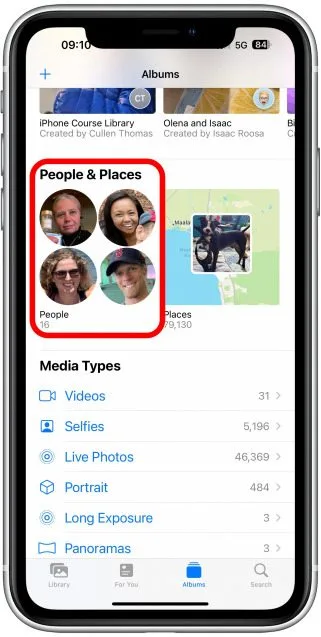
2. Nếu bạn chưa thực hiện việc này trước đây hoặc mới chuyển ảnh iCloud của mình sang iPhone mới, bạn có thể thấy thông báo này. Bạn có thể loại bỏ nó bằng cách chạm vào View People Album, nhưng hãy nhớ rằng nó sẽ chính xác hơn nếu bạn hoàn thành quá trình quét theo hướng dẫn.
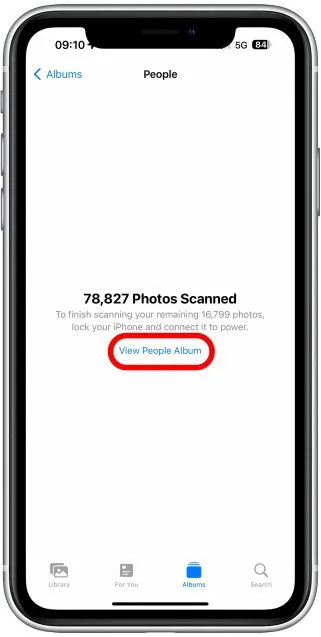
3. Nếu bạn đã đánh dấu bất kỳ người nào là mục ưa thích, bạn sẽ thấy ảnh của họ ở đầu màn hình trong các vòng tròn lớn. Nhấn vào trái tim màu xanh để hủy yêu thích chúng.
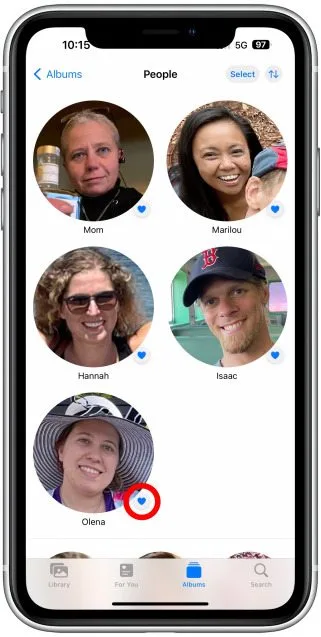
4. Cuộn xuống để xem các đề xuất khác. Nhấn vào trái tim màu xám để yêu thích chúng.
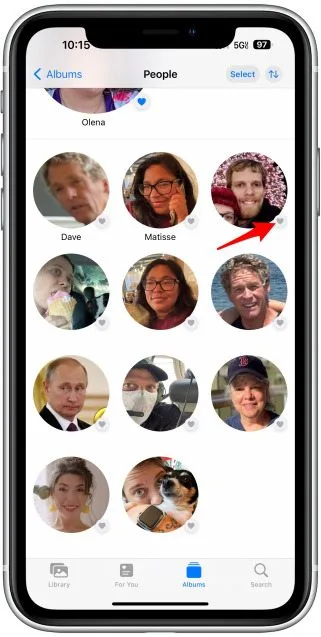
5. Nếu bạn thấy một số nhận dạng khác nhau cho cùng một người, bạn có thể hợp nhất chúng. Để thực hiện việc này, hãy nhấn vào vòng tròn có ảnh của họ. Nếu bạn thấy tùy chọn xem lại ảnh bổ sung của người này, hãy nhấn XEM LẠI.
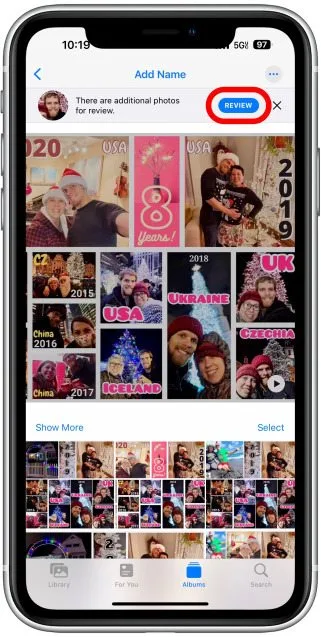
6. Chọn hoặc bỏ chọn các ảnh có liên quan, vòng tròn màu xanh có dấu kiểm cho biết ảnh đã được chọn. Một vòng tròn trống cho biết rằng hình ảnh không được chọn. Khi bạn đã chọn ra tất cả hình ảnh của đúng người, hãy nhấn Xong. Trong trường hợp của mình vì mình đã có người này được đặt tên là một liên hệ, nên việc này đã hợp nhất những ảnh này với những ảnh đã được xác nhận trước đó.
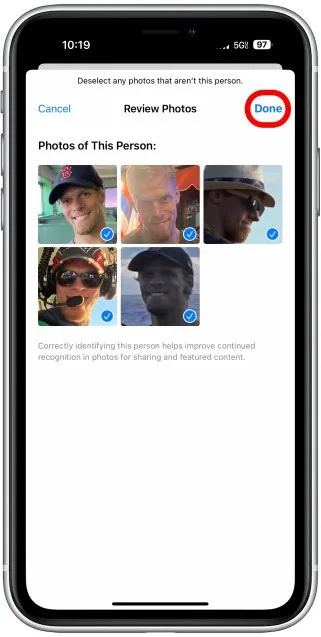
7. Nếu bạn nhấn vào menu Khác, bạn có thể chia sẻ tất cả ảnh của người này, Thêm (Tên) vào Mục ưa thích, Tạo Kỷ niệm ảnh, Xác nhận ảnh bổ sung, Xem lại các ảnh đã xác nhận,… Nếu bạn xem qua mọi liên hệ và xem xét kỹ lưỡng các ảnh bổ sung và đã xác nhận, điều này sẽ cải thiện độ chính xác của bất kỳ nhận dạng người nào trong tương lai và sẽ giúp bạn dễ dàng tạo các Ảnh kỷ niệm và Màn hình khóa ảnh hơn.
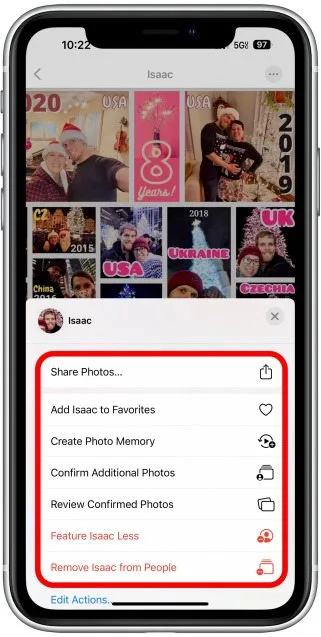
8. Để đặt tên hoặc đổi tên một liên hệ, hãy nhấn vào họ trong album Mọi người rồi nhấn vào tên của họ ở trên cùng. Tại đây, bạn có thể thay đổi chính tả và cách viết hoa, thậm chí thêm biểu tượng cảm xúc. Khi bạn đã hoàn tất, hãy nhấn vào Tiếp theo. Sau đó, nhấn Xong để xác nhận.
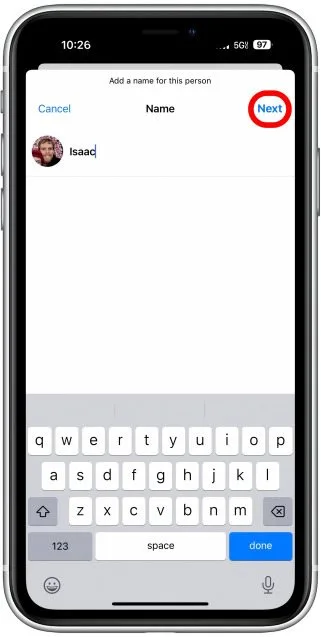
9. Nếu bạn xem qua ảnh của người đó và thấy ảnh không phải của họ hoặc nếu bạn muốn bỏ gắn thẻ ảnh đó, hãy nhấn vào ảnh để mở. Sau đó nhấn vào biểu tượng i.
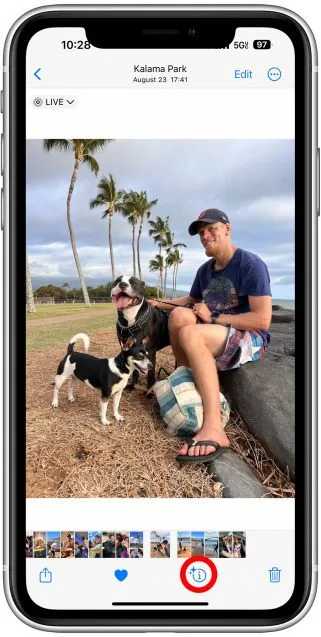
10. Ở góc dưới cùng bên trái của hình ảnh, bạn sẽ thấy người được gắn thẻ. Có thể có một dấu chấm hỏi nếu iPhone của bạn không chắc chắn về nhận dạng. Nhấn vào nó.
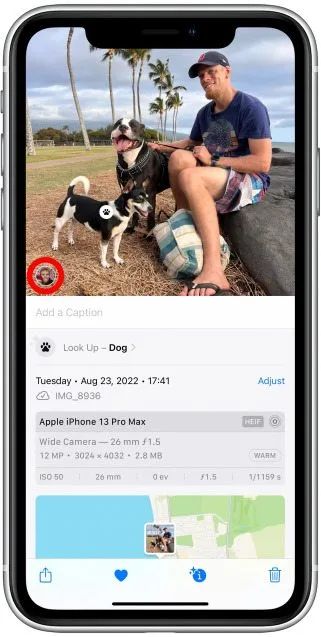
11. Từ đây, bạn có thể xem Tất cả ảnh của người đó, Xem lại ảnh đã xác nhận để cải thiện độ chính xác, Giảm bớt tính năng hoặc nhấn vào Đây không phải (Tên) nếu thẻ không chính xác. Điều này cũng có thể được thực hiện nếu thẻ chính xác, nhưng bạn không muốn hình ảnh được gắn thẻ nếu nó là riêng tư.
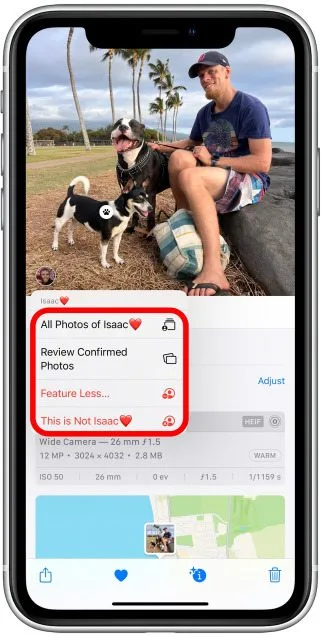
Mẹo chuyên nghiệp: Bạn nên nhấn vào từng liên hệ trong album Mọi người và xem lại tất cả ảnh bổ sung và ảnh đã xác nhận, như đã đề cập trong Bước 7. Thỉnh thoảng làm điều này sẽ giúp sắp xếp album Mọi người của bạn, giúp bạn dễ dàng tạo các ảnh màn hình khóa và kỷ niệm tuyệt vời hơn!
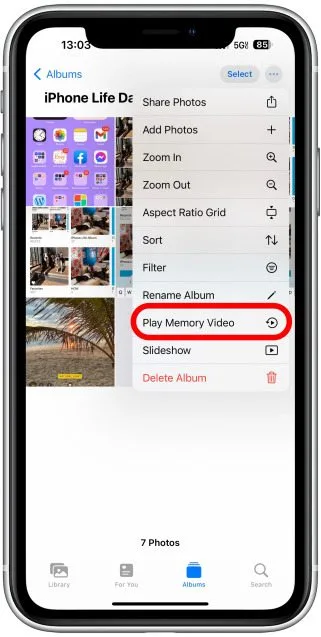
Bước 3: Cách tạo trình chiếu ảnh trên iPhone bằng nhạc & xóa mọi người khỏi ảnh/kỷ niệm
Có thể bạn không biết điều này, nhưng ứng dụng Ảnh trên iPhone của bạn sẽ tự động tạo trình chiếu ảnh có nhạc có tên Memories! Bạn có thể xem và chỉnh sửa những cái mà iPhone của bạn tạo hoặc bạn có thể tự tạo chúng theo cách thủ công. Đây là cách để làm điều đó.
1. Bạn cần nhiều ảnh để tạo một trình chiếu tốt, vì vậy mình khuyên bạn nên chọn một album hiện có, tạo một album mới hoặc chọn một người từ album Mọi người của bạn. Sau đó mở album lên và nhấn vào nút Thêm.
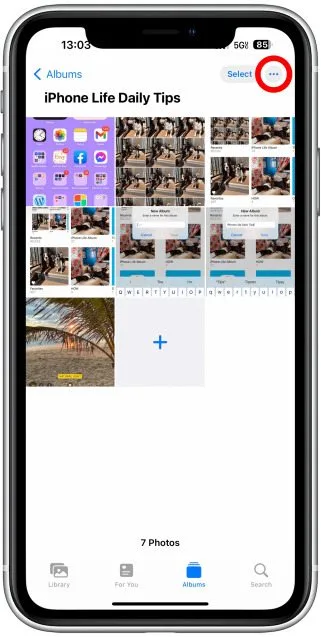
2. Nhấn Phát video kỷ niệm.
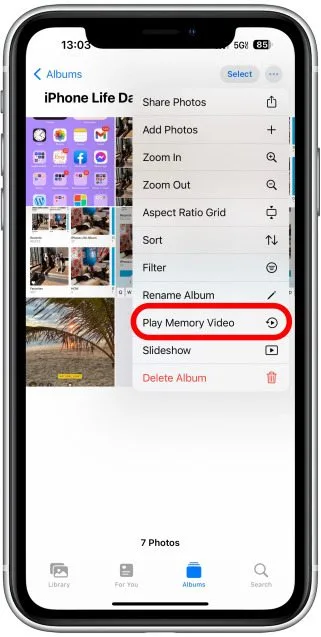
3. Video sẽ bắt đầu phát, để chỉnh sửa video, hãy nhấn vào video để xem tất cả các tùy chọn của bạn. Trước tiên hãy nhấn vào biểu tượng Âm nhạc ở góc dưới cùng bên trái.
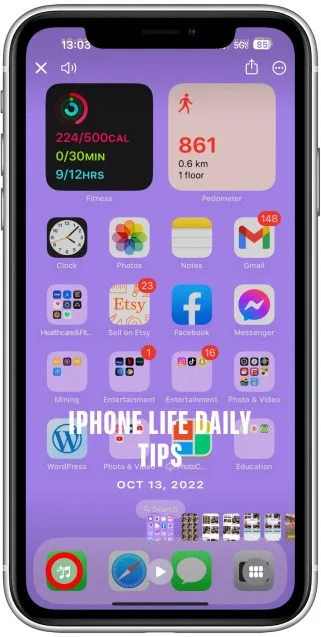
4. Vuốt giữa các “moods” được cài đặt sẵn khác nhau sẽ thay đổi phong cách và âm nhạc của trình chiếu. Nhấn vào giữa màn hình để chọn nó và video kỷ niệm mới của bạn sẽ bắt đầu phát.
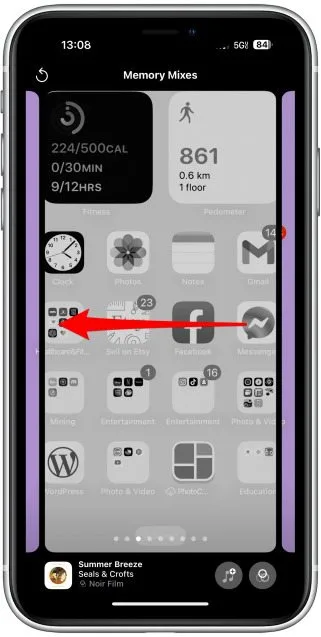
5. Nhấn vào biểu tượng Nhạc có dấu cộng.
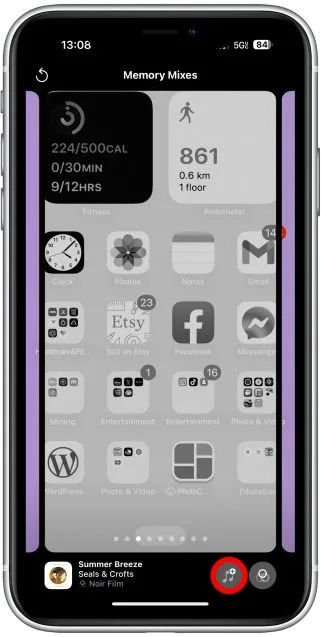
6. Bạn sẽ có thể đổi sang một bài hát khác bằng cách chọn nội dung nào đó trong Thư viện nhạc của mình hoặc tìm kiếm nội dung nào đó mới bằng cách nhấn vào biểu tượng Tìm kiếm.
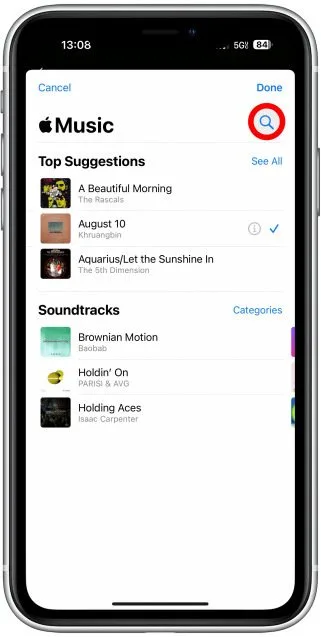
7. Nhấn vào biểu tượng Kiểu để thay đổi giao diện của tất cả ảnh trong Memories.
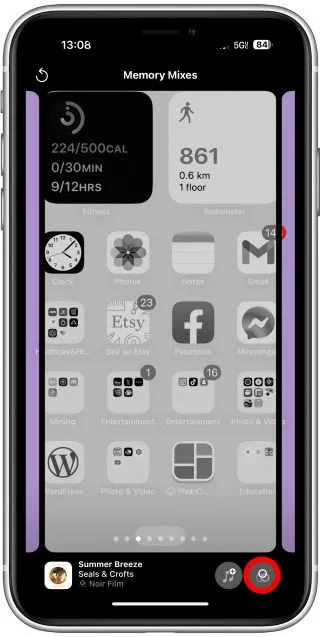
8. Nhấn vào một để chọn, sau đó nhấn Xong. Điều này sẽ không làm thay đổi hình ảnh thực tế trong album.
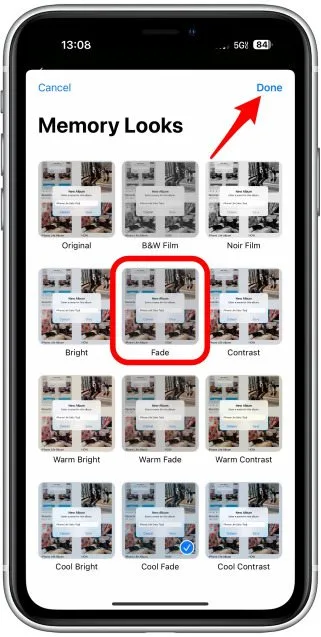
9. Để lưu chia sẻ bản trình chiếu Kỷ niệm này với người khác, hãy quay lại màn hình chỉnh sửa chính (bước 3) và nhấn vào biểu tượng chia sẻ.
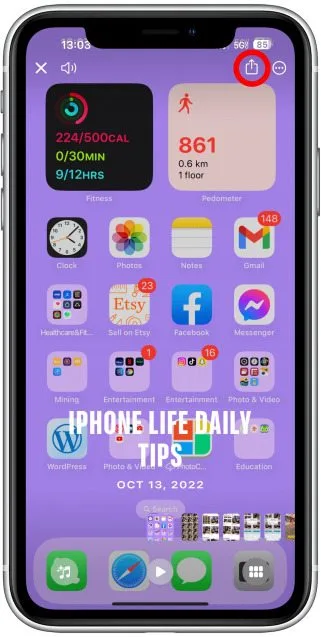
10. Tại đây, bạn có thể chọn Lưu video để lưu video đó vào ứng dụng ảnh của mình hoặc chia sẻ video đó qua AirDrop, Tin nhắn hoặc một trong các tùy chọn khác trong trang Chia sẻ của bạn bằng cách nhấn vào biểu tượng thích hợp.
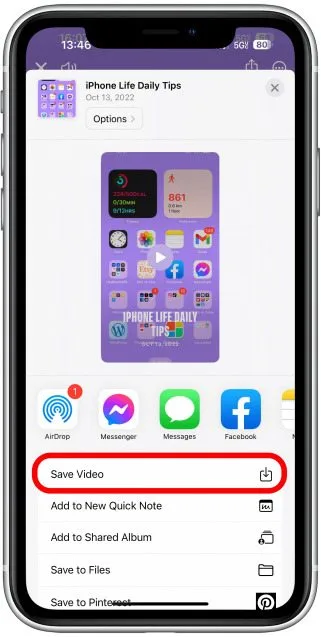
11. Nếu bạn muốn “xóa mọi người khỏi ảnh” trong Memories, Featured Photos, quay lại bước 7 của phần thứ hai và chọn Remove (Name) From People. Nếu bạn muốn ẩn ai đó tạm thời, bạn có thể di chuyển tất cả ảnh của họ vào album Ẩn mà mình sẽ nói trong phần Bước 6 bên dưới.
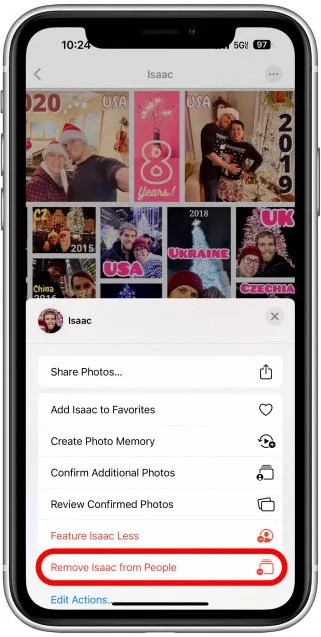
Mẹo chuyên nghiệp: Đây là cách dễ nhất và tự động nhất để tạo trình chiếu ảnh trên iPhone của bạn mà không cần tải xuống ứng dụng của bên thứ ba. Tuy nhiên, bạn sẽ có nhiều quyền kiểm soát hơn nếu tìm thấy ứng dụng của bên thứ ba được thiết kế cho mục đích này hoặc sử dụng iMovie. Những điều này đòi hỏi nhiều hướng dẫn và thời gian hơn một chút nhưng có thể trông rất tuyệt khi bạn thành thạo chúng!
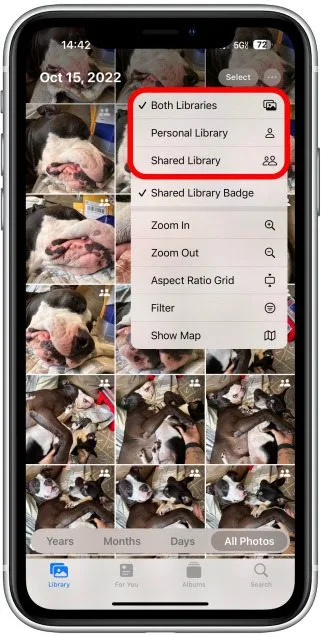
Bước 4: Thiết lập & Điều hướng Thư viện ảnh được chia sẻ
Ảnh đẹp nhất khi được chia sẻ với người khác! Thư viện ảnh được chia sẻ là một cách tuyệt vời để hợp nhất một số hoặc tất cả ảnh của bạn với một nhóm tối đa năm người. Đây là một tính năng mới của iOS 16, vì vậy những người tham gia cần cập nhật iPhone của họ lên phần mềm iOS 16 trở lên. Điều này rất khác với Album ảnh được chia sẻ vì bạn không chỉ thêm ảnh vào cùng một album mà về cơ bản bạn đang chia sẻ Thư viện ảnh của mình.
1. Để thiết lập Thư viện ảnh được chia sẻ, hãy chạm vào iCloud trong Cài đặt trên iPhone của bạn và chọn Ảnh. Nếu bạn có bất kỳ lời mời Thư viện ảnh được chia sẻ nào, bạn sẽ thấy những lời mời đó ở trên cùng. Nếu không, hãy cuộn xuống và nhấn vào Thư viện được chia sẻ. Thực hiện theo các hướng dẫn trên màn hình, bạn có thể tìm thấy từng bước được nêu trong bài viết thiết lập Thư viện ảnh được chia sẻ này để được hướng dẫn thêm.
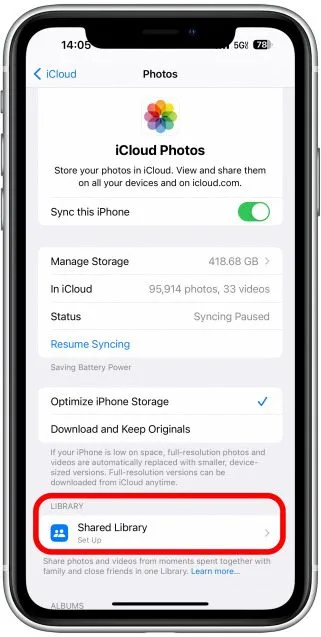
2. Sẽ có một bước mà bạn có thể quyết định xem bạn muốn chia sẻ tất cả ảnh và video, những người hoặc ngày đã chọn hay chọn nội dung bạn chia sẻ theo cách thủ công. Hãy suy nghĩ về điều này một cách cẩn thận trước khi bạn chạm vào Tiếp theo.
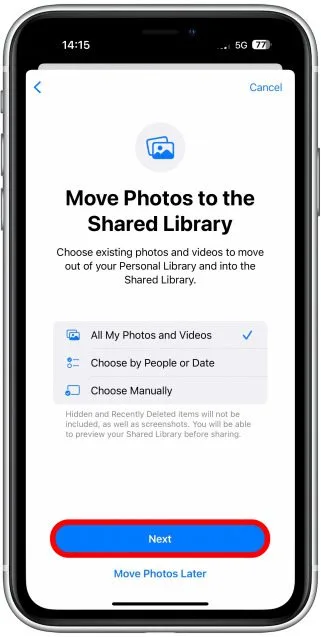
3. Trên màn hình tiếp theo, bạn sẽ thấy có bao nhiêu ảnh và video sẽ được chia sẻ. Bạn có thể chạm vào Xem trước thư viện được chia sẻ để xem chúng hoặc chạm vào Bỏ qua nếu bạn chỉ muốn tiếp tục thiết lập.
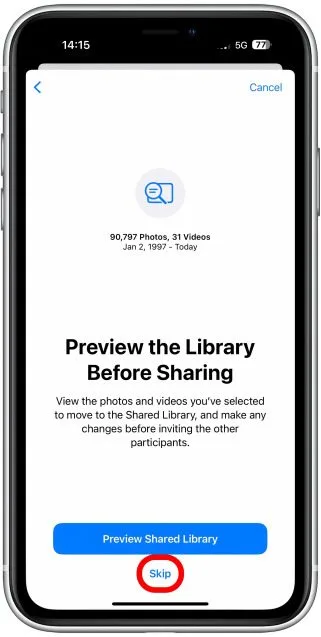
4. Tùy thuộc vào số lượng ảnh và video bạn đang chia sẻ, quá trình này có thể mất nhiều thời gian.
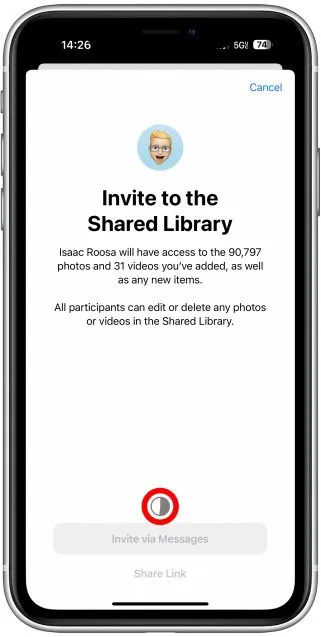
5. Sau khi lời mời được gửi, bạn sẽ có thể quyết định xem bạn muốn chia sẻ bất kỳ ảnh và video mới nào mà bạn chụp Tự động hay Chỉ theo cách thủ công. Mình sẽ chọn tự động, nhưng thay vào đó bạn có thể muốn chia sẻ thủ công.
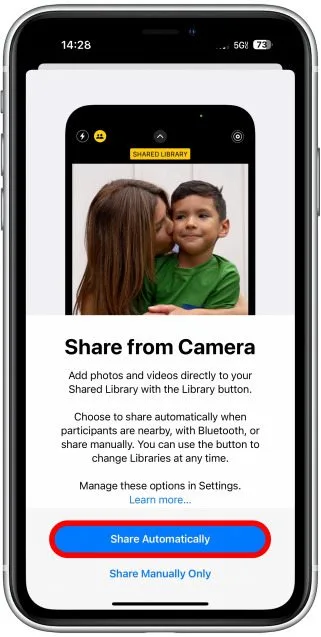
6. Sau khi lời mời của bạn được chấp nhận, bạn sẽ có thể xem trực tiếp Thư viện ảnh được chia sẻ trong ứng dụng Ảnh của mình. Nếu bạn nhấn vào biểu tượng Thêm, bạn sẽ có thể quyết định xem bạn chỉ muốn xem Thư viện cá nhân của mình, chỉ Thư viện được chia sẻ hay cả hai thư viện.
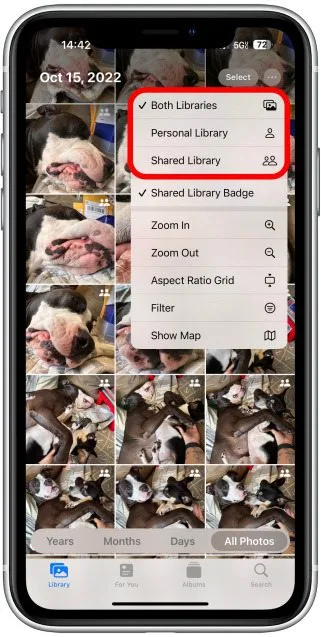
7. Khi mở ứng dụng Máy ảnh, bạn sẽ thấy một biểu tượng mới ở biểu tượng trên cùng bên trái. Nếu biểu tượng Thư viện ảnh được chia sẻ có một đường thẳng chạy qua, ảnh hoặc video bạn sắp chụp sẽ không được chia sẻ trừ khi bạn quyết định chia sẻ chúng sau và thực hiện quy trình chia sẻ thủ công.
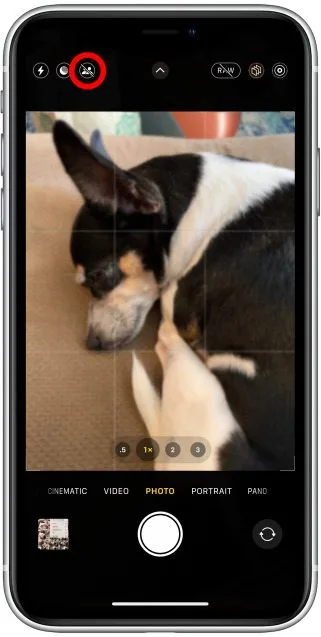
8. Nếu biểu tượng Thư viện ảnh được chia sẻ trong ứng dụng Máy ảnh có màu vàng và không có đường kẻ xuyên qua, mọi ảnh hoặc video bạn chụp sẽ được chia sẻ tự động.
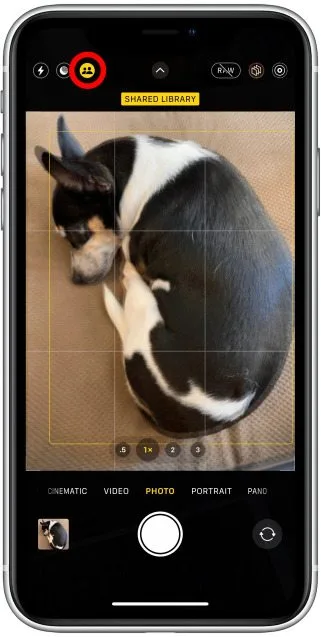
9. Bạn có thể thêm người hoặc xóa họ khỏi Thư viện ảnh được chia sẻ bằng cách mở Cài đặt trên iPhone của bạn và thực hiện các thay đổi trong Thư viện được chia sẻ trong Ảnh.
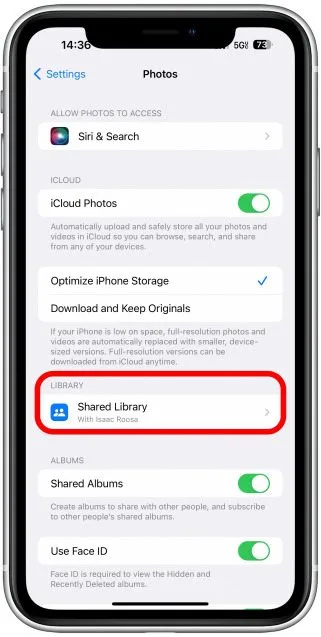
10. Để rời khỏi Thư viện ảnh được chia sẻ, bạn sẽ phải mở Cài đặt và chạm vào ID Apple, sau đó là Ảnh, sau đó là Thư viện ảnh được chia sẻ cho đến khi bạn thấy Rời khỏi Thư viện ảnh được chia sẻ, chạm vào nó rồi xác nhận. Nếu bạn là người tạo, thay vào đó, bạn sẽ thấy Xóa Thư viện được chia sẻ tại đây.
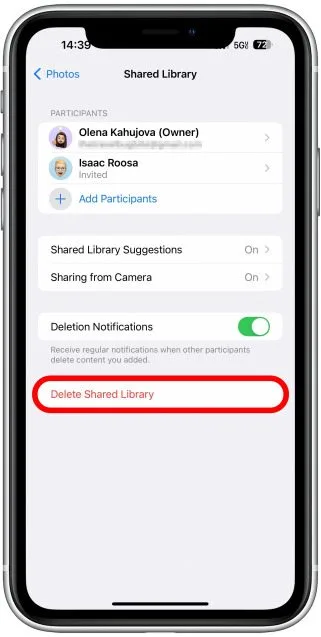
Vì những lý do trên bạn nên lựa chọn những cửa hàng uy tín để ‘chọn mặt gửi vàng’. Ngay tại Vĩnh Long, 126.vn luôn là cửa hàng đi đầu với những sản phẩm iPhone chính hãng chất lượng. Chế độ bảo hành rõ ràng và hậu mãi tốt cho khách hàng khi mua sắm.
Bài viết trên đã cung cấp những thông tin về:” Cách sắp xếp ảnh trên iPhone của bạn hợp lý nhất (iOS 16)”, hãy theo dõi 126.vn để tìm hiểu về chợ tốt điện thoại vĩnh long cùng những thông tin hữu ích khác!
Xem thêm: SIM tích hợp (iSIM) là gì? Có tốt hơn eSIM hay không?
Nguồn: iphonelife.com