Cách tạo Memoji trên iPhone và iPad (2023)
Memoji là một tính năng rất thú vị trên iOS, hãy cùng tìm hiểu cách tạo Memoji và chỉnh sửa nó khi cần cùng với tính năng mới trong iOS 16!
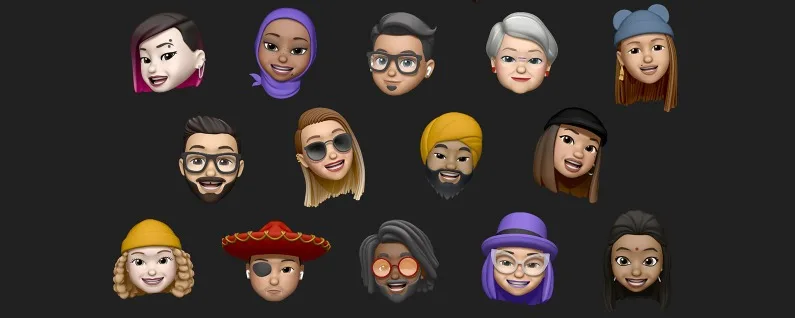
Nếu bạn đã từng muốn tạo biểu tượng cảm xúc của riêng mình, thì bạn sẽ có rất nhiều niềm vui khi chơi với Memojis, một tính năng được giới thiệu với iOS 12 và được cải thiện trong iOS 16 để thêm các tùy chọn tùy chỉnh mới. Sau đây mình sẽ hướng dẫn bạn cách tạo và chỉnh sửa phiên bản biểu tượng cảm xúc của chính bạn, hoàn chỉnh với các tính năng độc đáo như chính con người bạn.
Cách tạo Memoji trên iPhone và iPad
Memoji là gì? Hãy coi chúng như một phiên bản biểu tượng cảm xúc của chính bạn. Nhờ iOS 16, giờ đây chúng có thể tùy chỉnh nhiều hơn bao giờ hết!
Bạn có thể sử dụng Memoji động trong tin nhắn và trên FaceTime với bất kỳ mẫu iPhone hoặc iPad Pro nào hỗ trợ FaceID, vì các thiết bị này bao gồm camera TrueDepth và các cảm biến nhận dạng khuôn mặt cần thiết để bắt chước chuyển động của bạn. Không có thiết bị với FaceID? Không sao đâu! Bạn sẽ có thể tạo Memoji và gửi hình đại diện tùy chỉnh của mình dưới dạng nhãn dán Memoji từ menu biểu tượng cảm xúc, nhưng bạn sẽ không thể gửi Memoji động của chính mình.
Đây là cách tạo Memoji trên iPhone:
1. Mở ứng dụng Tin nhắn.
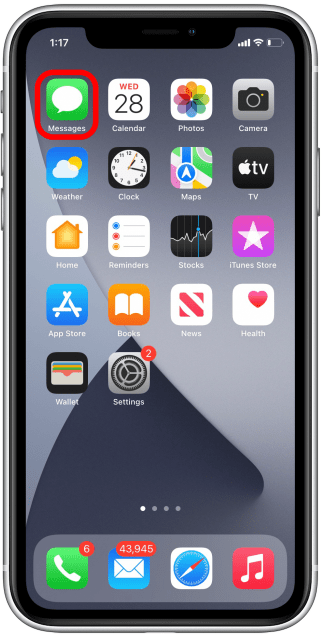
2. Mở một cuộc trò chuyện hiện có hoặc bắt đầu một cuộc trò chuyện mới.
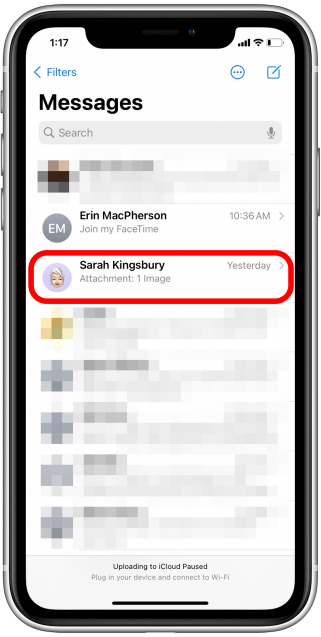
3. Nhấn vào biểu tượng Memoji.
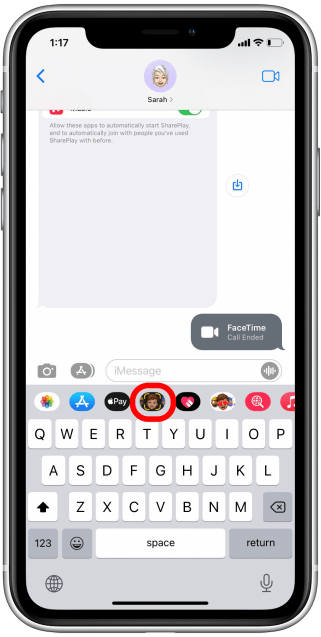
4. Nhấn vào biểu tượng dấu cộng ở bên trái các lựa chọn Animoji.
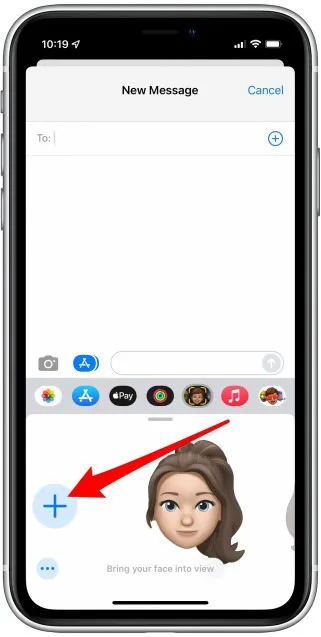
5. Khi tạo Memoji, bạn sẽ bắt đầu với một giao diện cơ bản như hình bên dưới. Chọn tông màu da và cuộn xuống để thêm tàn nhang, má hồng và tùy chỉnh làm đẹp.
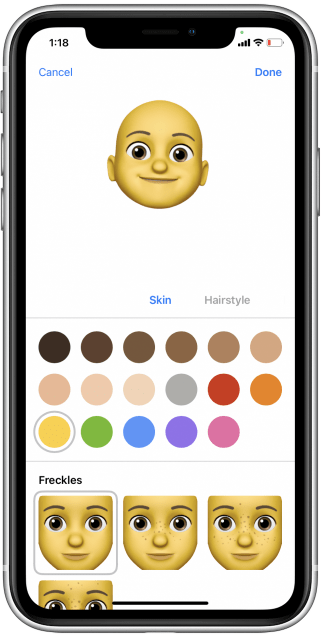
6. Tiếp theo, đi đến Kiểu tóc , nơi bạn sẽ chọn kiểu và màu cho tóc của Memoji.
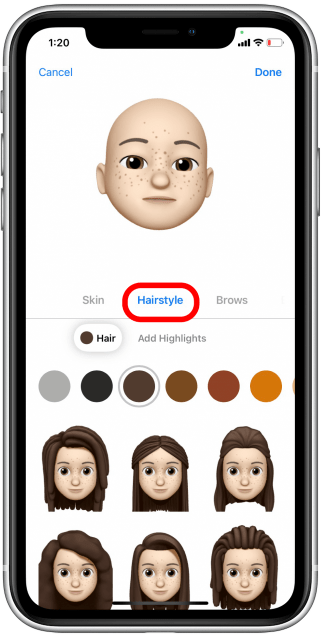
7. Sau đó nhấn vào Lông mày để tìm lông mày, dấu trên trán và khuyên lông mày, mỗi thứ có sẵn khi bạn cuộn xuống trang.
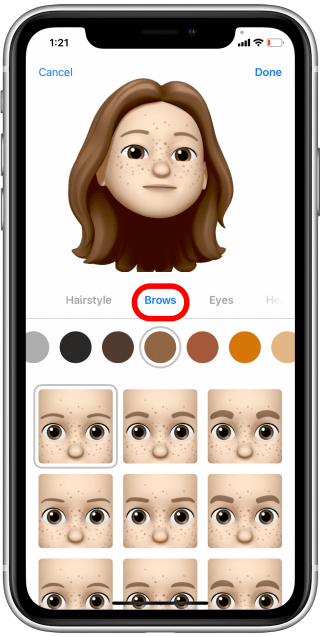
8. Tiếp theo trong danh sách là Mắt, với màu và hình dạng mắt, lông mi, bút kẻ mắt và bóng để tùy chỉnh. Cuộn xuống để xem từng tùy chọn.
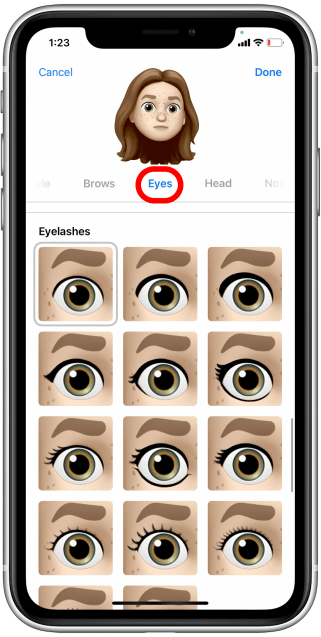
9. Tiếp theo, chạm vào Đầu để chọn tuổi và hình dạng đầu của Memoji.
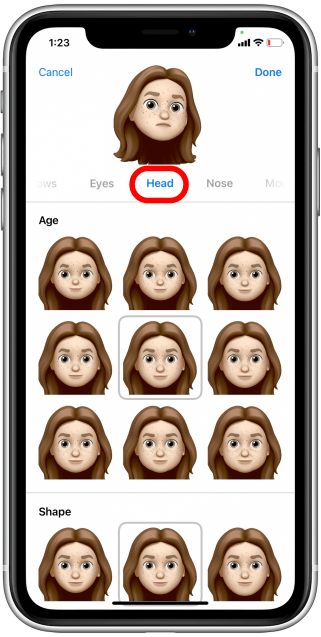
10. Bên dưới Mũi, chọn kích thước và hình dạng mũi, bất kỳ chiếc khuyên nào và thêm ống thở oxy nếu bạn muốn.
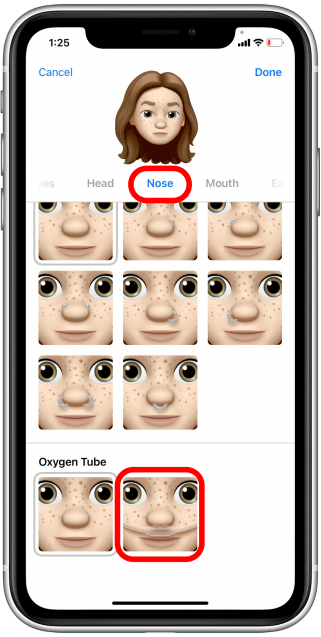
11. Chuyển đến menu Miệng và chọn hình dạng và màu sắc của miệng, tùy chọn răng và khuyên.
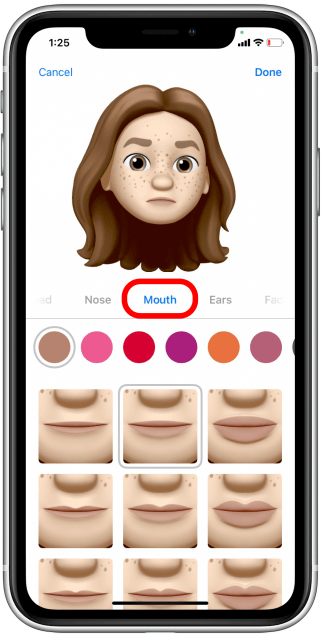
12. Tiếp theo, chọn Tai để tùy chỉnh hình dáng tai và khuyên tai. Bạn cũng có thể thêm AirPods, máy trợ thính hoặc ốc tai điện tử vào Memoji của mình!
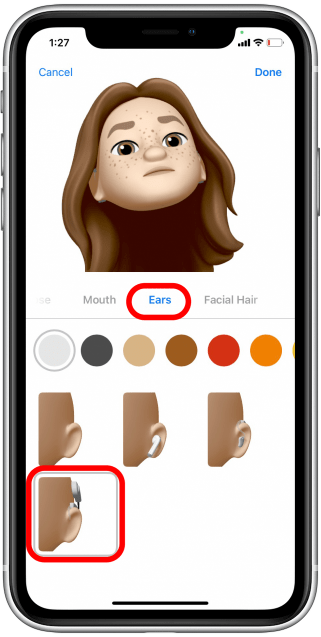
13. Nhấn vào Râu và chọn bất kỳ loại râu nào bạn muốn. Bạn thậm chí có thể làm nổi bật bộ râu của mình!
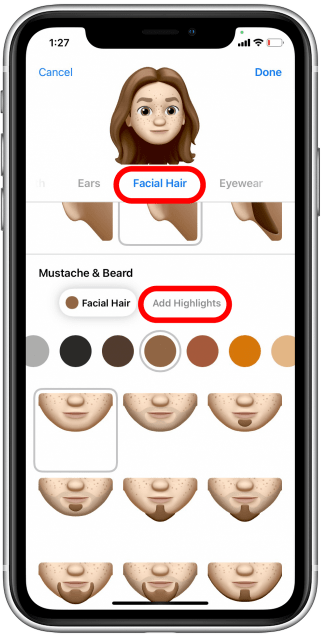
14. Chuyển sang Kính mắt và nếu bạn đeo kính, hãy chọn hình dạng và màu sắc cho gọng và tròng kính của bạn. Ở dưới cùng, bạn sẽ tìm thấy các tùy chọn cho miếng che mắt.
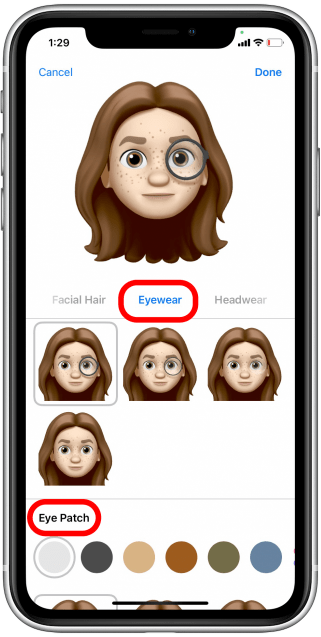
15. Nhấn Mũ nón để chọn mũ và/hoặc khăn che mặt. Bạn có thể chọn tối đa ba màu cho một số kiểu mũ. Nếu bạn đội mũ bảo hiểm mềm, bạn cũng sẽ tìm thấy tùy chọn mũ mới này được liệt kê ở đây!
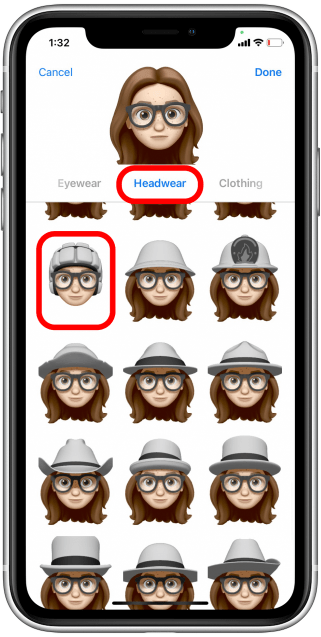
16. Tiếp theo, chạm vào Quần áo để chọn trang phục của bạn với tối đa ba màu.
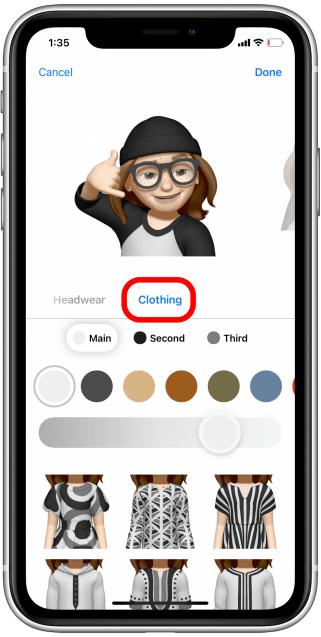
17. Khi bạn hoàn tất việc tạo hình đại diện Memoji của mình, chỉ cần nhấn vào Xong ở góc trên bên phải.
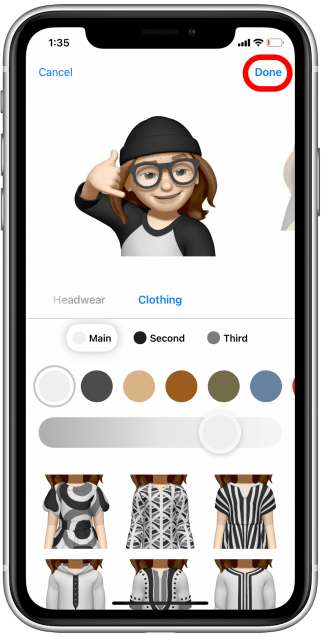
Giờ đây, bạn sẽ có thể sử dụng Memoji của mình trong Tin nhắn và FaceTime, thậm chí thêm các nhãn dán và hiệu ứng bổ sung!
Cách chỉnh sửa Memoji của bạn trên iPhone và iPad
Khi bạn đã tạo một Memoji, bạn có thể muốn chỉnh sửa nó sau này, chẳng hạn như nếu bạn vừa cắt tóc và muốn Memoji của mình phản ánh điều này. Để chỉnh sửa Memoji:
1. Nhấn vào nút Memoji trong tin nhắn văn bản.
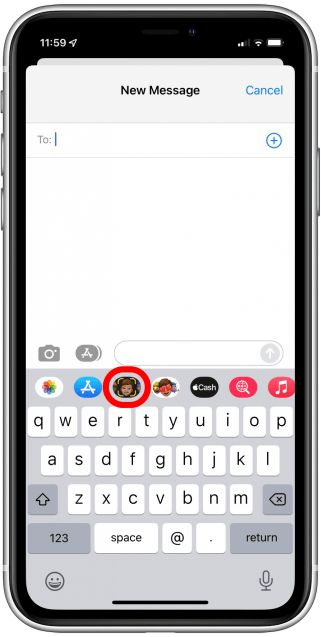
2. Chọn Memoji bạn muốn chỉnh sửa.
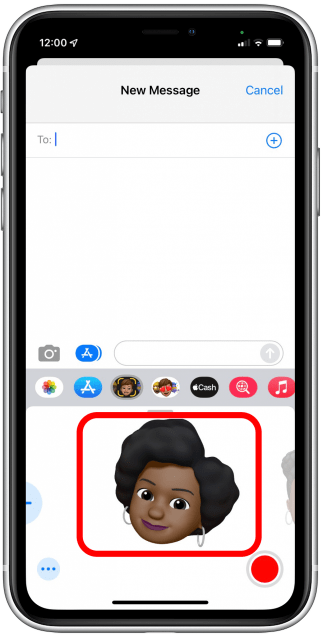
3. Nhấn vào biểu tượng thêm ở phía dưới bên trái Memoji của bạn.
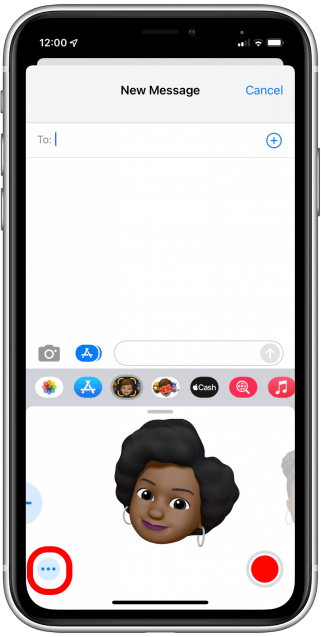
4. Nhấn vào Chỉnh sửa.
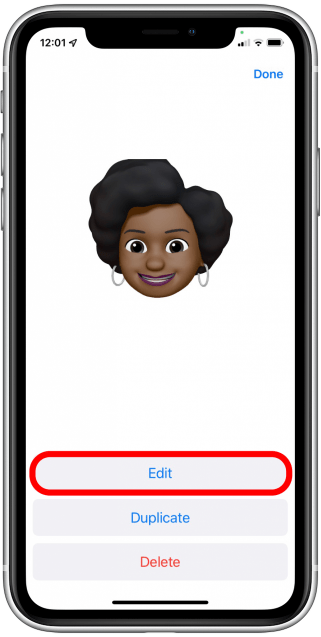
5. Sau khi chọn chỉnh sửa, bạn sẽ thực hiện các bước tương tự như tạo Memoji, nhưng các lựa chọn ban đầu của bạn sẽ được đặt làm mặc định. Bạn cũng có thể chọn sao chép hoặc xóa Memoji thay vì chỉnh sửa.
6. Nhấn Xong để lưu Memoji đã chỉnh sửa của bạn.
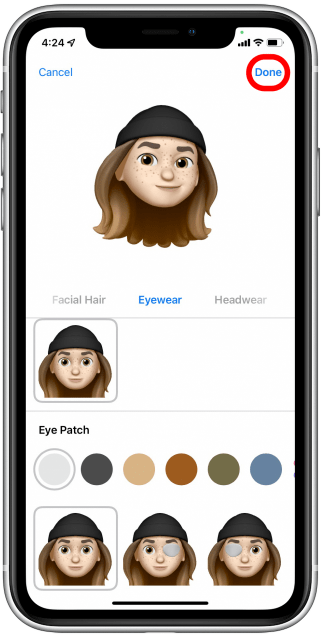
Giờ đây, bạn đã lưu phiên bản biểu tượng cảm xúc của chính mình vào iPhone, bạn có thể sử dụng nó để cá nhân hóa tin nhắn hoặc cải thiện các cuộc gọi FaceTime của mình!
Xem thêm: Hướng dẫn cách khắc phục iPhone vào mạng chậm cực kỳ đơn giản, mà hiệu quả đến bất ngờ
Nguồn: iphonelife.com