Top 6 cách khôi phục mật khẩu Apple ID đơn giản nhất
Quên mật khẩu iCloud hoặc Apple ID của bạn? Đây là cách khôi phục mật khẩu Apple ID của bạn nếu bạn quên mật khẩu và không thể đăng nhập.
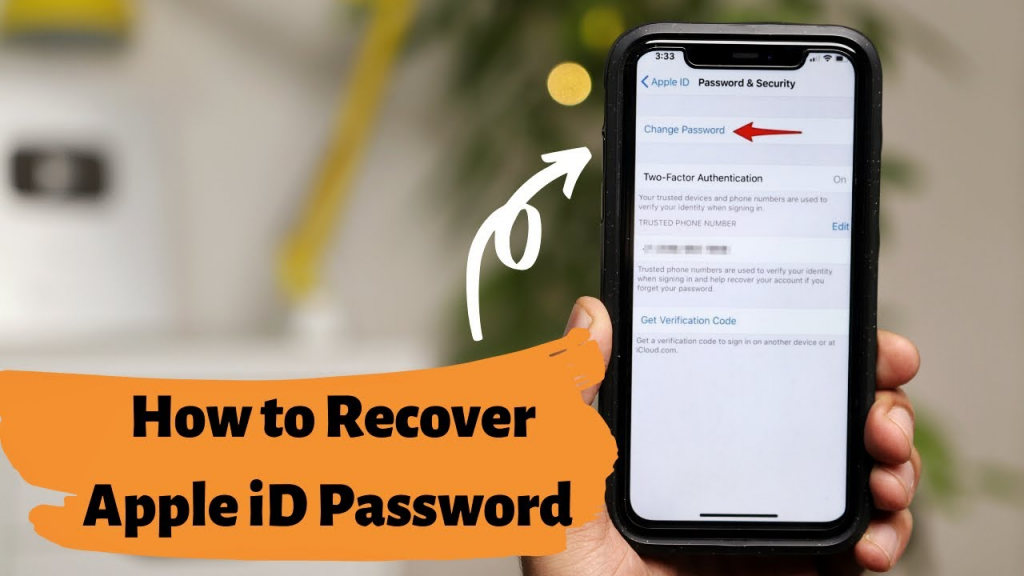
Apple ID là trung tâm nhận dạng của bạn khi nói đến việc quản lý các thiết bị và dịch vụ của Apple. Mặc dù ID này trông có vẻ đơn giản nhưng khả năng tích hợp của nó với hệ sinh thái Apple lại rất sâu sắc.
Apple sử dụng “tài khoản iCloud” trên trang web hỗ trợ của mình nhưng tài khoản iCloud chỉ là một tập hợp con của tài khoản Apple ID. Bạn có thể nghe thấy cả thuật ngữ iCloud và ID Apple được sử dụng thay thế cho nhau, nhưng không có gì sai khi đề cập đến một trong hai thuật ngữ này.
Vậy điều gì sẽ xảy ra khi bạn quên mật khẩu Apple ID? Bạn không cần lo lắng vì 126.vn sẽ chỉ cho bạn cách khôi phục mật khẩu Apple ID được liên kết với Apple ID của bạn bằng một số phương pháp đơn giản nhất.
Nếu bạn đã bật xác thực hai yếu tố
Mục Lục Bài Viết
Với xác thực hai yếu tố (2FA), bạn chỉ có thể truy cập vào tài khoản của mình thông qua các thiết bị mà bạn tin cậy và trên web. Thiết bị đáng tin cậy có thể là iPhone, iPad hoặc iPod touch chạy iOS 9 trở lên hoặc máy Mac chạy OS X El Capitan trở lên.
Khi bạn đăng nhập vào một thiết bị mới lần đầu tiên, bạn sẽ cần mật khẩu và mã xác minh gồm sáu chữ số được hiển thị trên các thiết bị khác của bạn hoặc được gửi đến số điện thoại của bạn. Bằng cách nhập mã, bạn xác nhận rằng bạn tin cậy thiết bị mới.
Bạn sẽ không cần mã xác minh đó nữa trừ khi bạn đăng xuất, xóa thiết bị hoặc thay đổi mật khẩu của mình. Nếu đã bật 2FA, bạn có thể đặt lại mật khẩu Apple ID hoặc iCloud từ bất kỳ thiết bị đáng tin cậy nào.
1. Cách đặt lại mật khẩu Apple ID của bạn trên iPhone hoặc iPad
Trước khi tiếp tục, hãy đảm bảo rằng thiết bị của bạn chạy iOS 10 trở lên. Sau đó mở ứng dụng Cài đặt. Nhấn vào [Tên của bạn] > Mật khẩu & Bảo mật, sau đó nhấn vào Thay đổi mật khẩu.
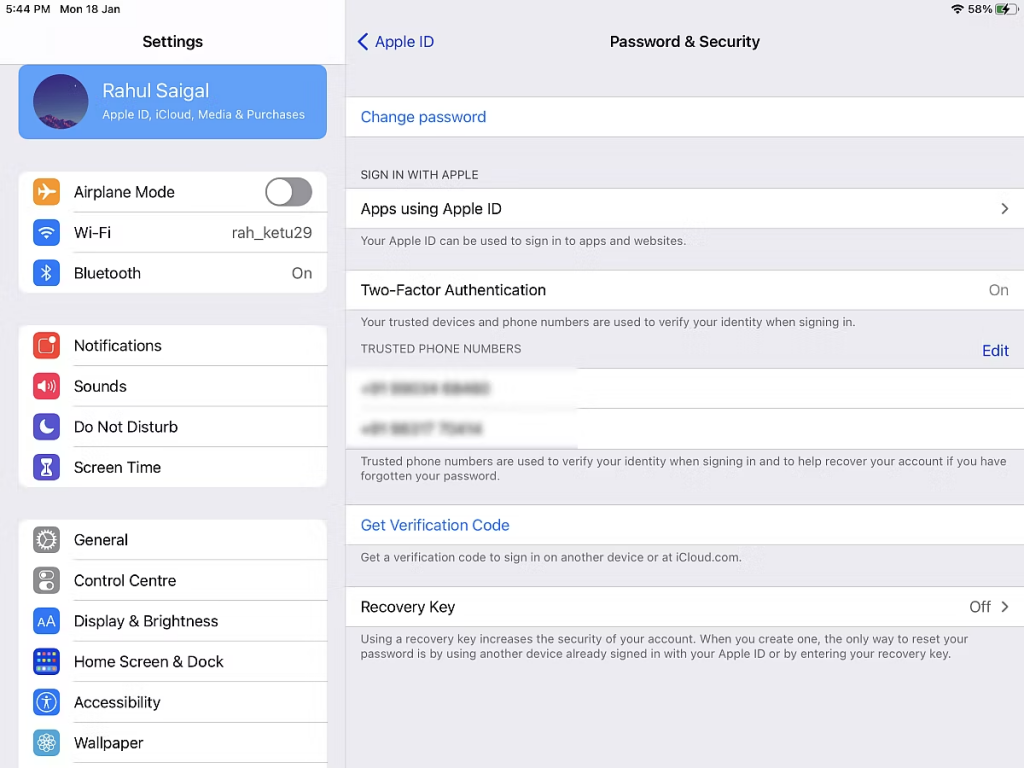
Tiếp theo, nhập mật mã bạn sử dụng để mở khóa thiết bị của mình.
Trên màn hình Thay đổi mật khẩu xuất hiện, hãy nhập mật khẩu mới vào cả hai trường và chạm vào Thay đổi. Bây giờ bạn có thể nhập mật khẩu Apple ID mới này trên tất cả các thiết bị khác của mình.
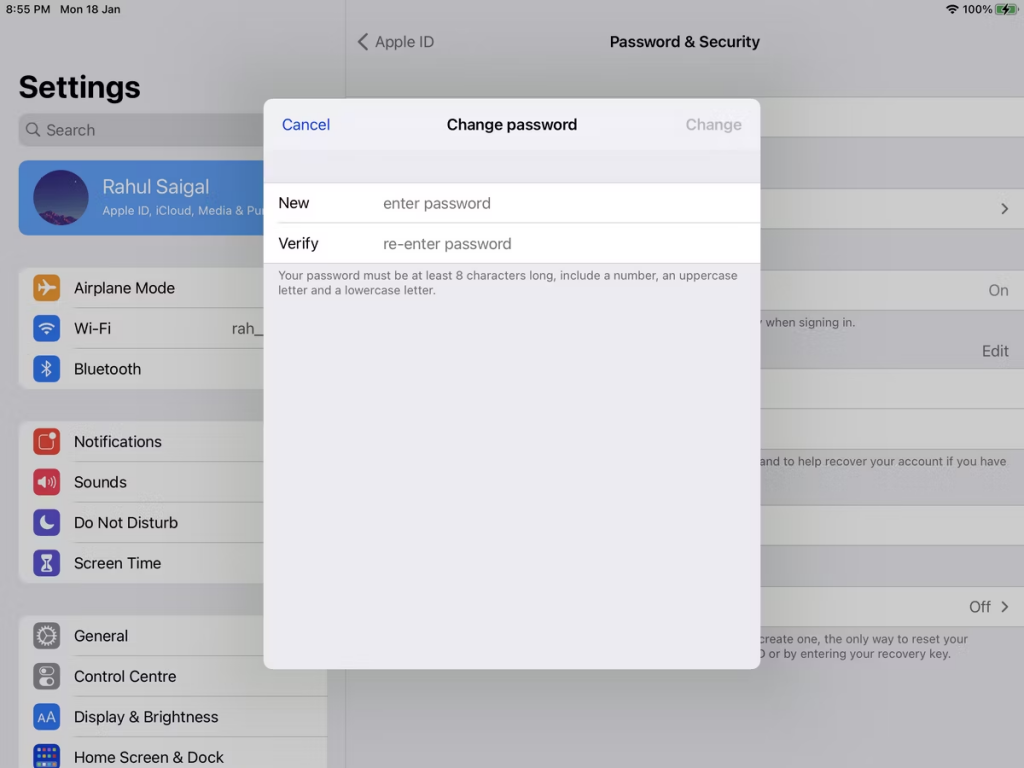
2. Cách đặt lại mật khẩu Apple ID của bạn trên máy Mac
Trong macOS Catalina trở lên, hãy mở menu Apple và chuyển đến Tùy chọn hệ thống, sau đó nhấp vào Apple ID. Trong các phiên bản macOS cũ hơn, hãy đi tới Tùy chọn hệ thống > iCloud, nhấp vào Chi tiết tài khoản và nhấp vào Bảo mật.
Nhấp vào Mật khẩu & Bảo mật, sau đó nhấp vào Thay đổi Mật khẩu. Bạn có thể được nhắc nhập mật khẩu cho tài khoản của quản trị viên và nhấp vào OK.
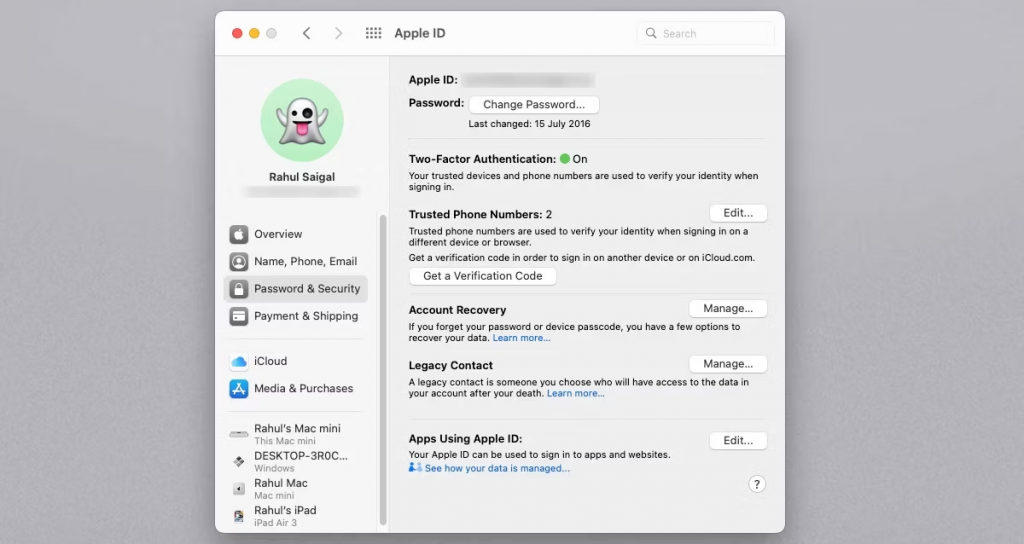
Từ hộp thoại xuất hiện, nhập mật khẩu mới của bạn và nhập lại vào trường Xác minh. Sau đó nhấp vào Thay đổi. Các thiết bị khác của bạn sẽ yêu cầu bạn nhập mật khẩu mới khi bạn sử dụng chúng lần sau.
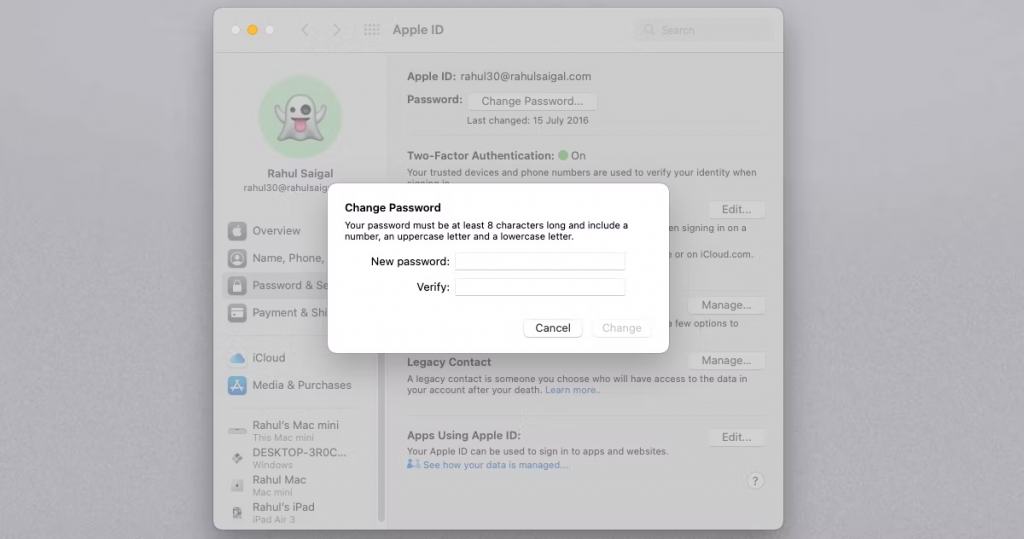
3. Cách đặt lại mật khẩu Apple ID của bạn trên trang web iForgot
Truy cập trang web iForgot của Apple. Nhập ID Apple của bạn và nhấp vào Tiếp tục.
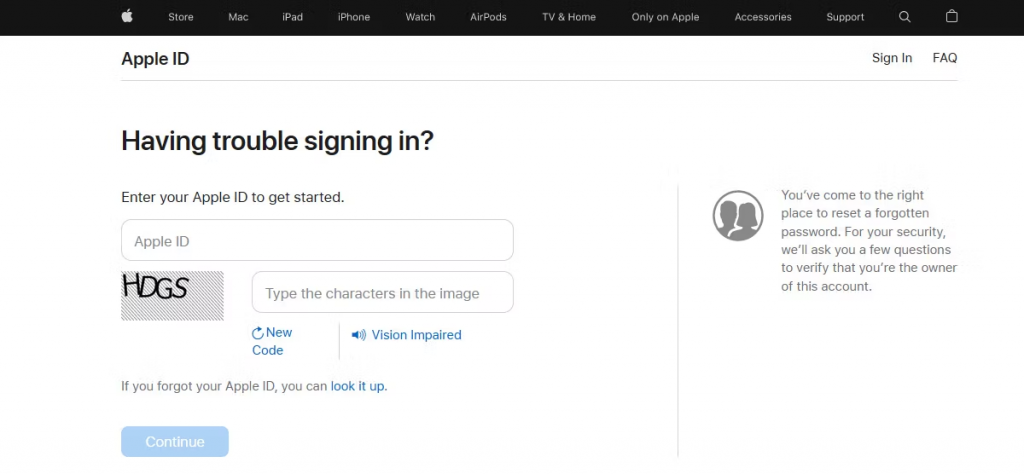
Apple hiển thị các số điện thoại được liên kết với Apple ID(các số bị ẩn và chỉ có hai chữ số cuối cùng được hiển thị). Nhập số điện thoại mà bạn sử dụng với Apple ID của mình và nhấp vào Tiếp tục.
Giống như đăng nhập 2FA, một hộp thoại sẽ xuất hiện trên các thiết bị đáng tin cậy của bạn. Một danh sách các thiết bị Apple của bạn cũng xuất hiện trên trang web. Nhấp hoặc nhấn vào Cho phép trong thông báo Đặt lại mật khẩu.
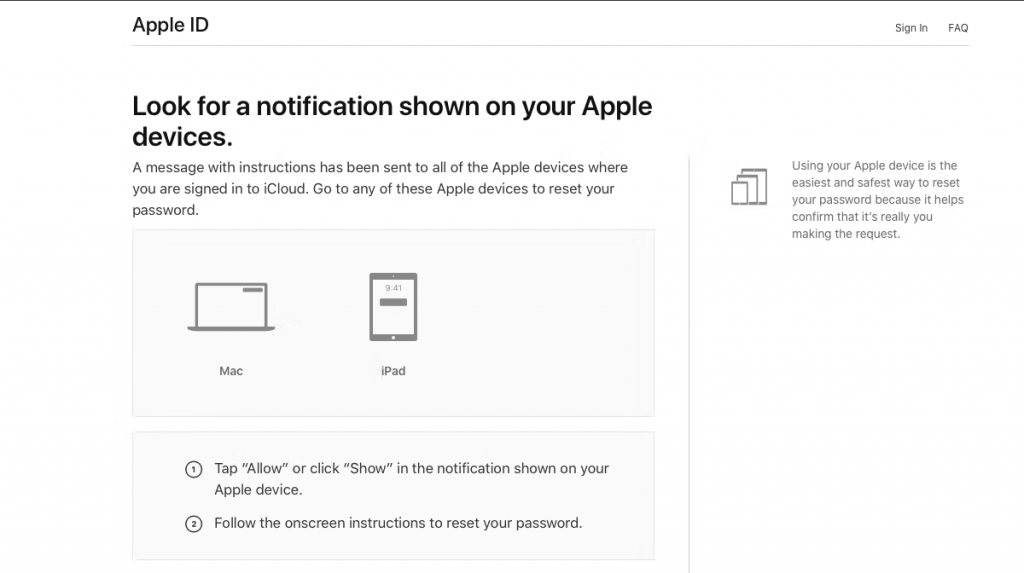
Nhập mật mã thiết bị của bạn hoặc mật khẩu quản trị viên macOS và nhấp vào Tiếp tục. Nhập mật khẩu mới, nhập lại mật khẩu đó vào trường Xác minh và chạm vào Tiếp theo hoặc nhấp vào Thay đổi. Mật khẩu của bạn hiện đã được thay đổi. Bạn có thể cần phải nhập lại nó ở một số vị trí.
4. Cách đặt lại mật khẩu Apple ID của bạn bằng Ứng dụng hỗ trợ của Apple
Nếu bạn không thể truy cập vào bất kỳ thiết bị nào của mình, bạn có thể đặt lại mật khẩu ID Apple của mình trên iPhone, iPad hoặc iPod touch của bạn bè hoặc thành viên gia đình bằng ứng dụng Hỗ trợ của Apple.
Yêu cầu chủ sở hữu thiết bị tải xuống ứng dụng Hỗ trợ của Apple trước. Trong Chủ đề, chạm vào Mật khẩu & Bảo mật. Nhấn vào Đặt lại mật khẩu Apple ID. Chạm vào Bắt đầu, sau đó chạm vào Apple ID khác.
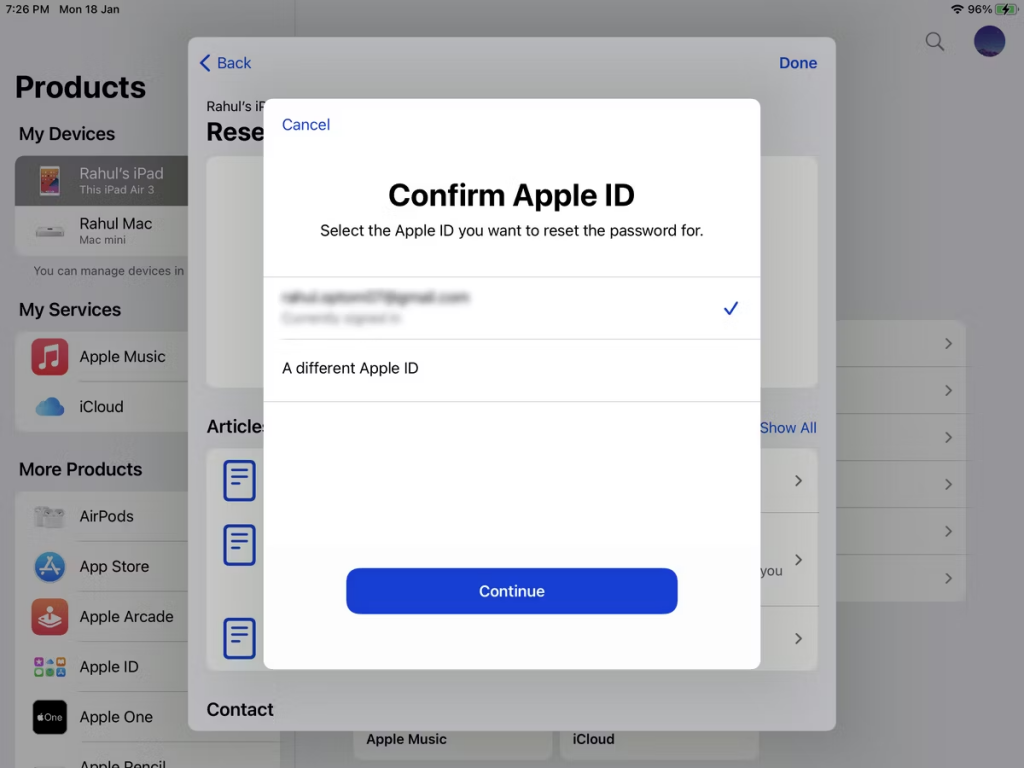
Nhập Apple ID mà bạn cần đặt lại mật khẩu, sau đó chạm vào Tiếp theo và làm theo các bước trên màn hình cho đến khi bạn nhận được xác nhận.
Nếu thiết bị sử dụng iOS 9 đến iOS 12 và bạn không thể tải xuống ứng dụng Hỗ trợ của Apple, hãy sử dụng ứng dụng Tìm iPhone cũ hơn để thay thế.
Nếu bạn sử dụng xác minh hai bước
Trước 2FA, Apple đã cung cấp xác minh hai bước. Với điều này, Apple sẽ gửi một mã số ngắn bằng hệ thống Tìm iPhone của tôi trong iOS và qua tin nhắn văn bản tới các thiết bị khác. Máy Mac không thể nhận được các mã này.
Hệ thống cũ cũng dựa vào mã khôi phục gồm 14 ký tự. Nếu tài khoản của bạn bị khóa và bạn bị mất mã khôi phục, bạn có thể không bao giờ lấy lại được quyền truy cập vào tài khoản của mình.
Xác minh hai bước khả dụng nếu thiết bị của bạn đang chạy phần mềm cũ hơn iOS 9 hoặc OS X El Capitan. Khi thiết bị cập nhật lên phần mềm mới hơn, cài đặt bảo mật của thiết bị sẽ tự động cập nhật từ xác minh hai bước thành 2FA.
5. Cách đặt lại mật khẩu Apple ID của bạn khi bật xác minh hai bước
Để đặt lại ID Apple được bảo vệ bằng xác minh hai bước, bạn cần có khóa khôi phục và thiết bị hoặc số điện thoại đáng tin cậy. Thực hiện theo các bước sau:
- Truy cập trang web iForgot của Apple.
- Nhập email Apple ID của bạn và nhấp vào Tiếp tục.
- Chọn tùy chọn để đặt lại mật khẩu của bạn và nhấn Tiếp tục lần nữa.
- Nhập mã khôi phục của bạn và chọn Tiếp tục.
- Chọn một thiết bị đáng tin cậy.
- Nhập mã xác nhận.
- Chọn mật khẩu mới, sau đó nhấp vào Đặt lại mật khẩu.
Như được trình bày trong tài liệu hỗ trợ của Apple về cách đặt lại mật khẩu xác minh hai bước, bạn cần ít nhất hai trong số ba mục sau để đăng nhập thành công: mật khẩu ID Apple, thiết bị đáng tin cậy và khóa khôi phục của bạn.
Nếu bạn mất bất kỳ hai mục nào trong số này, bạn có thể không bao giờ có quyền truy cập vào tài khoản của mình nữa. Rất tiếc, bạn không có tùy chọn nào và do đó phải tạo ID Apple mới.
Cách đặt lại tài khoản Apple ID chỉ có mật khẩu
Quên mật khẩu Apple ID hoặc iCloud và không sử dụng xác minh hai bước hoặc 2FA trên tài khoản của bạn? Bạn vẫn có thể đặt lại mật khẩu của mình bằng trang web iForgot của Apple.
6. Đặt lại ID Apple của bạn bằng trang web iForgot
Truy cập trang web iForgot và nhập tên người dùng Apple ID của bạn. Sau đó làm theo lời nhắc đơn giản để đặt lại mật khẩu của bạn. Vì bạn không có bất kỳ biện pháp bảo mật bổ sung nào trong số này nên bạn có thể đặt lại mật khẩu của mình qua email hoặc bằng câu hỏi bảo mật, nếu bạn vẫn thiết lập những biện pháp đó.
Khi bạn đã đặt lại mật khẩu ID Apple của mình, bạn nên xem xét nghiêm túc việc bật bảo vệ an ninh bổ sung. Không có lý do gì để chỉ sử dụng bảo vệ bằng mật khẩu khi 2FA cung cấp khả năng bảo mật vượt trội hơn rất nhiều. Làm theo hướng dẫn của chúng tôi về cách bảo mật tài khoản Apple của bạn bằng 2FA.
Mua iPhone tại Vĩnh Long ở đâu uy tín
Ngay tại Vĩnh Long, 126.vn luôn là cửa hàng đi đầu với những sản phẩm iPhone chính hãng chất lượng. Chế độ bảo hành rõ ràng và hậu mãi tốt cho khách hàng khi mua sắm.
Bài viết trên đã cung cấp những thông tin về:” Top 6 cách khôi phục mật khẩu Apple ID đơn giản nhất”, hãy theo dõi 126.vn để tìm hiểu về cho tot dien thoai vinh long cùng những thông tin hữu ích khác!
Xem thêm: Cách bảo vệ Apple ID của bạn bằng khóa bảo mật
Nguồn: makeuseof.com