macOS Ventura: Top 50 tính năng và thay đổi mới có thể bạn chưa biết (Phần 1)
Cùng với iOS 16.1, Apple hôm nay đã phát hành macOS Ventura, phiên bản mới nhất của hệ điều hành Mac của công ty.
MacOS Ventura là một bản cập nhật quan trọng giới thiệu trải nghiệm đa nhiệm mới dưới dạng Stage Manager, tùy chỉnh nhiều ứng dụng có sẵn như Mail và Tin nhắn, đồng thời bổ sung các khả năng cập nhật trên nền tảng.
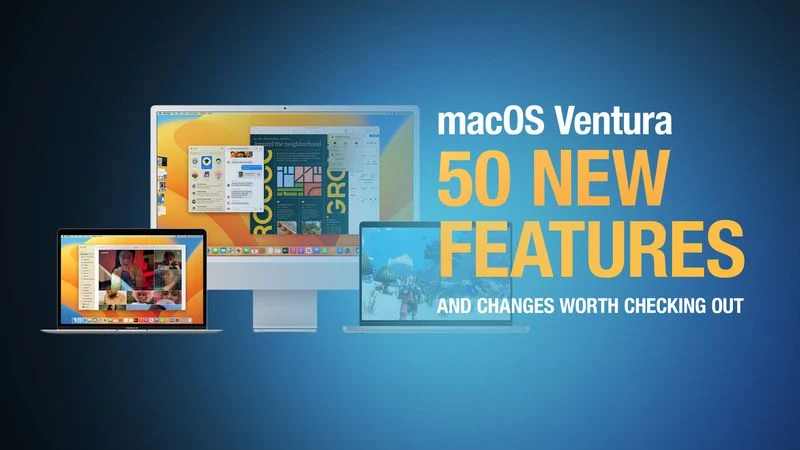
Dưới đây mình đã chọn 50 tính năng mới và những thay đổi ít được biết đến hơn đáng để thử nếu bạn đang nâng cấp. Lưu ý rằng macOS 13 tương thích với các máy Mac 2017 trở lên.
1. Hoàn tác gửi Email
Mục Lục Bài Viết
Trong Apple Mail, nếu vì lý do nào đó mà bạn hối hận vì đã gửi tin nhắn ngay sau khi nhấn Gửi, thì giờ đây, bạn có thể hủy bỏ email – miễn là bạn hành động nhanh chóng.
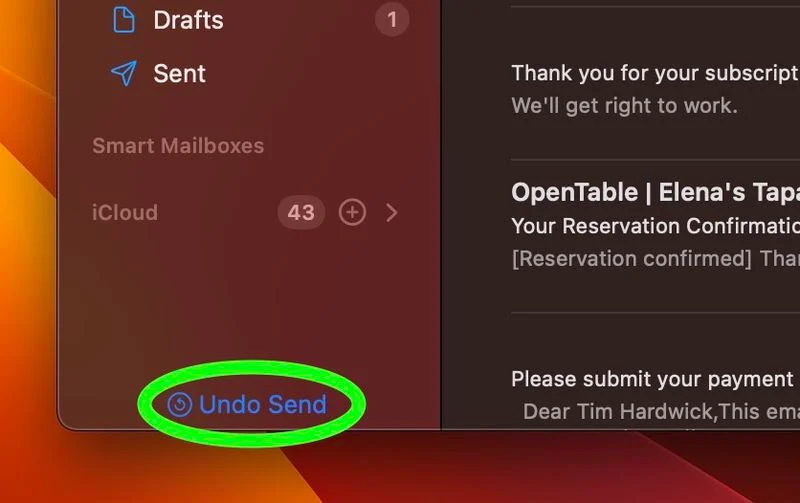
Sau khi gửi email, một tùy chọn Hoàn tác Gửi sẽ xuất hiện ở cuối thanh bên (nếu không hiển thị thanh bên, hãy chọn Xem -> Hiển thị Thanh bên trong thanh menu). Theo mặc định, bạn có 10 giây để nhấp vào nó trước khi tùy chọn biến mất, sau đó không thể hủy gửi thư, nhưng khoảng thời gian này cũng có thể được đặt thành 20 hoặc 30 giây hoặc tắt hoàn toàn để gửi ngay lập tức.
2. Sử dụng iPhone lân cận làm đầu vào micrô
Tính năng Máy ảnh liên tục mới của Ventura cho phép bạn sử dụng máy ảnh của iPhone làm webcam cho máy Mac, nhưng nó cũng cho phép bạn chọn iPhone gần đó của bạn làm đầu vào micrô, không quay video.
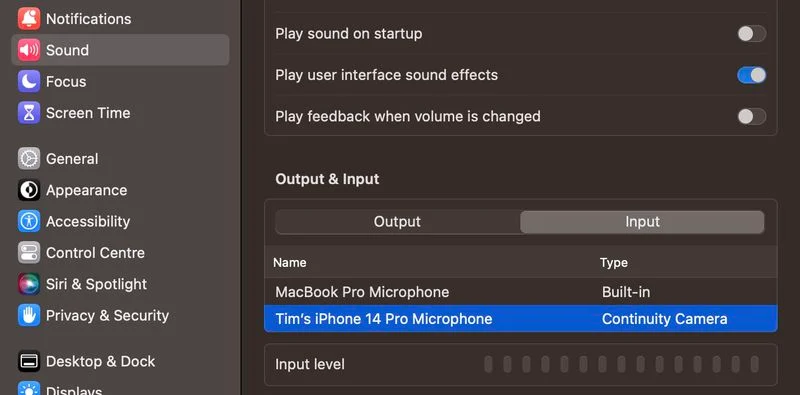
Để bật tính năng này, hãy đi tới Cài đặt hệ thống -> Âm thanh , sau đó nhấp vào tab Đầu vào trong “Đầu ra & đầu vào”, bạn sẽ có thể xem và chọn tên của iPhone của mình, được liệt kê là loại “Máy ảnh liên tục”.
3. Theo dõi qua Mail
Nếu bạn gửi email truy vấn điều gì đó với ai đó và bạn không nhận được trả lời trong một thời gian, Mail sẽ hiển thị thông báo một cách thông minh trong hộp thư đến của bạn và hỏi bạn có muốn “Theo dõi” email hay không.
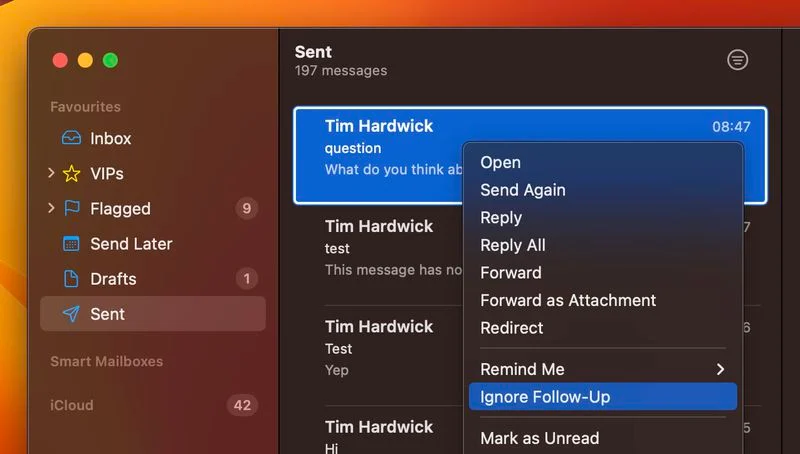
Nếu bạn không cần phản hồi cho email được đề cập, hãy trượt sang trái trên bàn di chuột để loại bỏ nó hoặc nhấp chuột phải vào thư và chọn Bỏ qua theo dõi trong menu ngữ cảnh.
4. Nhắc trả lời email
Nếu bạn nhận được email mà bạn muốn trả lời sau đó, Mail có thể nhắc bạn để bạn không quên.
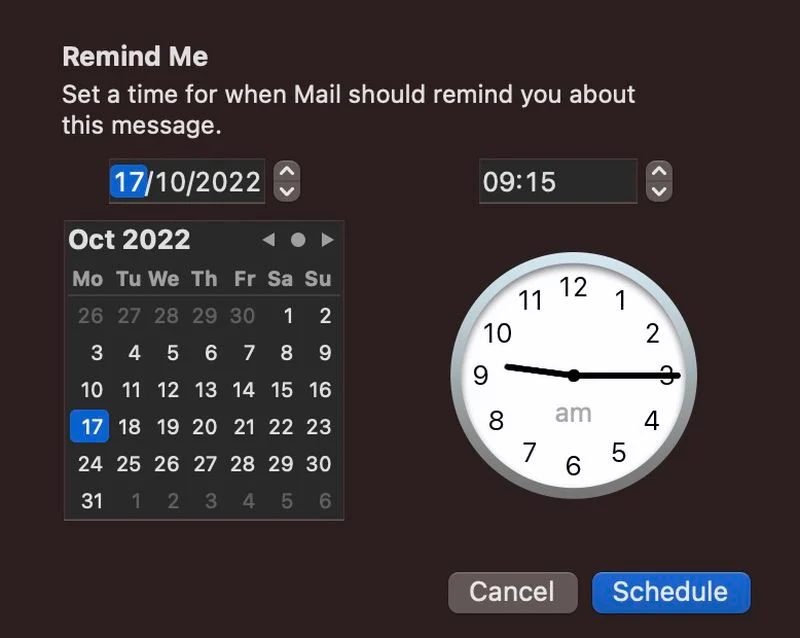
Chỉ cần nhấp chuột phải vào thư trong hộp thư đến của bạn, sau đó chọn Nhắc tôi từ menu thả xuống. Bạn sẽ thấy các tùy chọn bao gồm Nhắc tôi sau 1 giờ, Nhắc tôi tối nay, Nhắc tôi ngày mai và Nhắc tôi sau…. Tùy chọn cuối cùng sẽ hiện ra đồng hồ và lịch để bạn thiết lập ngày giờ cụ thể. Khi bạn đã hoàn thành việc đó, hãy nhấp vào Lịch biểu.
5. Gửi Email theo lịch trình
Giờ đây, bạn có thể soạn tin nhắn trong Mail bất cứ khi nào phù hợp với bạn và lên lịch gửi chúng vào một ngày và giờ trong tương lai.
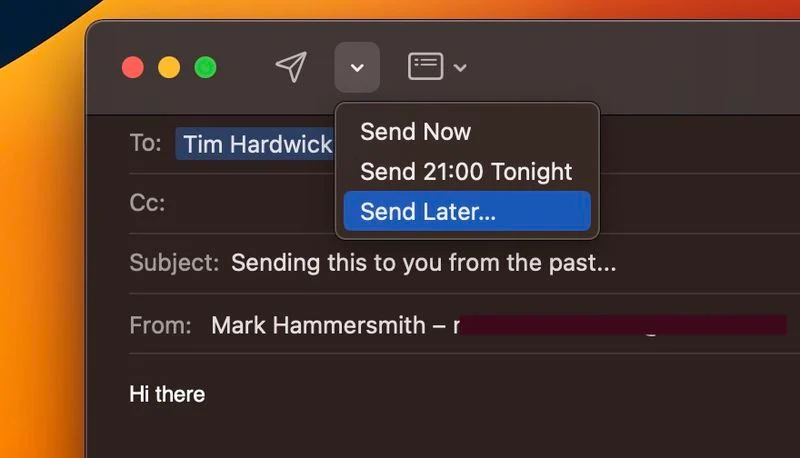
Trong cửa sổ soạn thư, hãy nhấp vào chữ cái bên cạnh biểu tượng gửi. Từ menu thả xuống, chọn Gửi ngay, Gửi tối nay/ngày mai hoặc Gửi sau…. Bấm vào tùy chọn cuối cùng sẽ hiện ra đồng hồ và lịch để bạn thiết lập ngày giờ cụ thể. Khi bạn đã hoàn thành việc đó, hãy nhấp vào Lịch biểu.
6. Xem nhanh Spotlight
Trong Ventura, bạn có thể xem trước các tệp được nhận dạng bằng Quick Look, giống như bạn có thể làm trong Finder.
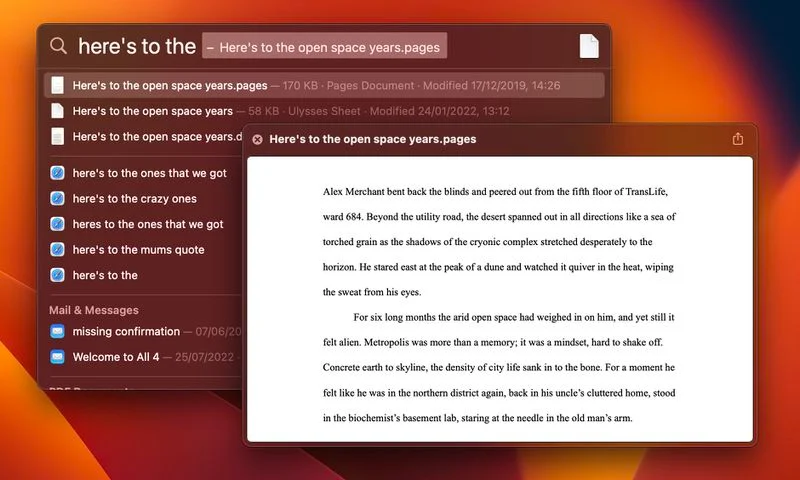
Chỉ cần nhấn thanh Dấu cách trên một kết quả để mở cửa sổ xem trước. Các tài liệu dựa trên văn bản cũng bao gồm hỗ trợ lựa chọn Sao chép đầy đủ.
7. Hành động nhanh Spotlight
Trong một cải tiến tăng tốc sạc khác cho Spotlight, giờ đây bạn có thể thực hiện các thao tác nhanh từ trường tìm kiếm mà không cần mở ứng dụng tương ứng.
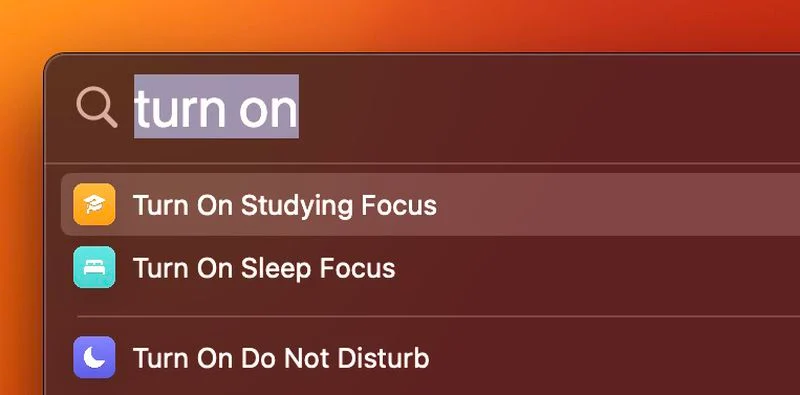
Ví dụ: bạn có thể tạo bộ hẹn giờ bằng cách nhập “bắt đầu bộ hẹn giờ” và ứng dụng Đồng hồ sẽ hiển thị hộp thoại hỏi “Trong bao lâu?”. Các thao tác nhanh khác bao gồm đặt báo thức, bật Focus, chạy phím tắt, tìm tên bài hát với Shazam, v.v.
8. Tab được ghim trong nhóm tab
Khi Apple lần đầu tiên giới thiệu tính năng Nhóm tab cho Safari, một nhược điểm của việc sử dụng chúng là bạn không thể ghim các tab vào bên trái của thanh tab. Tuy nhiên, trong Ventura, bây giờ bạn có thể kéo tab của một trang web trong Nhóm tab sang phía ngoài cùng bên trái của thanh tab và nó sẽ được ghim ở đó.
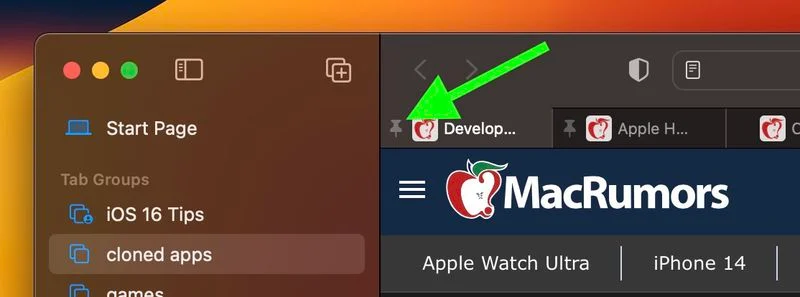
Các tab được ghim đặc biệt hữu ích nếu bạn muốn mở một số trang web nhất định mà bạn có xu hướng truy cập thường xuyên trong ngày.
9. Mật khẩu Wi-Fi trong Cài đặt mạng
Thật kỳ lạ, trong các phiên bản trước của macOS, nếu bạn đã kết nối với mạng Wi-Fi nhưng không thể nhớ mật khẩu bạn đã sử dụng để kết nối với mạng đó, thì không có cách nào để truy cập nó trong tùy chọn mạng, điều đó có nghĩa là bạn phải xác định vị trí nó trong truy cập Keychain.
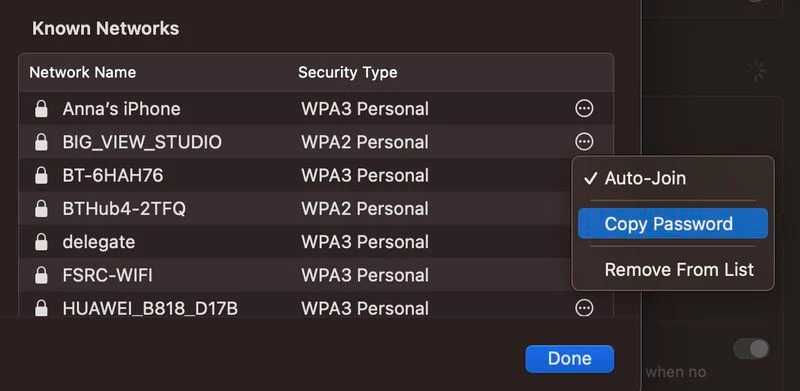
Rất may, Apple đã khắc phục sự cố này trong Ventura bằng cách thêm tùy chọn Sao chép mật khẩu mới tiện lợi trong Cài đặt hệ thống -> Wi-Fi.
10. Chỉnh sửa mật khẩu mạnh
Tính năng gợi ý mật khẩu tích hợp của trình duyệt Safari trở nên thuận tiện hơn, vì giờ đây có một tùy chọn để chỉnh sửa mật khẩu mạnh do Apple đề xuất, cho phép nó được điều chỉnh theo các yêu cầu cụ thể của từng trang web.
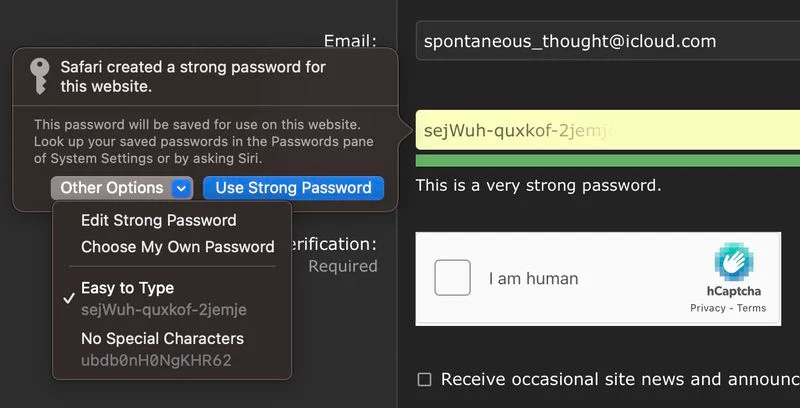
Các trang web đôi khi có các yêu cầu tạo mật khẩu bao gồm các ký tự đặc biệt, không cho phép các ký tự đặc biệt, cần độ dài cụ thể hoặc yêu cầu các tùy chỉnh khác không được đáp ứng bởi các yêu cầu mật khẩu mạnh, hiện có thể được khắc phục bằng tùy chọn chỉnh sửa.
Nhấp vào mật khẩu được đề xuất, sau đó chọn Tùy chọn khác để truy cập trình đơn thả xuống Chỉnh sửa mật khẩu mạnh. Từ đây, bạn có thể thay đổi các ký tự đã được gợi ý. Bạn cũng có thể chọn tùy chọn Dễ nhập hoặc Không có ký tự đặc biệt truy cập nhanh.
11. Chia sẻ nhóm tab Safari
Trong nhóm tab, bạn có thể dễ dàng thu thập và lưu các tab liên quan, cho dù các trang web đang được sử dụng để giúp bạn lập kế hoạch cho một chuyến đi hay thực hiện một dự án. Và trong macOS Ventura, bạn có thể chia sẻ các tab đó với đồng nghiệp, bạn bè và gia đình, cho phép nhiều người đóng góp liên kết và làm việc cùng nhau.
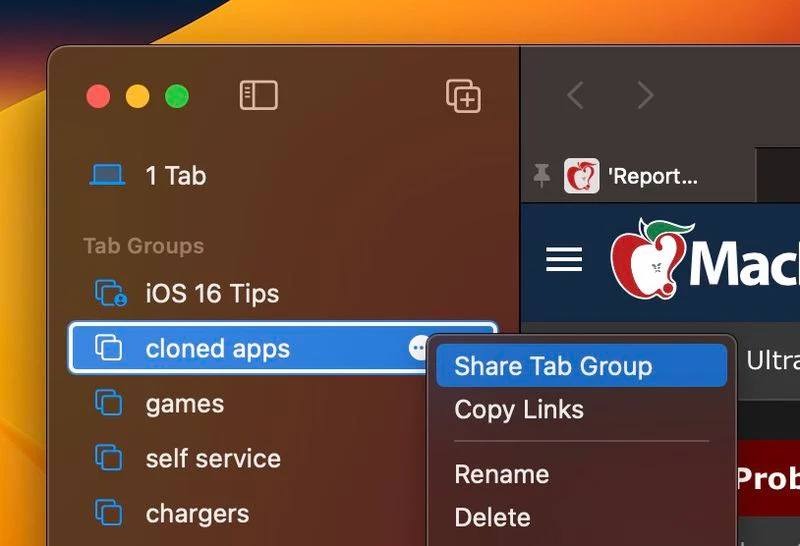
Để chia sẻ nhóm tab, hãy mở thanh bên của Safari, sau đó nhấp vào dấu chấm lửng (ba dấu chấm bao quanh) bên cạnh nhóm tab trong danh sách và chọn Chia sẻ nhóm tab. Menu Chia sẻ trang tính sẽ được hiển thị để bạn chọn phương pháp chia sẻ mong muốn.
12. Chỉnh sửa tin nhắn đã gửi
Ứng dụng Tin nhắn đã kế thừa tùy chọn được thấy trong iOS 16 để chỉnh sửa tin nhắn đã gửi. Bạn có thể chỉnh sửa một tin nhắn trong tối đa 15 phút sau khi nó được gửi đi. Chỉ cần nhấp chuột phải vào thư được đề cập, sau đó chọn Chỉnh sửa từ menu ngữ cảnh.
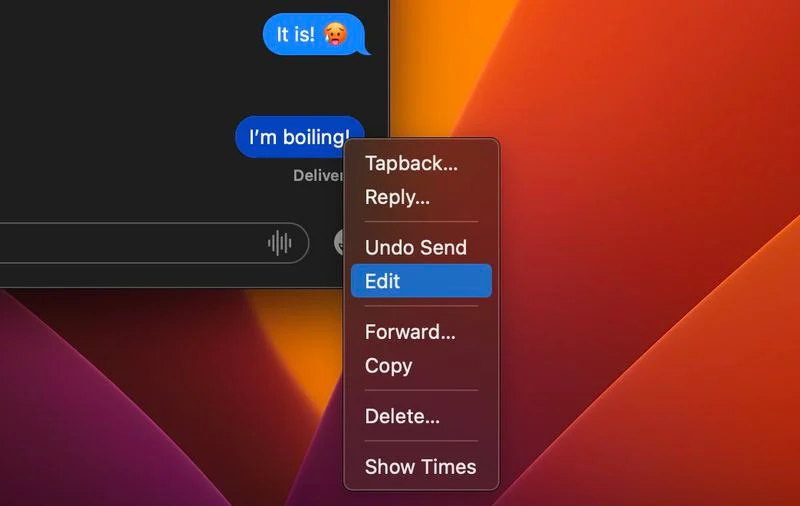
Tính năng này chỉ hoạt động với iMessages, không phải tin nhắn SMS, vì vậy cả hai người cần phải có một thiết bị Apple chạy phần mềm mới nhất để nó hoạt động hiệu quả. Những người sử dụng phiên bản macOS hoặc iOS trước đó (và những người trên Android) sẽ thấy văn bản cho biết “Đã chỉnh sửa thành [văn bản]” khi nhận được iMessage đã chỉnh sửa.
Lưu ý rằng khi bạn chỉnh sửa tin nhắn, lịch sử chỉnh sửa sẽ được gửi đến người nhận cùng với nội dung chỉnh sửa, vì vậy nội dung gốc vẫn hiển thị.
13. Đánh dấu tin nhắn là chưa đọc
Các chương trình email từ lâu đã cung cấp cho người dùng khả năng đánh dấu thư là chưa đọc. Tính năng này rất hữu ích vì nó có nghĩa là nếu bạn nhận được một tin nhắn và không có thời gian để đọc nó hoặc giải quyết nội dung của nó, bạn có thể đánh dấu nó là chưa đọc để nó xuất hiện lại dưới dạng một tin nhắn mới.
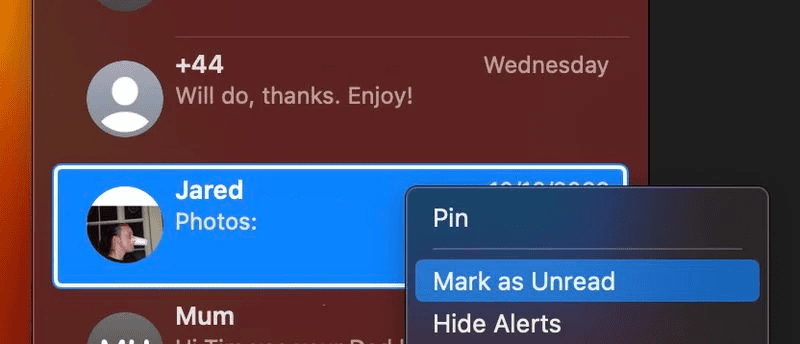
Trong Ventura và iOS 16, Apple cuối cùng đã mang tính năng tương tự vào ứng dụng Tin nhắn của mình, vì vậy bạn có thể đánh dấu tin nhắn SMS hoặc iMessage là mới, do đó trả lại dấu chấm màu xanh lam cho tin nhắn để nhắc bạn quay lại tin nhắn đó.
14. Thiếu tệp đính kèm email?
Hầu hết mọi người đã trải qua sự bối rối khi gửi một email đề cập đến một tệp đính kèm, chỉ để nhận ra khi đã quá muộn rằng họ đã hoàn toàn quên bao gồm nó.
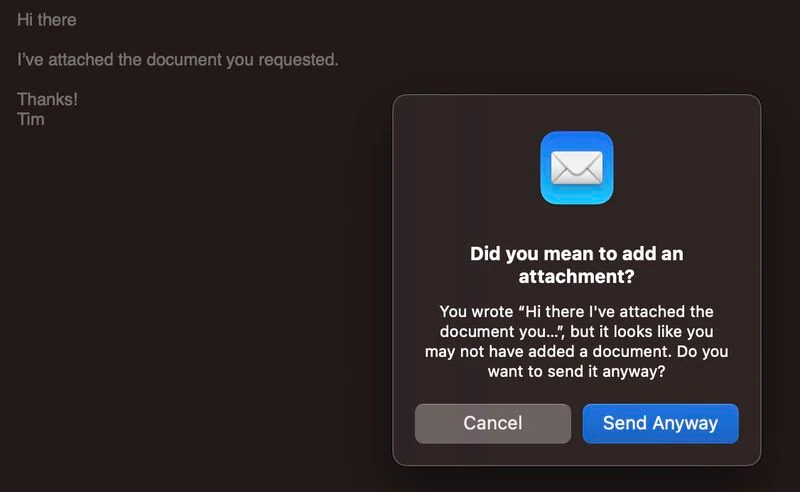
Rất may điều đó khó có thể xảy ra nữa, vì Mail giờ đây đủ thông minh để thông báo cho bạn nếu bạn quên đính kèm tệp đính kèm trước khi thư được gửi đi. Thư cũng sẽ thông báo cho bạn nếu nó cho rằng bạn đã bỏ sót người nhận.
15. Hoàn tác gửi tin nhắn
Trong Ventura, giống như trong iOS 16, giờ đây, bạn có thể mở iMessage trong tối đa hai phút sau khi nó được gửi. Nếu đã hơn hai phút kể từ khi bạn gửi tin nhắn, bạn sẽ không thể mở nó được nữa (mặc dù bạn vẫn có thể chỉnh sửa iMessage).
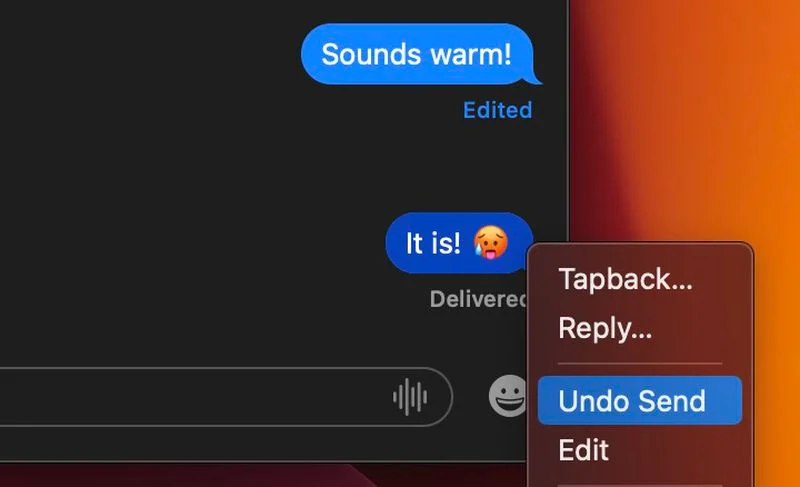
Để sử dụng tính năng này trong Tin nhắn, chỉ cần nhấp chuột phải vào bong bóng tin nhắn và chọn Hoàn tác gửi. Lưu ý rằng nếu bạn cố gắng sử dụng tính năng hoàn tác gửi trên một tin nhắn được gửi cho ai đó đang chạy phiên bản macOS hoặc iOS 15 cũ hơn, nó sẽ không hoạt động và tin nhắn sẽ không được gửi.
Trên đây là Top 50 tính năng và thay đổi mới có thể bạn chưa biết (Phần 1). Hy vọng bài viết này hữu ích và mong gặp lại các bạn ở phần 2 nhé!
Xem thêm: Tổng hợp mọi tính năng mới trên iOS 16.1 phiên bản chính thức
Nguồn: macrumors.com