macOS Ventura: Top 50 tính năng và thay đổi mới có thể bạn chưa biết (Phần 2)
Vừa qua Apple đã phát hành macOS Ventura và đây sẽ là phần tiếp theo của Top 50 tính năng và thay đổi mới có thể bạn chưa biết.
16. Thêm biểu tượng Stage Manager vào thanh menu
Mục Lục Bài Viết
Nếu bạn muốn chọn lọc trong việc sử dụng tính năng quản lý cửa sổ ứng dụng Stage Manager mới trong Ventura, bạn có thể bật một mục trên thanh menu cho phép bạn truy cập nhanh vào nút bật/tắt.
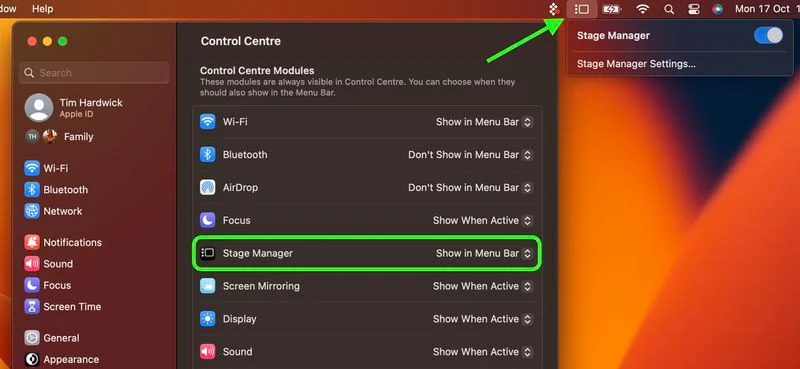
Đi tới Cài đặt hệ thống -> Trung tâm điều khiển, tìm mục nhập Stage Manager, sau đó chọn Hiển thị trên Thanh menu trong menu thả xuống bên cạnh.
17. Bộ ứng dụng trong Stage Manager
Khi sử dụng Stage Manager với nhiều bộ ứng dụng, bạn có thể đưa các ứng dụng riêng lẻ từ các bộ không hoạt động vào bộ đang hoạt động ở phía trước và chính giữa.
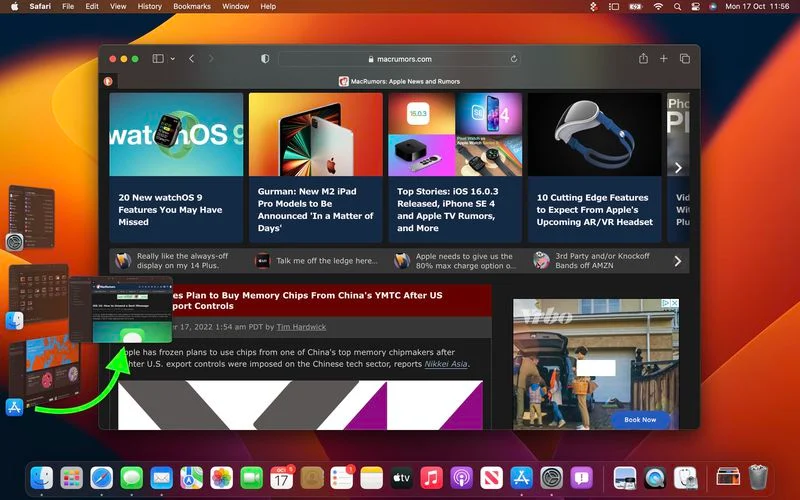
Kéo các cửa sổ ứng dụng từ các tập hợp chưa sử dụng hoặc tốt hơn, nhấp chuột vào chúng để đưa chúng vào tập hợp đang hoạt động.
18. Máy ảnh liên tục
Trong Ventura, Máy ảnh liên tục cho phép bạn sử dụng iPhone (XR và các kiểu máy mới hơn) làm webcam của bạn trong FaceTime, Photo Booth, Zoom và bất kỳ ứng dụng nào khác có thể sử dụng máy ảnh, bao gồm cả trình duyệt web.
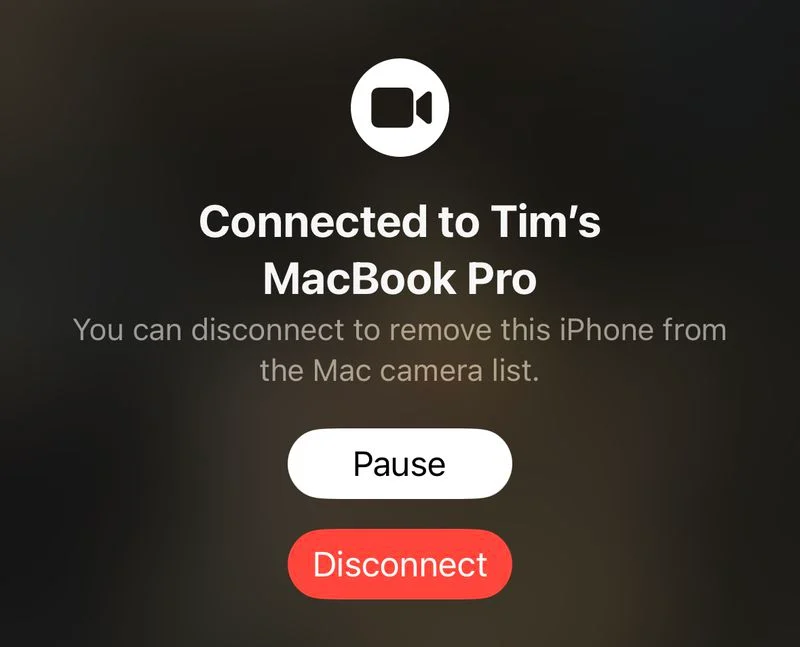
Nó hoạt động có dây hoặc không dây và máy Mac của bạn sẽ tự động chuyển sang sử dụng iPhone làm đầu vào máy ảnh khi bạn đưa nó lại gần máy Mac. Chỉ cần đảm bảo rằng cả hai thiết bị đều được bật Wi-Fi và Bluetooth và cả hai đều đăng nhập bằng cùng một ID Apple.
19. Hiệu ứng video máy ảnh liên tục
Như thể Máy ảnh liên tục không đủ ấn tượng, nó cũng mang lại hàng loạt hiệu ứng video cho máy Mac, bao gồm chế độ Chân dung (iPhone XR trở lên), Studio Light (iPhone 12 trở lên), Desk View (iPhone 11 và sau đó) và Center Stage (iPhone 11 trở lên), điều chỉnh khung hình khi bạn di chuyển để giữ cho bạn luôn chính giữa khung hình.
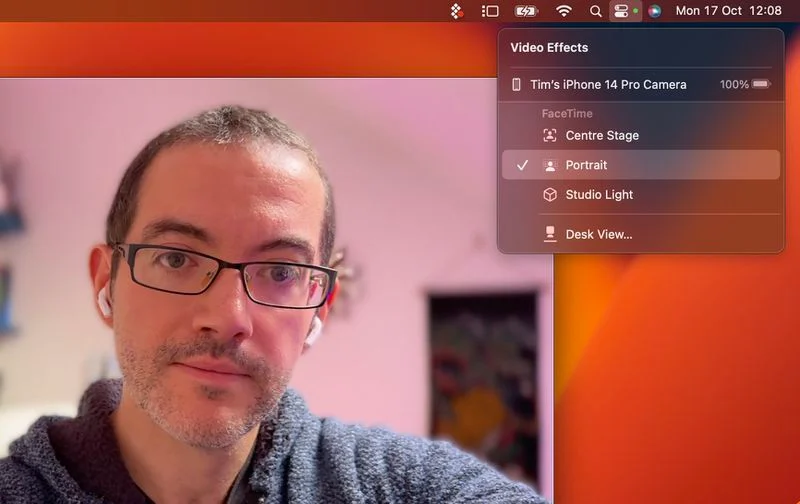
Khi Máy ảnh liên tục đang hoạt động, hãy mở Trung tâm điều khiển từ thanh menu, sau đó nhấp vào Hiệu ứng video để chuyển đổi giữa các chế độ khác nhau.
20. Khóa các album đã ẩn và đã xóa gần đây trong ảnh
Trong các phiên bản trước của macOS, có thể dễ dàng hiển thị album Ẩn trong thư viện ảnh của bạn thông qua tùy chọn thanh menu trong ứng dụng Ảnh, trong khi mọi ảnh đã xóa gần đây đều có sẵn cho mọi người xem trong khi máy Mac của bạn được mở khóa.
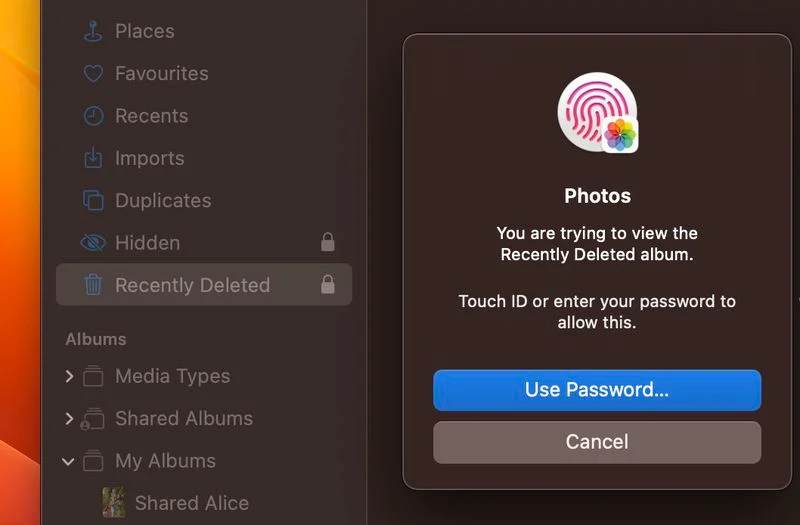
Tuy nhiên, trong Ventura, các album Đã ẩn và Đã xóa gần đây trong ứng dụng Photos bị khóa theo mặc định và chỉ có thể được mở khóa bằng mật khẩu đăng nhập hoặc Touch ID của bạn.
21. Cập nhật phản hồi bảo mật nhanh chóng
Trước đây, một số bản phát hành macOS quan trọng nhất của Apple đã được liên kết với các bản cập nhật bảo mật quan trọng được thiết kế để giữ cho bạn và dữ liệu cá nhân của bạn an toàn và bảo mật khi trực tuyến.
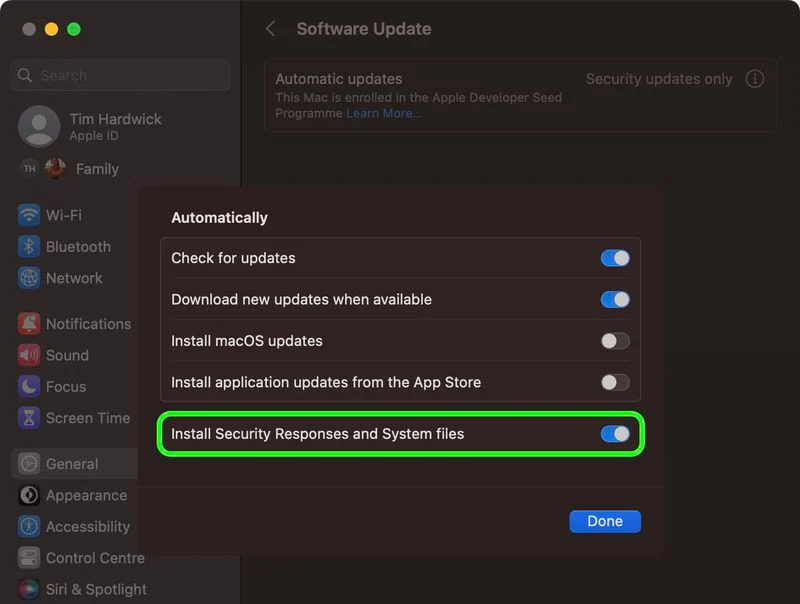
Tuy nhiên, trong Ventura, tính năng Phản hồi bảo mật nhanh mới cho phép bạn nhận các bản cập nhật bảo mật quan trọng mà không cần phải cập nhật toàn bộ hệ điều hành và bạn có thể chọn nhận chúng tự động giữa các bản cập nhật phần mềm tiêu chuẩn. Bạn có thể kiểm soát chuyển đổi liên quan trong Cài đặt hệ thống -> Chung -> Cập nhật phần mềm. Nhấn vào biểu tượng “i” được khoanh tròn để chuyển đổi công tắc cần thiết.
22. Âm thanh nền
Trong iOS 15 và iPadOS 15, một trong số các tính năng trợ năng mới mà Apple đã giới thiệu là Âm thanh nền, được thiết kế để giúp bạn tập trung, bình tĩnh và giảm thiểu sự phân tâm. Giờ đây, bạn có thể truy cập cùng một Âm thanh nền trong Cài đặt Hệ thống của Ventura, trong Trợ năng -> Âm thanh.
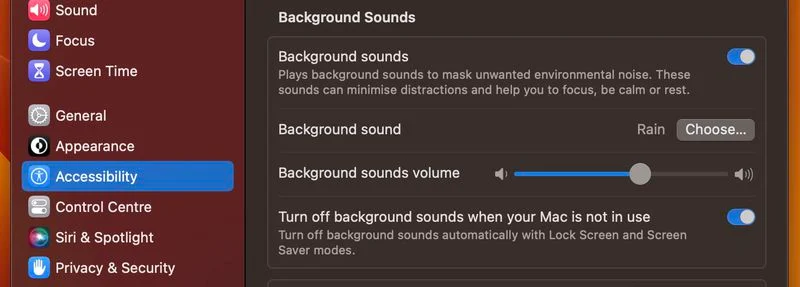
Các âm thanh được cung cấp bao gồm tiếng ồn cân bằng, sáng và tối, cũng như các âm thanh tự nhiên như đại dương, mưa và suối. Tất cả các âm thanh có thể được đặt để phát ở chế độ nền để che đi tiếng ồn không mong muốn từ môi trường hoặc bên ngoài, đồng thời âm thanh bị trộn lẫn vào hoặc nằm dưới các âm thanh hệ thống và âm thanh khác. Khi bạn đã tải xuống âm thanh nền, bạn cũng có thể thêm mục Thính giác vào Trung tâm điều khiển hoặc thanh menu để truy cập nhanh hơn vào chúng (Cài đặt hệ thống -> Trung tâm điều khiển).
23. Ứng dụng Đồng hồ trên Mac
Cuối cùng, ứng dụng Đồng hồ trên iPad và iPhone hiện đã có trên Mac. Nó hiển thị thời gian hiện tại khi được đặt trong Dock.
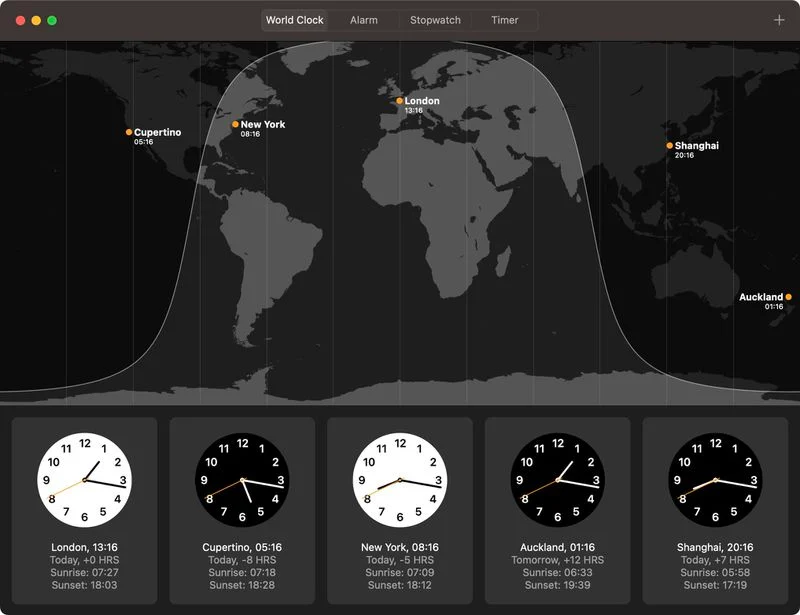
Như bạn mong đợi, nó không chỉ bao gồm các tùy chọn múi giờ mà còn cả báo thức, đồng hồ bấm giờ và hẹn giờ, tất cả đều có thể truy cập thông qua bốn tab trong giao diện ứng dụng Đồng hồ.
24. Lựa chọn văn bản trực tiếp trong video
Trong Ventura, tính năng Live Text của Apple có thể được sử dụng trong các khung video bị tạm dừng, vì vậy bạn có thể sử dụng các chức năng như sao chép và dán, Tra cứu và dịch.
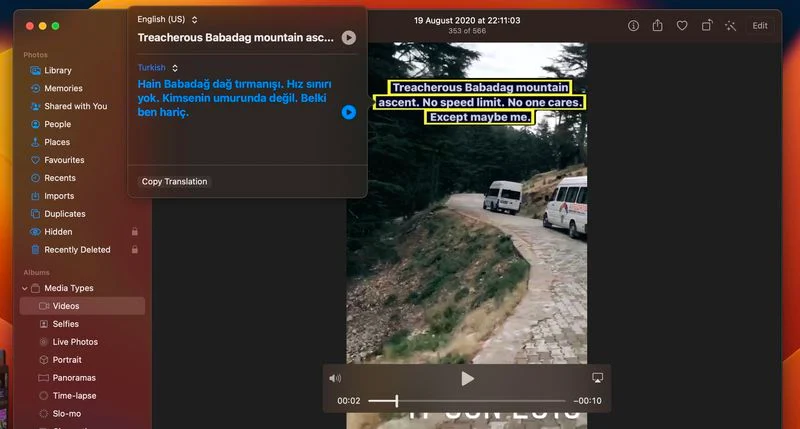
Live Text hoạt động trong Photos, Quick Look, Safari và các ứng dụng khác hỗ trợ video. Apple cũng đã bổ sung tính năng nhận dạng ngôn ngữ của văn bản tiếng Nhật, tiếng Hàn và tiếng Ukraina.
25. Định tuyến nhiều điểm dừng trong Bản đồ
Trong Ventura, ứng dụng Bản đồ cho phép bạn lập kế hoạch cho một tuyến đường có nhiều điểm dừng thay vì chỉ một điểm đến. Mặc dù Google Maps đã có tính năng này một thời gian, nhưng đây là phiên bản đầu tiên của ứng dụng Maps của Apple có hỗ trợ tính năng này.
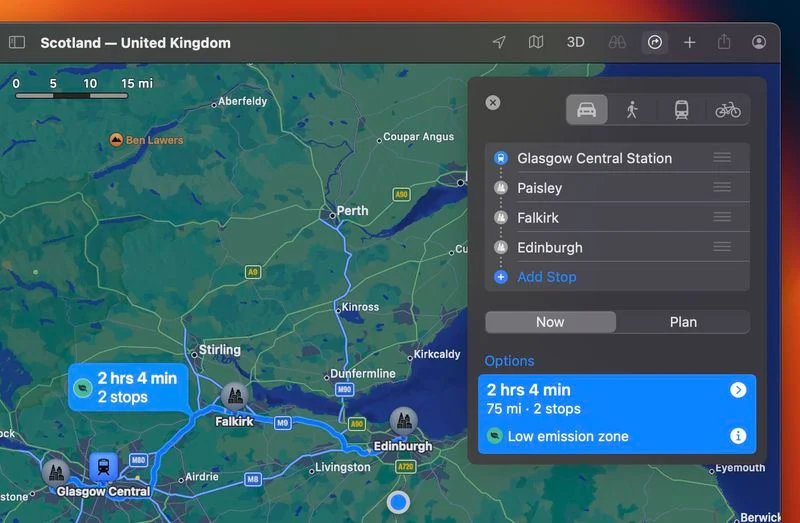
Khi nhập một điểm đến, Apple Maps cho phép bạn thêm tối đa 15 vị trí dừng lại trên đường đi và ứng dụng sẽ lần lượt hiển thị cho bạn lộ trình đến từng điểm dừng.
26. Phát hiện trùng lặp ảnh
Apple đã thêm một album Bản sao mới dưới dạng một mục thanh bên trong ứng dụng Photos, sẽ tự động phát hiện bất kỳ bản sao nào trong thư viện của bạn và đối chiếu chúng với nhau để bạn kiểm tra. (Hãy nhớ rằng album chỉ xuất hiện nếu bạn có các hình ảnh trùng lặp trên library của mình.)
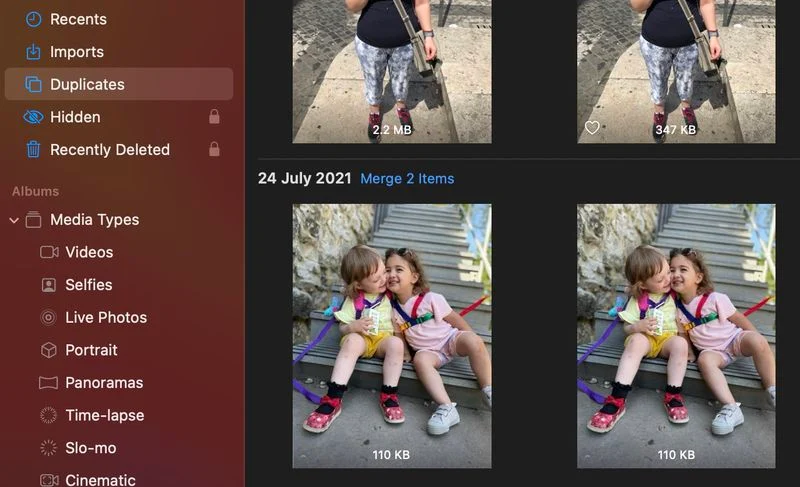
Bên trong album Bản sao, bạn sẽ thấy các bản sao được liệt kê theo thứ tự thời gian, với nút Hợp nhất bên cạnh mỗi tập hợp. Bạn có thể nhấn vào nút này để hợp nhất các bộ trùng lặp thành một ảnh riêng lẻ. Ngay cả khi bạn chụp hai bức ảnh rất giống nhau, tính năng kết hợp của Apple sẽ giữ lại chi tiết cao nhất và siêu dữ liệu nhất một cách thông minh, tạo ra hình ảnh tốt nhất có thể.
27. Sao chép và dán các chỉnh sửa ảnh
Nếu bạn có nhiều ảnh muốn chỉnh sửa theo cùng một cách hoặc nếu bạn đã thực hiện các thay đổi đối với một ảnh mà bạn muốn sao chép trong một ảnh khác, bạn có thể sử dụng công cụ chỉnh sửa sao chép và dán mới trong ứng dụng Photos.
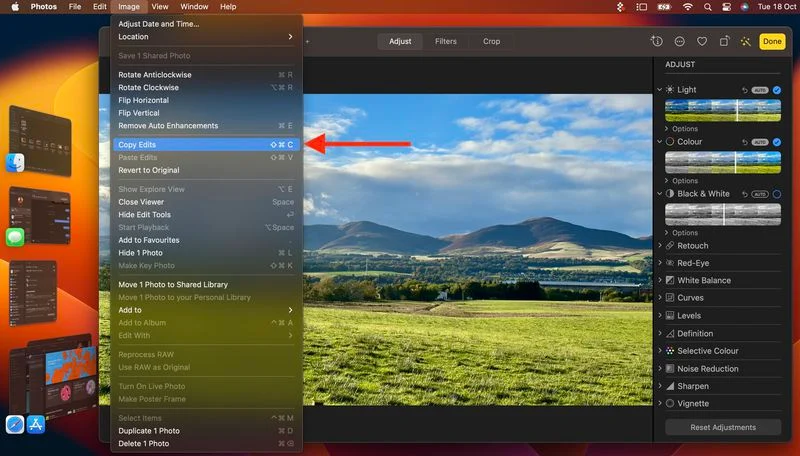
Để sử dụng tùy chọn mới, trước tiên hãy mở một hình ảnh, nhấp vào Chỉnh sửa, sau đó thực hiện các thay đổi của bạn. Khi bạn hoàn tất, hãy chọn Hình ảnh -> Sao chép Chỉnh sửa từ thanh menu, sau đó chọn hình ảnh (hoặc các hình ảnh) bạn muốn dán chúng vào. Cuối cùng, chọn Hình ảnh -> Dán Chỉnh sửa từ thanh menu.
28. Danh sách ghim trong lời nhắc
Trong Lời nhắc, giờ đây bạn có thể ghim danh sách yêu thích của mình để truy cập chúng một cách nhanh chóng. Danh sách được ghim xuất hiện dưới dạng bảng bên dưới danh sách Hôm nay, Đã lên lịch, Tất cả, Được gắn cờ và Đã hoàn thành của bạn.
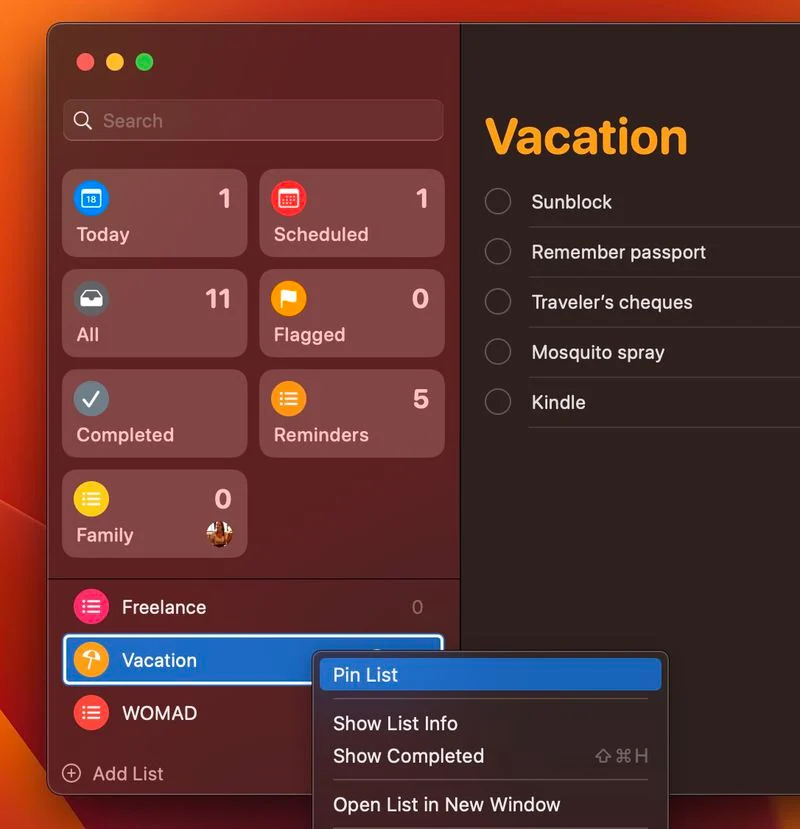
Để ghim một danh sách, hãy nhấp chuột phải vào danh sách đó trong thanh bên và chọn Ghim Danh sách từ menu ngữ cảnh.
29. Nhiều danh sách theo dõi trong Stocks
Trong ứng dụng Cổ phiếu, giờ đây bạn có thể tạo nhiều danh sách theo dõi tùy chỉnh, cho phép bạn tổ chức tốt hơn các mã bạn theo dõi.
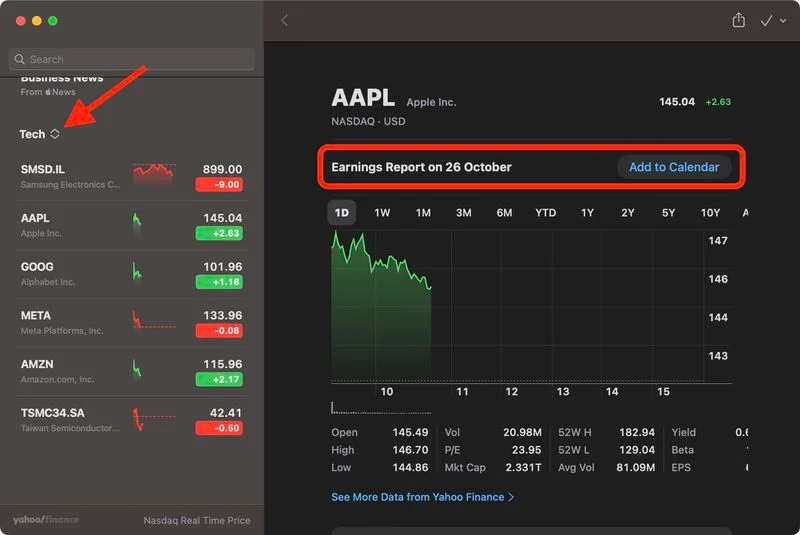
Bạn cũng có thể nhóm các ký hiệu bằng cách sử dụng các tiêu chí bạn chọn, chẳng hạn như khu vực, loại tài sản, trạng thái sở hữu, v.v. Cổ phiếu thậm chí sẽ cung cấp ngày cho báo cáo thu nhập sắp tới của công ty, mà bạn có thể thêm vào lịch của mình bằng cách nhấp vào nút.
30. Tách chủ đề hình ảnh khỏi nền
Giống như trong iOS 16, bạn có thể nâng chủ thể khỏi ảnh hoặc tách chủ thể bằng cách xóa nền.
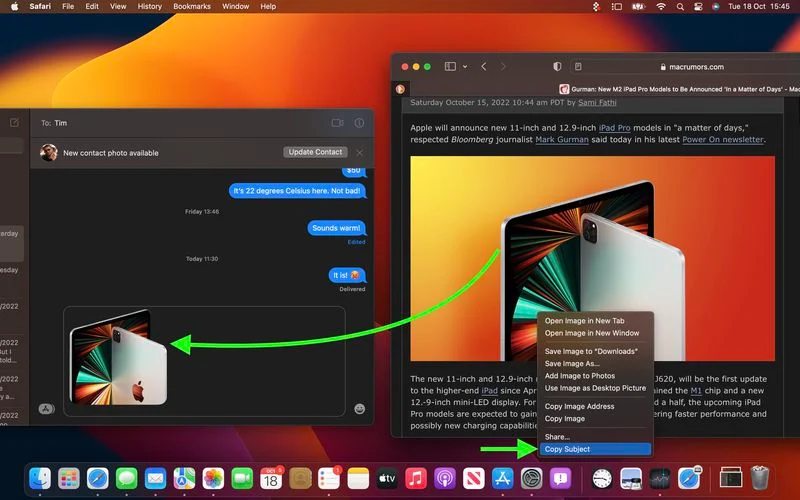
Tính năng này hoạt động trong Photos, Ảnh chụp màn hình, Xem nhanh, Safari, v.v. Chỉ cần nhấp chuột phải vào hình ảnh và chọn Sao chép Chủ đề từ menu ngữ cảnh. Giờ đây, bạn có thể dán chủ đề biệt lập từ khay nhớ tạm vào bất kỳ ứng dụng nào có trường đầu vào, chẳng hạn như Tin nhắn.
Trên đây là Top 50 tính năng và thay đổi mới có thể bạn chưa biết (Phần 2). Hy vọng bài viết này hữu ích và mong gặp lại các bạn ở phần cuối nhé!
Xem thêm: macOS Ventura: Top 50 tính năng và thay đổi mới có thể bạn chưa biết (Phần 1)
Nguồn: macrumors.com