iOS 14: Cách sử dụng Thư viện ứng dụng trên iPhone
Màn hình chính của iPhone đang được trang điểm rất cần thiết và có được một số tùy chọn tùy chỉnh hữu ích trong iOS 14. Người dùng sẽ không còn bị giới hạn trong danh sách vô tận các trang ứng dụng cuộn trên màn hình chính. Với iOS 14 trên iPhone, bạn có thể triển khai các widget có thể thay đổi kích thước trên màn hình chính hoặc ẩn các trang màn hình chính . Tuy nhiên, thay đổi lớn nhất là việc bổ sung Thư viện ứng dụng. Hãy hiểu “Thư viện ứng dụng” là gì, cách sử dụng hiệu quả trên iPhone và trả lời một số câu hỏi thường gặp xung quanh nó.
Thư viện ứng dụng trên iPhone là gì?
Mục Lục Bài Viết
Có một không gian mới trên Màn hình chính của iPhone được gọi là Thư viện ứng dụng tự động sắp xếp tất cả các ứng dụng và trò chơi của bạn thành một chế độ xem đơn giản, dễ dàng để điều hướng. Bạn sẽ tìm thấy nó bằng cách vuốt sang màn hình chính bên trái nhất. Người dùng không cần bật hoặc bật bất kỳ tùy chọn nào để sử dụng Thư viện ứng dụng trên iPhone của họ.
Có thể bạn quan tâm: Không muốn “đốt tiền” mua smartphone dung lượng lớn, đây là những nơi bạn có thể vô tư lưu trữ ảnh miễn phí

Bạn sẽ thấy rằng tất cả các ứng dụng và trò chơi mà bạn đã cài đặt trên iPhone đã được phân loại. Các danh mục hoặc thư mục này được iOS tạo tự động và khá chung chung, ví dụ như Giải trí, Xã hội và Năng suất, Tiện ích, Lối sống, Giáo dục, v.v. Apple sắp xếp các ứng dụng này dựa trên danh sách App Store của mình. Ví dụ: ứng dụng Netflix được liệt kê trong danh mục Giải trí trong App Store, vì vậy, nó sẽ chuyển đến thư mục Giải trí trong Thư viện ứng dụng. Amazon thuộc danh mục Phong cách sống trong App Store và đó là lý do tại sao bạn sẽ tìm thấy ứng dụng mua sắm phổ biến trong danh mục Phong cách sống.
Có hai thư mục thông minh có tên Gần đây được thêm và Đề xuất ở trên cùng. Thư mục Đã thêm gần đây sẽ hiển thị tất cả các ứng dụng bạn đã cài đặt gần đây hoặc sử dụng lần cuối trên iPhone. Danh mục đề xuất cung cấp danh sách các ứng dụng mà Apple cho rằng bạn sẽ mở hoặc có thể sử dụng dựa trên hoạt động, địa điểm và thời gian gần đây của bạn.
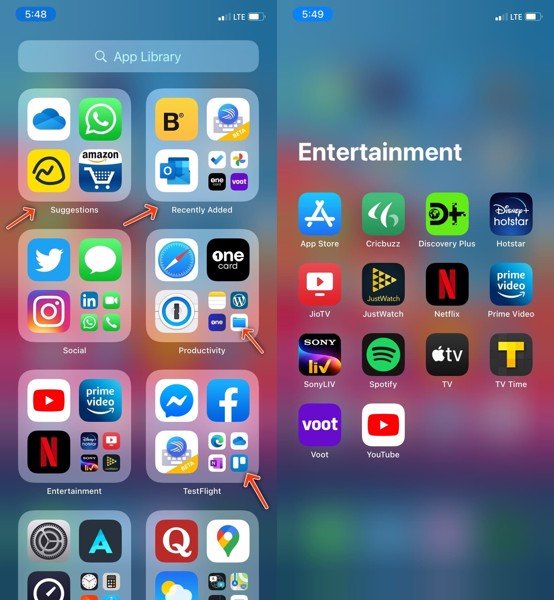
Các thư mục bao gồm ba ứng dụng được sử dụng nhiều nhất của bạn trả trước với các ứng dụng còn lại trong danh mục. Tôi thích triển khai của Apple vì bạn có thể truy cập các ứng dụng thường xuyên sử dụng mà không cần mở thư mục trong Thư viện ứng dụng.
Thật không may, người dùng không thể tạo, chỉnh sửa hoặc xóa các danh mục trong menu Thư viện ứng dụng. Nếu bạn không thích nó, bạn không thể làm bất cứ điều gì về nó. Không có cách nào để kéo và thả các ứng dụng ngay cả trong một danh mục. Việc phân loại ứng dụng được xử lý bởi hệ thống iOS.
Blog liên quan: Các mẹo thú vị trên tai nghe Apple Airpods 2 có thể bạn chưa biết
Cách truy cập thư viện ứng dụng trên iPhone
Bước 1: Vuốt sang phải đến trang cuối cùng của ứng dụng đã cài đặt trên Màn hình chính.
Bước 2: Vuốt thêm một lần nữa và bạn sẽ thấy một phần mới gọi là Thư viện ứng dụng.
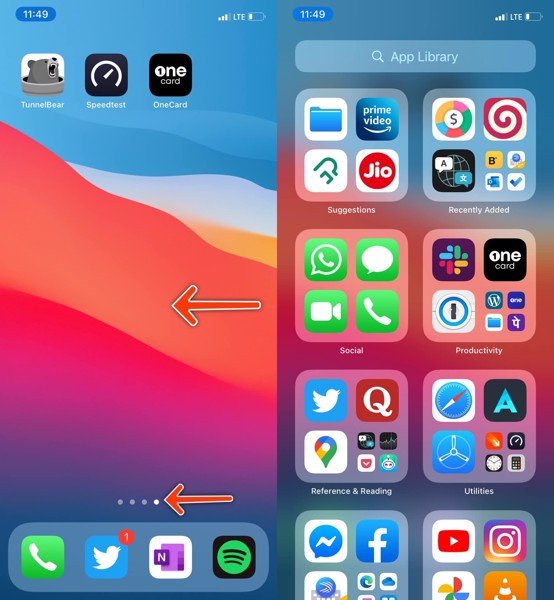
Menu Thư viện ứng dụng nằm ở cuối các ứng dụng đã cài đặt trên màn hình chính của iPhone. Thật dễ dàng để lấp đầy màn hình chính với một danh sách vô tận các trang. Việc thực hành khiến bạn khó sử dụng menu Thư viện ứng dụng vì nó yêu cầu quá nhiều thao tác vuốt trên màn hình chính. Tin vui là, iOS 14 hiện cho phép bạn ẩn hoặc xóa các trang màn hình chính trên iPhone. Vì vậy, bạn có thể ẩn các trang màn hình chính còn lại trên iPhone và truy cập nhanh vào menu Thư viện ứng dụng chỉ bằng một cú vuốt trên màn hình chính. Bạn có thể kiểm tra bài viết của chúng tôi để biết hướng dẫn từng bước về cách ẩn hoặc xóa các trang Màn hình chính trên iPhone của bạn .
Tại sao bạn nên sử dụng Thư viện ứng dụng iPhone?
- Nhấn vào từng ứng dụng để mở
- Nhấn vào gói ứng dụng nhỏ để mở thư mục đầy đủ
- Sử dụng thanh tìm kiếm ở trên để nhanh chóng tìm thấy các ứng dụng
- Vuốt xuống từ menu Ứng dụng Libray để xem danh sách dọc các ứng dụng đã cài đặt
- Nhấn và giữ vào bất kỳ ứng dụng nào để nhanh chóng xóa ứng dụng khỏi iPhone
- Tìm các ứng dụng được sử dụng nhiều nhất của bạn ở một nơi
- Hãy xem tất cả các ứng dụng TestFlight của bạn trong một thư mục TestFlight duy nhất
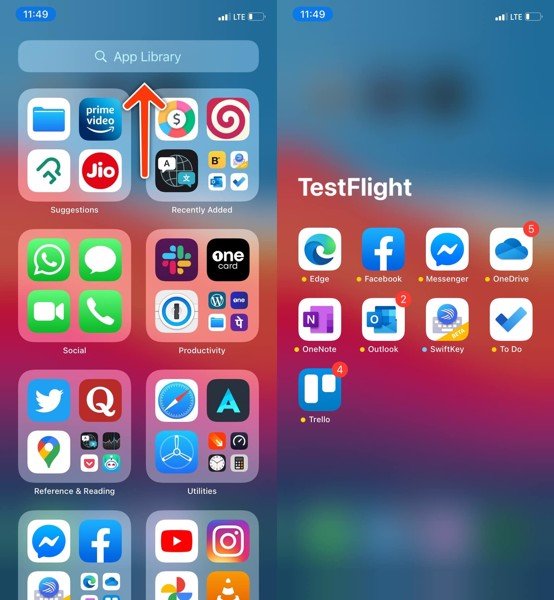
Cách sử dụng Menu tìm kiếm thư viện ứng dụng trên iPhone
Người dùng không có quyền kiểm soát phân loại ứng dụng trong menu Thư viện ứng dụng. Và đó là lý do tại sao có thể khó hiểu khi tìm các ứng dụng có liên quan từ menu Thư viện ứng dụng. Rất may, Apple đã triển khai thanh tìm kiếm ở trên cùng trong menu Thư viện ứng dụng. Bạn có thể chỉ cần nhấn vào nó để bắt đầu gõ để mở ứng dụng.
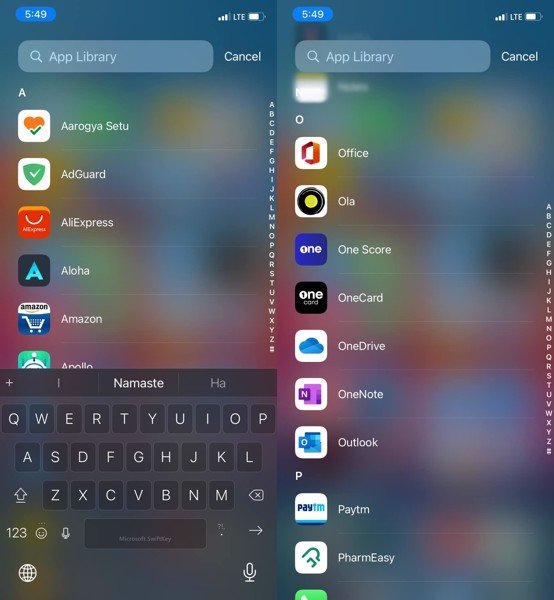
Người dùng cũng có thể vuốt xuống trong menu Thư viện ứng dụng và bắt đầu tìm kiếm ứng dụng từ danh sách ứng dụng cuộn dọc. Ngoài ra, bạn có thể nhấn vào chữ cái và nhảy vào ứng dụng.
Tìm hiểu thêm: 10 mẹo để kéo dài tuổi thọ pin iPhone
Cách thêm ứng dụng mới được cài đặt vào thư viện ứng dụng
Mặc dù bạn đã xóa các trang màn hình chính trên iPhone, các trang mới sẽ tự động được tạo khi bạn tải xuống các ứng dụng và trò chơi mới từ App Store trong tương lai. Tuy nhiên, Apple cung cấp tùy chọn để thêm ứng dụng và trò chơi mới trực tiếp vào Thư viện ứng dụng. Đi qua các bước dưới đây để thay đổi hành vi này.
Bước 1: Mở ứng dụng Cài đặt trên iPhone.
Bước 2: Điều hướng đến tùy chọn Màn hình chính.
Bước 3: Từ menu ‘Tải xuống ứng dụng mới’, chỉ chọn Thư viện ứng dụng .
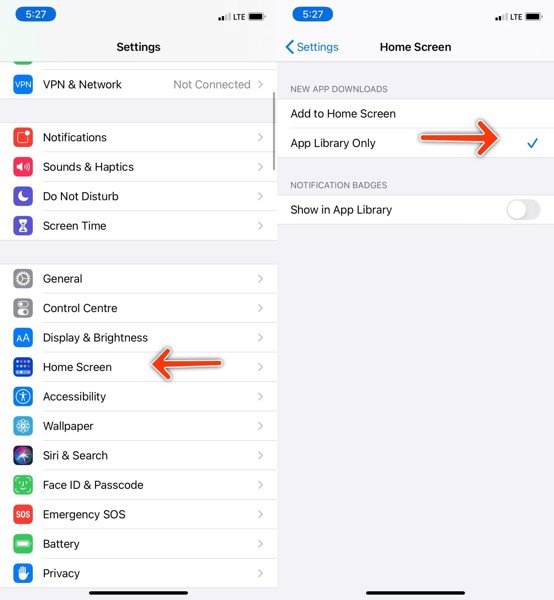
Từ giờ trở đi, tất cả các ứng dụng và trò chơi mới được cài đặt sẽ chuyển trực tiếp đến menu Thư viện ứng dụng. Bạn sẽ không nhìn thấy chúng trên màn hình chính. Bạn cũng có thể nhấn lâu vào bất kỳ ứng dụng nào trên màn hình chính và chọn Xóa ứng dụng . Tùy chọn này sẽ cho phép bạn xóa ứng dụng khỏi Màn hình chính và gửi nó đến Thư viện ứng dụng.
Cách xóa ứng dụng khỏi thư viện ứng dụng
Người dùng có thể xóa ứng dụng khỏi Thư viện ứng dụng. Nhấn và giữ vào ứng dụng mà bạn muốn xóa và chọn tùy chọn Xóa .
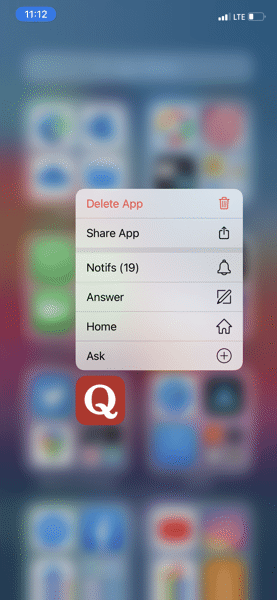
Bạn có thể vô hiệu hóa thư viện ứng dụng?
Không, bạn không thể tắt Thư viện ứng dụng. Tôi nghĩ Apple sẽ phân tích bao nhiêu phần trăm người dùng đang sử dụng menu Thư viện ứng dụng và dựa trên phản hồi, công ty có thể hoặc không thể cung cấp khả năng vô hiệu hóa Thư viện ứng dụng.
Thư viện ứng dụng chỉ là phần nổi của tảng băng trôi iOS 14. Đừng quên kiểm tra hơn 100 tính năng iOS 14 mới dành cho iPhone mà chúng tôi đã phát hiện cho đến nay. Bạn đã cài đặt iOS 14 betatrên iPhone chưa? Trải nghiệm của bạn thế nào? Hãy để lại cho chúng tôi biết suy nghĩ của bạn nhé!