Cách sao chép danh bạ từ android sang iphone nhanh chóng và an toàn
Cách sao chép danh bạ từ Android sang iPhone là một vấn đề mà nhiều người dùng gặp phải khi chuyển đổi từ hệ điều hành Android sang iOS. Việc sao chép danh bạ giúp bạn tiết kiệm thời gian và giữ được những thông tin quan trọng 126.vn sẽ hướng dẫn bạn các cách sao chép danh bạ từ Android sang iPhone một cách đơn giản và hiệu quả nhất.
Lý do gì phải sao chép danh bạ từ Android sang iPhone?
Mục Lục Bài Viết
Danh bạ là nơi lưu giữ những thông tin liên hệ quan trọng nhất của một người hay một tổ chức. Trong danh bạ, mỗi đối tượng được ghi nhớ các thông tin như: Tên người hay tổ chức, số điện thoại, địa chỉ, ghi chú,…
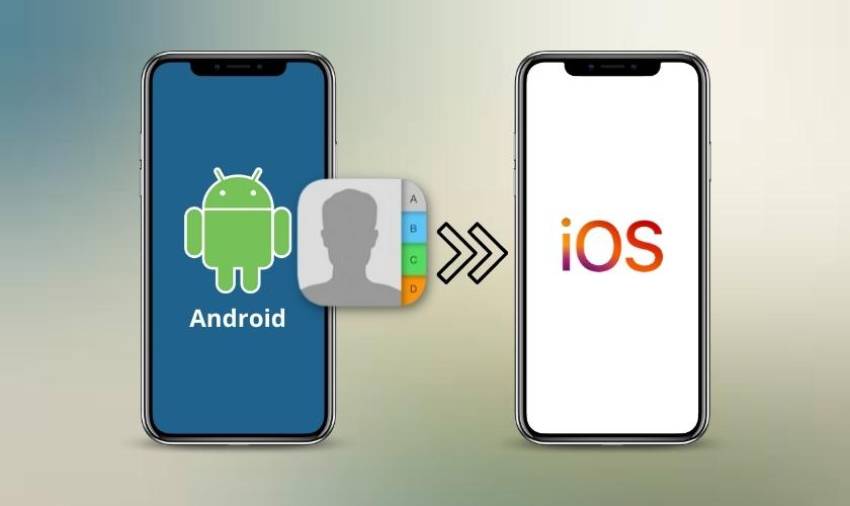
Lý do gì phải sao chép danh bạ từ Android sang iPhone?
Do đó, danh bạ là một loại dữ liệu rất quan trọng. Vì vậy, ngày nay, các nhà sản xuất công nghệ đã phát triển nhiều phương pháp để giúp người dùng lưu trữ và sao chép, chuyển danh bạ của họ giữa các thiết bị khác nhau.
Hiện nay, thị trường điện thoại đã phân biệt rõ ràng hai dòng điện thoại thông minh chính theo hệ điều hành mà chúng sử dụng là Android và iOS. Các cách giúp người dùng sao chép danh bạ giữa 2 nền tảng công nghệ này cũng đã có những tiến bộ đa dạng.
Vì vậy, hiện nay, người dùng có rất nhiều cách để đồng bộ, sao chép danh bạ từ Android sang iPhone và ngược lại.
Có thể bạn chưa biết: Dịch vụ sửa màn hình điện thoại chất lượng cao – 126.vn
Cách sao chép danh bạ từ Android sang iPhone hiệu quả nhất
Sao chép danh bạ từ Android sang iPhone bằng Gmail
Để thực hiện cách sao chép danh bạ từ Android sang iPhone qua Gmail, bạn chỉ cần làm một lần và sẽ luôn có danh bạ mới nhất. Cách này rất đơn giản và tiện lợi, vì hầu hết người dùng đều có tài khoản Gmail. Các bước thực hiện như sau:
- Bước 1: Trên thiết bị Android, bạn vào phần Cài đặt
- Bước 2: Trong giao diện mới xuất hiện, bạn chọn mục Tài khoản
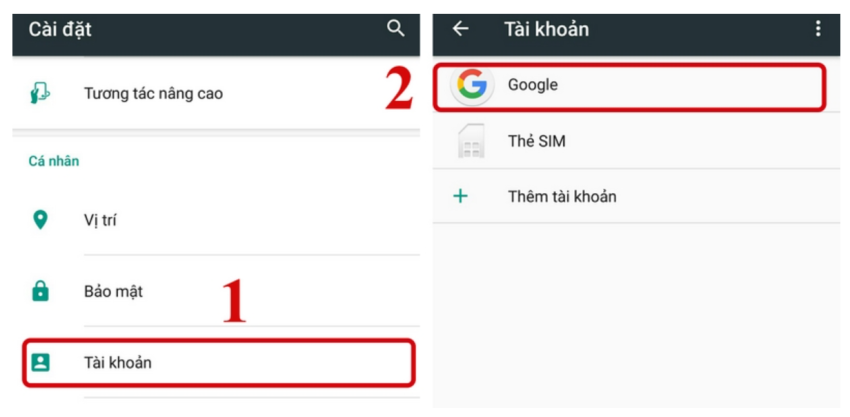
Bạn chọn mục Tài khoản > Google
- Bước 3: Trong danh sách các tài khoản có sẵn, bạn chọn Google.
- Bước 4: Bạn phải nhập tài khoản Google hay Gmail của bạn nếu chưa đăng nhập trước đây.
- Bước 5: Trong giao diện tiếp theo, bạn gạt sang màu xanh để bật tính năng đồng bộ danh bạ trong mục danh bạ.
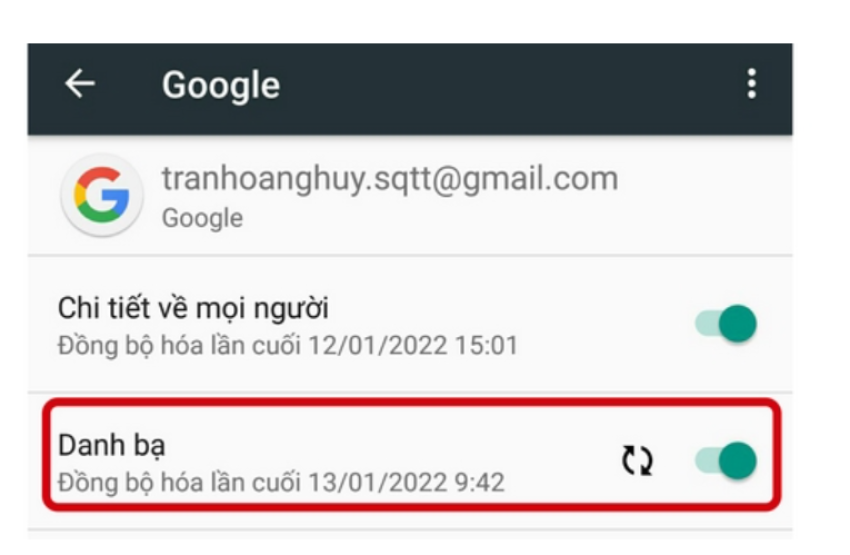
Bật tính năng đồng bộ danh bạ
- Bước 6: Để thực hiện cách sao chép danh bạ từ Android sang iPhone, bạn vào Cài đặt trên iPhone của mình → Chọn Danh bạ → Chọn Tài khoản → chọn Thêm tài khoản để thêm tài khoản sao chép danh bạ từ iPhone lên Gmail.
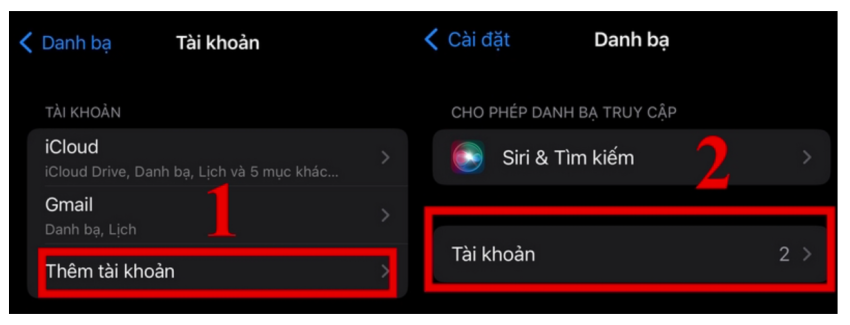
Thêm tài khoản sao chép danh bạ từ iPhone lên Gmail
- Bước 7: Trong danh sách các nhà cung cấp dịch vụ lưu trữ xuất hiện, bạn chọn Google.
- Bước 8: Trong cửa sổ mới mở ra, bạn nhập tài khoản Gmail giống với tài khoản Gmail đã nhập trên thiết bị Android ở trước.
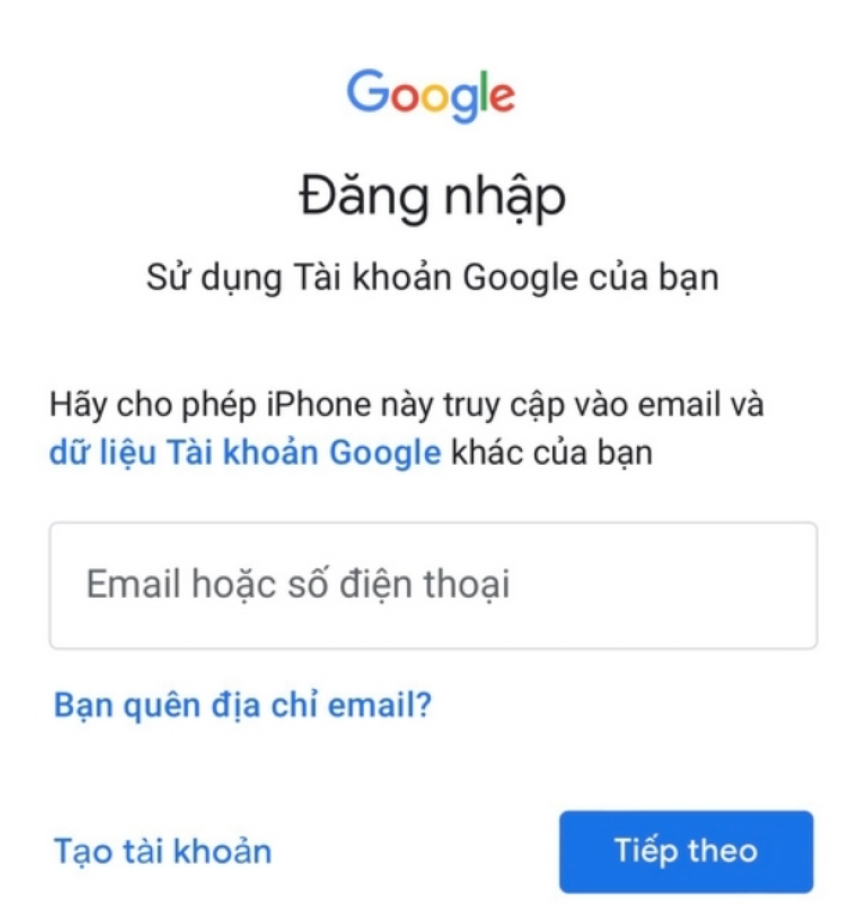
Nhập tài khoản Gmail
- Bước 9: Sau khi đã nhập tài khoản Gmail trên iPhone, bạn bật công tắc sang màu xanh và nhấn Lưu để kích hoạt chức năng sao chép danh bạ từ iPhone sang Gmail.
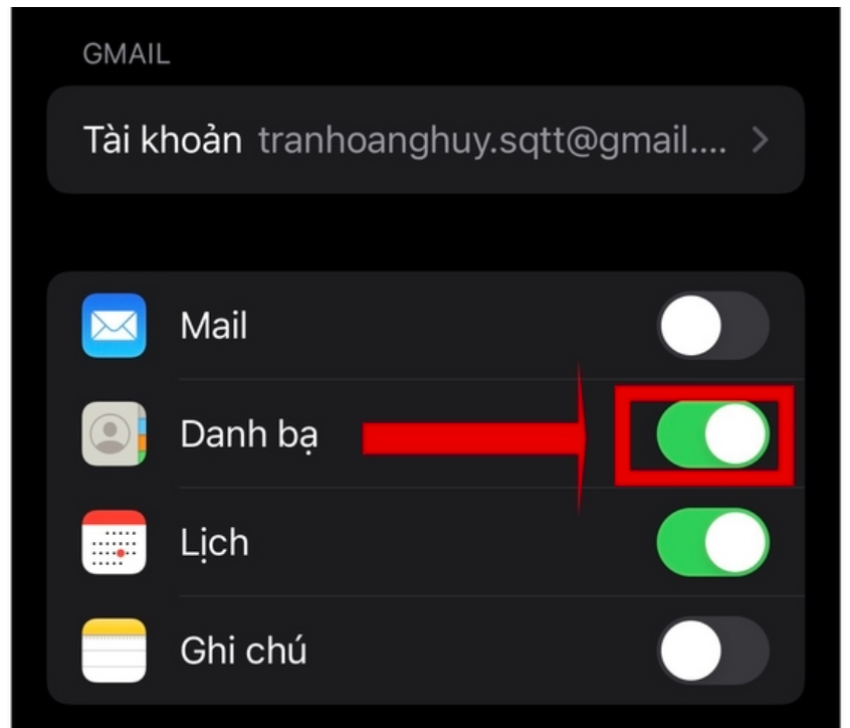
Kích hoạt chức năng sao chép danh bạ
- Bước 10: Bạn quay lại mục cài đặt Tài khoản trên iPhone như bước 3 → Chọn Tìm nạp dữ liệu mới → Bật công tắc Push sang màu xanh để đảm bảo rằng quá trình đồng bộ trên iPhone của bạn được khởi động và hoạt động tốt.
Bài viết liên quan: Dịch vụ sửa màn hình điện thoại chất lượng cao – 126.vn
Sao chép danh bạ từ Android sang iPhone bằng file vCard – vcf
Cách này được nhiều người áp dụng để sao chép danh bạ giữa hai thiết bị, nhưng điểm yếu của nó là chỉ sao chép danh bạ đến thời điểm hiện tại. Nếu có thay đổi gì về danh bạ sau đó thì sẽ không được cập nhật theo. Để làm cách chuyển danh bạ từ Android sang iPhone qua file vCard, bạn làm như sau:
Để minh họa cách sao chép danh bạ từ Android sang iPhone, 126.vn sử dụng điện thoại chạy Android 7.0, với các phiên bản Android mới hơn cách làm tương tự nhưng sẽ có một số khác biệt về giao diện và tên gọi các thẻ.
Trên điện thoại Android
- Bước 1: Mở Danh bạ → Chọn dấu 3 chấm dọc ở góc phải màn hình
- Bước 2: Trong menu xuất hiện, chọn Nhập/Xuất.
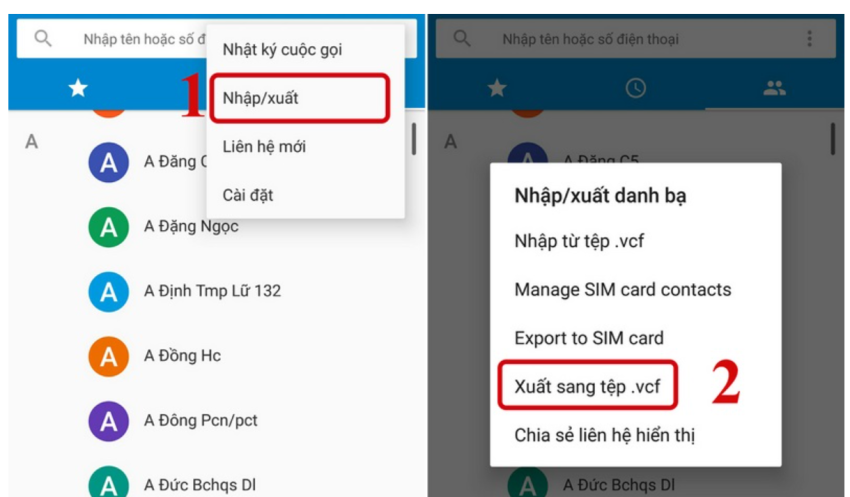
Chọn Nhập/Xuất > Xuất sang tệp .vcf
- Bước 3: Trong menu tiếp theo, chọn Xuất sang tệp .vcf để xuất danh bạ ra tệp vCard.
- Bước 4: Bạn chọn Xuất sang bộ nhớ để lưu trên thiết bị và dễ dàng chia sẻ danh bạ sang iPhone cũng như các thiết bị khác.
- Bước 5: Chọn nơi lưu, đặt tên file .vcf → Nhấn Lưu để lưu file .vcf vào thiết bị Android.
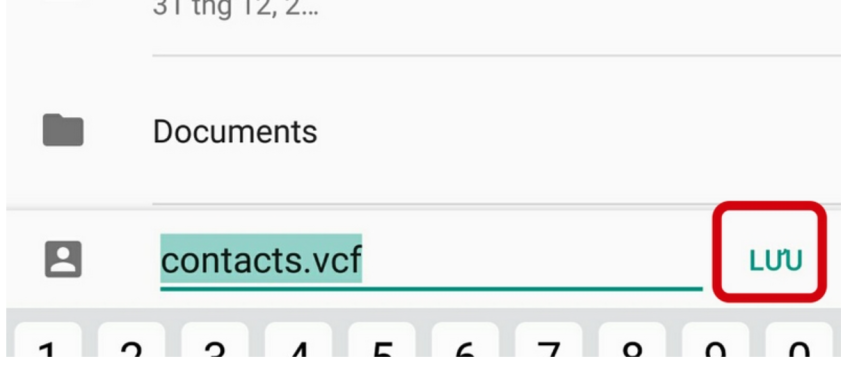
Đặt tên file .vcf → Nhấn Lưu
- Bước 6: Bạn chia sẻ file .vcf đã lưu sang iPhone bằng cách gửi qua Email, Zalo, Bluetooth,… hoặc bằng bất kỳ phương thức chia sẻ nào.
Trong minh họa, 126.vn sẽ dùng phương thức chia sẻ qua Zalo hiện đang là phương thức rất thông dụng với người Việt.
Trên iPhone
- Bước 1: Bạn mở file .vcf đã được gửi sang iPhone.
- Bước 2: Bạn bấm vào biểu tượng chia sẻ ở góc trên bên phải của màn hình trong giao diện mới.
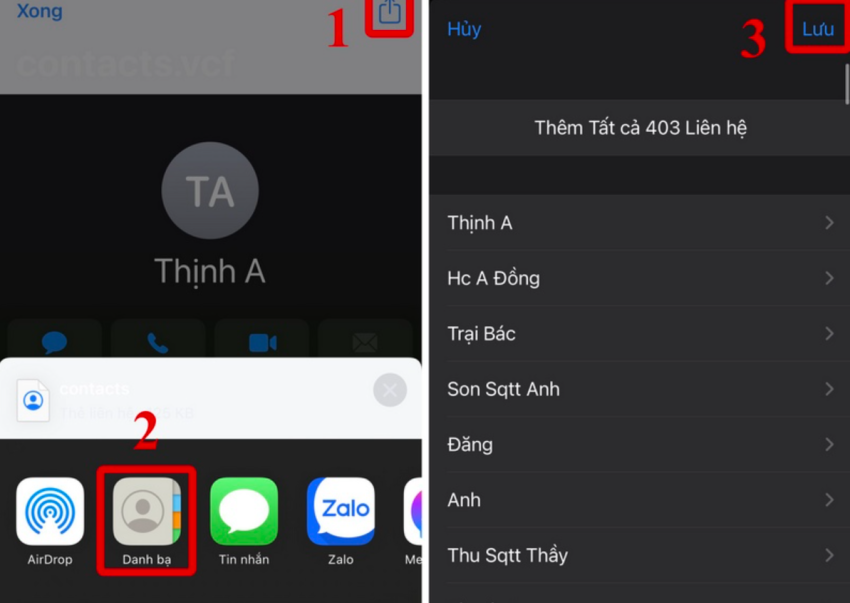
Bấm vào biểu tượng chia sẻ
- Bước 3: Bạn chọn Danh bạ → Bấm Lưu để chuyển danh bạ từ Android sang iPhone.
Nên mua điện thoại ở đâu uy tín chất lượng cao?
Nếu bạn đang tìm kiếm một địa chỉ uy tín để sở hữu các sản phẩm điện thoại chính hãng, hãy đến với 126.vn.Tại đây, bạn sẽ được trải nghiệm những dịch vụ tốt nhất, chẳng hạn như:
- Mua bán, sửa chữa các thiết bị Apple iPhone, iPad, Apple Watch, Samsung, Oppo, Xiaomi với giá cả cạnh tranh và chất lượng đảm bảo.
- Bảo hành tốt nhất: Bảo hành 1 đổi 1 lên đến 12 tháng, pin xài thoải mái dưới 81% là thay mới miễn phí.
- Hỗ trợ trả góp 0% qua thẻ hoặc qua 5 công ty tài chính uy tín.
- Thu cũ đổi mới không bù thêm tiền, giúp bạn lên đời máy mới một cách dễ dàng.
- Săn sale mỗi ngày với những khuyến mãi hấp dẫn và quà tặng giá trị.
Bên cạnh việc biết cách sao chép danh bạ từ Android sang iPhone, đến với 126.vn, bạn còn sở hữu cho mình những sản phẩm điện thoại ưng ý nhất. các chương trình khuyến mãi đặc sắc!
Đọc thêm: Sạc dự phòng Vĩnh Long: Giải pháp tối ưu cho nhu cầu sạc pin – 126.vn